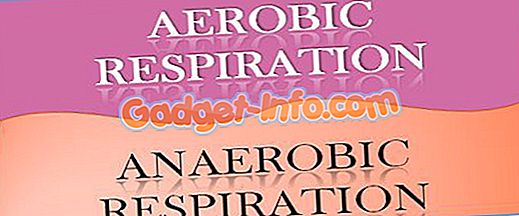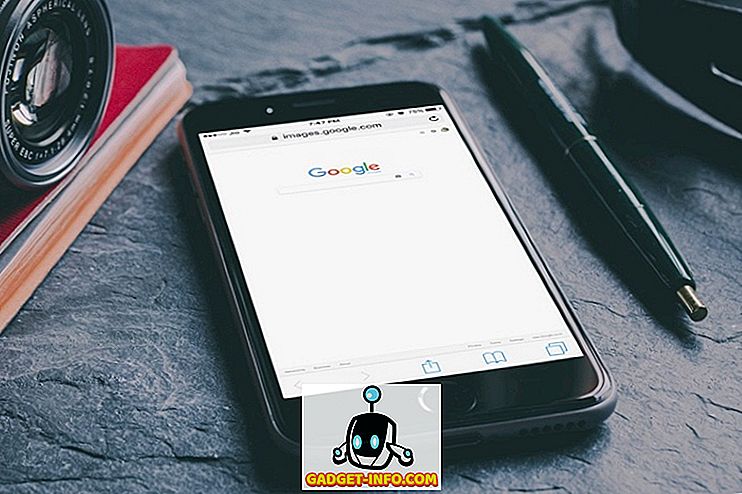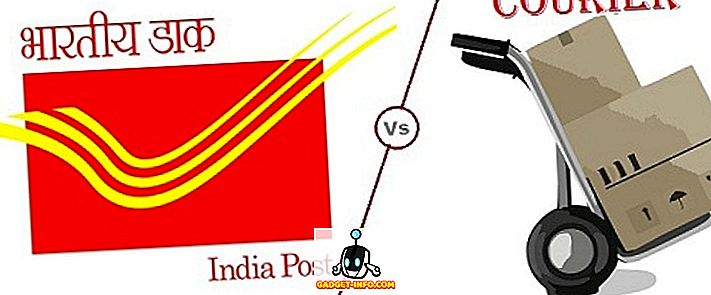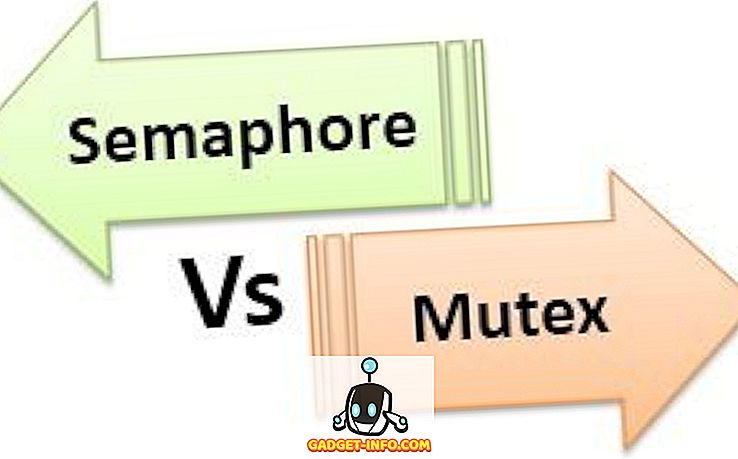قد يكون Dock الميزة الفريدة والمستخدمة في نظام MacOS. فهو يسمح لك بالاحتفاظ بجميع التطبيقات المستخدمة بكثرة في متناول يديك مباشرة. كما يضم نوافذ مصغرة لجميع تطبيقاتك بالإضافة إلى المهملات. من الضروري تعلم كيفية إعداد قفص الاتهام وإعداده حسب تفضيلاتك لتحقيق أقصى استفادة من جهاز Mac الخاص بك. لقد غطينا بالفعل إعداد تفضيلات قفص وتخصيصها بالتفصيل في مقالة سابقة. اليوم ، سنركز على تنظيم التطبيقات في قفص الاتهام الخاص بك.
كما نعلم جميعًا أن الاحتفاظ بعدد كبير من التطبيقات في Dock قد يؤدي إلى زيادة الفوضى بسرعة. نظرًا لعدم وجود طريقة محلية لتجميع وتنظيم تطبيقاتك في Dock ، فإنها تتحول من أداة استثنائية إلى فوضى كاملة في وقت قصير جدًا. ومع ذلك ، هذا لا يجب أن يحدث. في هذه المقالة ، سنشارك ميزة الاختراق والتي ستساعدك على تنظيم التطبيقات عن طريق إضافة مسافات في Dock على جهاز Mac:
مضيفا الفضاء في قفص الاتهام
1. قم بتشغيل تطبيق Terminal من خلال البحث عنه في Spotlight. الآن ، قم بلصق الأمر التالي في النافذة النهائية واضغط على return / enter.
defaults write com.apple.dock persistent-apps -array-add '{tile-data = {}؛ بلاط من نوع = "هل بلاط"؛} " 
2. لإظهار التغييرات ، قم بتشغيل الأمر التالي لتحديث Dock. هذا سيضيف مساحة واحدة في قفص الاتهام الخاص بك.
Killall Dock
هكذا تبدو المساحة داخل الرصيف.

3. لإضافة مسافات متعددة فقط قم بلصق الأمر الأول عدة مرات واضغط على return / enter. سيكون عدد المسافات مساويًا لعدد المرات التي قمت بلصق الأمر فيها. قم بتشغيل Killall Dock لتحديث الرصيف.
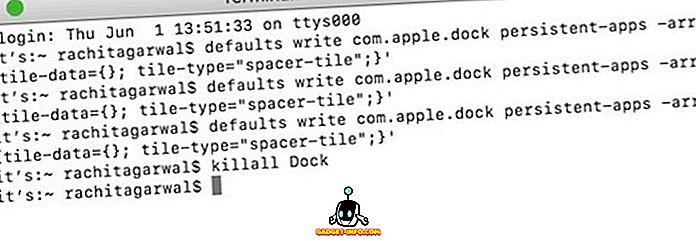
انظر إلى الصورة أدناه لفهم كيفية تنظيم تطبيقاتك من خلال استخدام المساحات. هنا ، قمت بتجميع التطبيقات وفقًا لأدائها الوظيفي وفصلها باستخدام مسافات.

إزالة Spaces من Dock
تعد إزالة المسافات أسهل من إضافتها. ما عليك سوى النقر على المساحة خارج " لوحة الإرساء" وسحبها تمامًا كما تفعل في إزالة أحد التطبيقات.
مكافأة: إنشاء مجلد تطبيقات في قفص الاتهام
ماذا لو ، بالإضافة إلى إضافة مسافات لتنظيم تطبيقاتك في Dock ، فأنت أيضًا تريد إنشاء مجلد للتطبيقات. من المفترض أن يؤدي إنشاء مجلد إلى تنظيم أشياء ، لأنه سيؤدي إلى تعطيل جهاز Mac الخاص بك ويتيح لك الاحتفاظ بالمزيد من التطبيقات داخل Dock. لا يسمح لك MacOS بإنشاء مجلد من التطبيقات في المجلد مباشرة. ومع ذلك ، هناك اختراقة يمكنك استخدامها لإنشاء واحد. أقوم بتنزيل وتثبيت الكثير من التطبيقات أثناء مراجعتها. أحب أن أحتفظ بها في الحوض ، حتى أتمكن من الوصول إليها بسهولة. إليك كيفية إنشاء مجلدات لحفظها داخل مستندي بدون ازدحام:
1. أنشئ مجلدًا جديدًا في أي مكان على جهاز Mac. بالنسبة لهذه المقالة ، قمت بإنشاء مجلد جديد على سطح المكتب الخاص بي وأطلق عليه اسم "مراجعة التطبيقات".
2. الآن ، افتح نافذة الباحث وانقر على علامة التبويب " التطبيقات ".
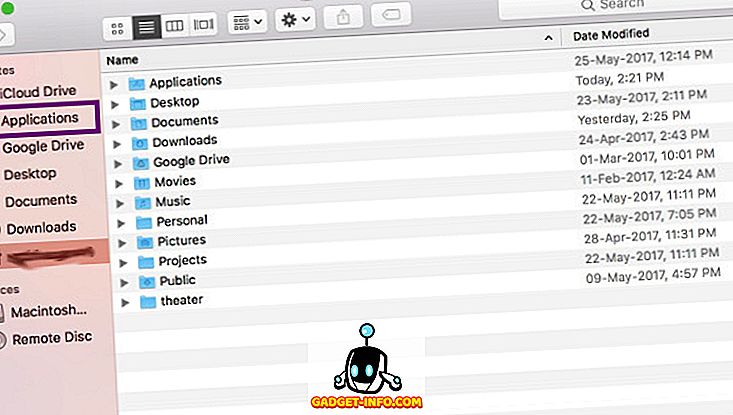
3. انقر بزر الماوس الأيمن (control + click) على التطبيق الذي تريد الاحتفاظ به داخل المجلد وانقر على " Make Alias ".
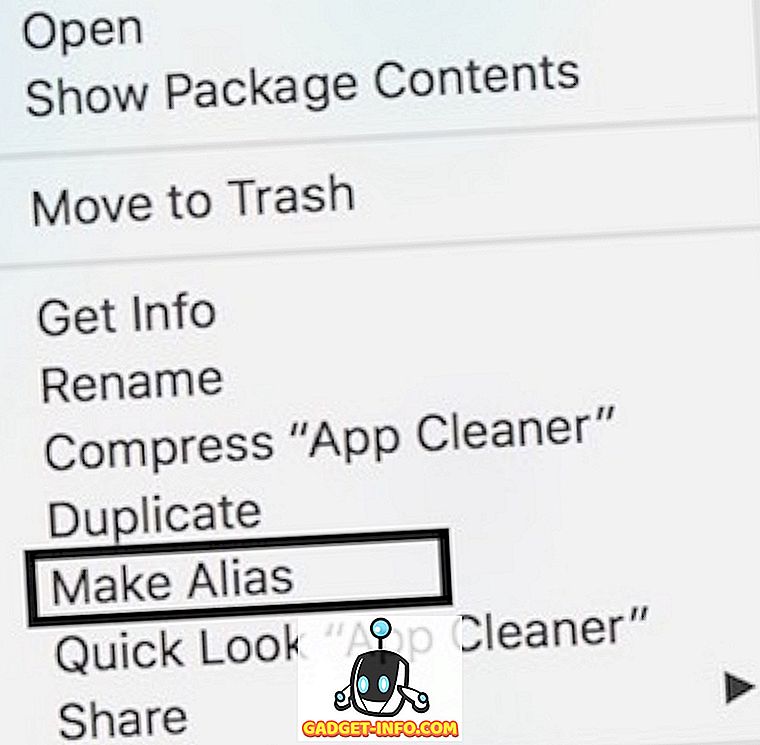
4. سحب وإسقاط الاسم المستعار في المجلد وتكرار العملية لجميع التطبيقات المطلوبة. الآن ، اسحب المجلد إلى الجانب الأيمن من الرصيف بجانب سلة المهملات. سترى أنه تم إنشاء مجلد يحتوي على جميع تطبيقاتك داخل Dock. انقر فوق رمز المجلد للكشف عن التطبيقات.
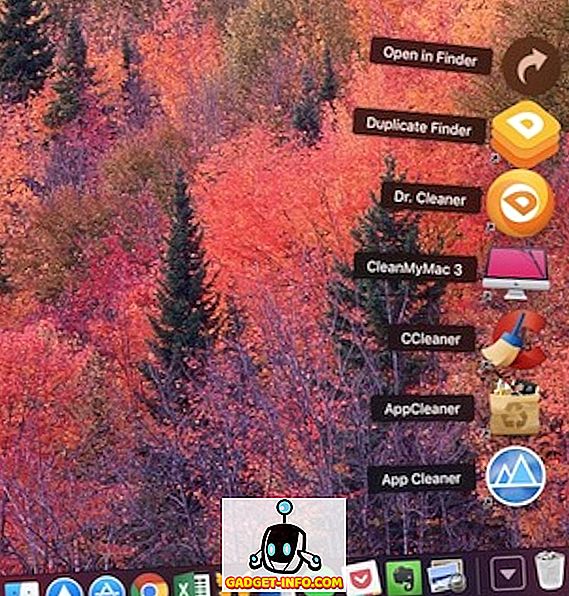
تنظيم التطبيقات في Dock على جهاز Mac
سوف يساعدك الاختراقان أعلاه في تنظيم تطبيقاتك داخل Mac الخاص بـ Dock. يساعدك الاختراق الأول في تجميع التطبيقات معًا لتسهيل الوصول إليها ، بينما سيسمح لك الاختراق الثاني بإضافة المزيد من التطبيقات إلى Dock دون تشوشها. سيؤدي الحفاظ على نظام Dock المنظم إلى زيادة إنتاجيتك ، حيث ستتمكن من الوصول إلى أي شيء تحتاج إليه في لحظة. إذا كنت تحب هذه الاختراقات وتريد معرفة المزيد من الاختراق مثل هذه ، فأخبرنا بذلك في قسم التعليقات أدناه.
![قائمة من 20+ أفضل الإضافات ووردبرس] لعام 2015](https://gadget-info.com/img/internet/242/list-20-best-wordpress-plugins-17.png)