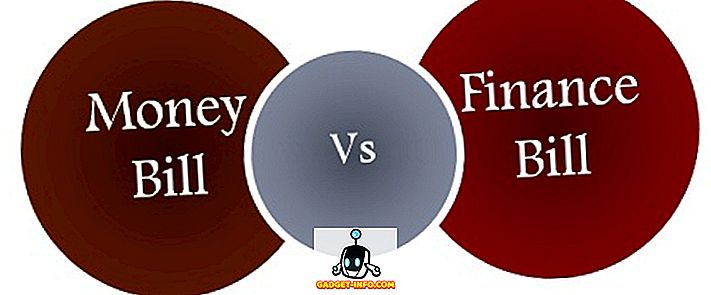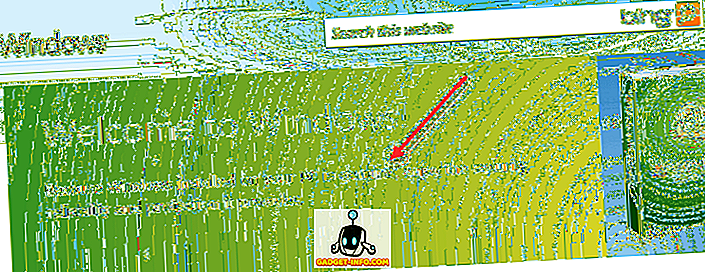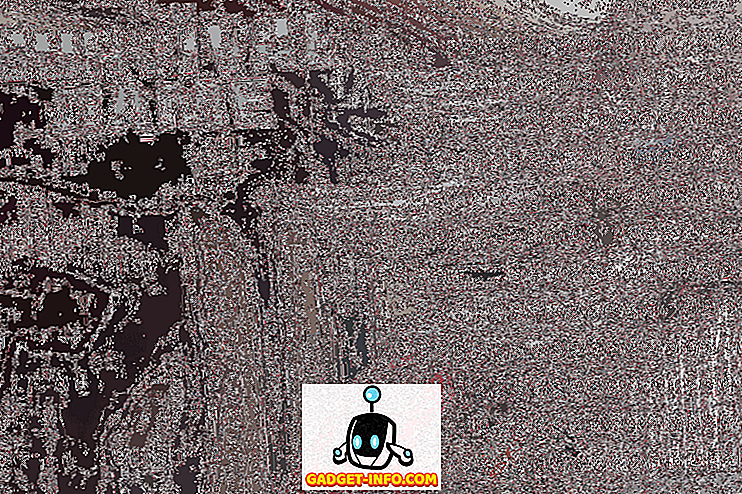الأصل هو منصة التوزيع الرقمي للفنون الإلكترونية ، والتي يستخدمها الناس على نطاق واسع في جميع أنحاء العالم لشراء ألعاب الفيديو بالإضافة إلى الألعاب متعددة اللاعبين عبر الإنترنت. بينما تموت الوسائط المادية ، تركز منصات التوزيع الرقمية مثل Origin و Steam على الملاءمة من خلال السماح لك بشراء ألعابك المفضلة ، مباشرة من راحة منزلك. ومع ذلك ، هناك سلبيات لاستخدام هذه المنصات أيضًا ، لأن عليك الانتظار حتى يتم تنزيل اللعبة بأكملها ، قبل أن تتمكن من بدء اللعب. إذا كان الاتصال بالإنترنت ضعيفًا ، فقد تضطر إلى الانتظار لأيام لتنزيل لعبة. بعد قولي هذا ، ماذا لو كانت المنصة التي تستخدمها تخنق سرعة التنزيل ، حتى عندما يكون لديك اتصال إنترنت عالي السرعة؟ حسنًا ، تشتهر Origin بتخفيض سرعات التنزيل ، وفقًا لما أبلغ عنه العديد من المستخدمين في جميع أنحاء العالم. ومع ذلك ، هناك حل وهو يدور حول تشغيل المنشأ في وضع البحث والتطوير. لذلك ، دون تأخير ، دعنا نلقي نظرة على كيفية استخدام وضع البحث والتطوير لزيادة سرعة التنزيل في الأصل:
إنشاء ملف التكوين لأصل وضع البحث والتطوير
يتوفر عميل سطح المكتب الخاص بـ Origin لكل من أنظمة تشغيل Windows و MacOS . إذا لم تكن قد قمت بتثبيتها بالفعل ، يمكنك ببساطة تنزيل أحدث إصدار من العميل من هنا. ستحتاج إلى إنشاء ملف تهيئة من أجل الحصول على وضع R & D الأصلي للعمل. ما عليك سوى اتباع الخطوات أدناه لإنجاز ذلك:
ملاحظة : أقوم بعرض هذه الطريقة على كمبيوتر Windows 10 المحمول الخاص بي ولكن يجب أن تكون العملية مماثلة على Mac أيضًا.
- افتح برنامج " المفكرة" على جهاز الكمبيوتر الخاص بك واكتب السطور التالية بالضبط كيف تظهر أدناه:
[اتصال] EnvironmentName = إنتاج [Feature] CdnOverride = akamai

- الآن ، ما عليك سوى النقر فوق ملف -> حفظ باسم لحفظ ما قمت بكتابته. سنقوم بحفظ الملف تحت اسم وتنسيق مختلفين أيضًا.

- لاسم الملف ، اكتب " EACore.ini" كما هو موضح أدناه ، وتأكد من اختيار " All Files" لنوع الحفظ كما هو موضح في لقطة الشاشة أدناه. يجب عليك حفظ ملف INI هذا على سطح المكتب الخاص بك .

- بمجرد الانتهاء من ذلك ، افتح عميل سطح المكتب الأصلي . ستتلقى نافذة منبثقة على شاشتك تسألك عما إذا كنت ترغب في "استخدام ملف التهيئة على سطح المكتب" . انقر على نعم .

- الآن ، سيتم نقلك إلى صفحة تسجيل الدخول الأصلية. إذا كنت قد قمت بتنفيذ الخطوات المذكورة أعلاه بشكل صحيح ، فسوف تلاحظ أن الأصل يعمل الآن في إنتاج وضع R & D بمجرد النظر إلى أعلى نافذة عميل Origin.

حسنا ، هذا كل ما في الأمر. ماذا تنتظر؟ المضي قدما وتنزيل الألعاب المفضلة لديك لاحظ الفرق في السرعة على الفور. ستتمكن الآن من التنزيل بأقصى سرعة ممكنة والتي يمكن أن يتعامل بها اتصال الإنترنت الخاص بك ولن يكون محصوراً في الوقت نفسه بالسرعة العالية.
سرعة التحميل في الأصل: قبل مقابل بعد
حسنًا ، أردنا أن نوضح لك كم من السرعة التي كنا نمر بها ، ومن الملاحظ على أقل تقدير. في مكتبنا ، تتراوح سرعة WiFi عادة بين 8 إلى 16 ميغابت في الثانية. حسنا ، هذا ليس بالضرورة اتصال إنترنت عالي السرعة ، ولكن النتائج ستختلف من شخص لآخر. حسنًا ، قبل أن نستخدم وضع البحث والتطوير ، كنا نحاول تنزيل Battlefield 1 CTE بنحو 215 كيلوبايت / ثانية . من الواضح أننا لم نتمكن من التعامل معها ، حيث أن حجم الملف كان تقريبًا 47 غيغابايت وكان من المثير مشاهدته. لذلك ، أعدنا تشغيل المنشأ بعد إعداد وضع R & D ولاحظنا على الفور تحسنًا كبيرًا في السرعة. كنا نقوم الآن بتحميل ما يقرب من 1.5 ميجابايت / ثانية ، وهو ما يقرب من تحسين السرعة 7 مرات ، مقارنة بما كنا نحصل عليه دون وضع البحث والتطوير. على عكسنا ، إذا كان لديك اتصال إنترنت عالي السرعة ، فقد تلاحظ تحسينًا أفضل في سرعات التنزيل.

راجع أيضًا: كيفية زيادة سرعة التنزيل على PS4
تحميل بسرعة كاملة في المنشأ باستخدام R & D Mode
نحن واثقون تمامًا أنه بمجرد بدء استخدام الأصل في وضع R & D ، لن يكون هناك عودة للخلف. من يريد مواجهة سرعات التحميل البطيئة في المقام الأول؟ نأمل حقًا أن لا تجعل EA هذا التعديل غير ذي جدوى ، وذلك من خلال إصلاحه في التحديثات المستقبلية للأصل. لذا ، هل جربت واستمتع باستخدام وضع البحث والتطوير؟ دعنا نعرف كيف ساعدك هذا المقال في تحسين سرعة تنزيل الألعاب الخاصة بك ببساطة عن طريق إسقاط بضع كلمات في قسم التعليقات في الأسفل.