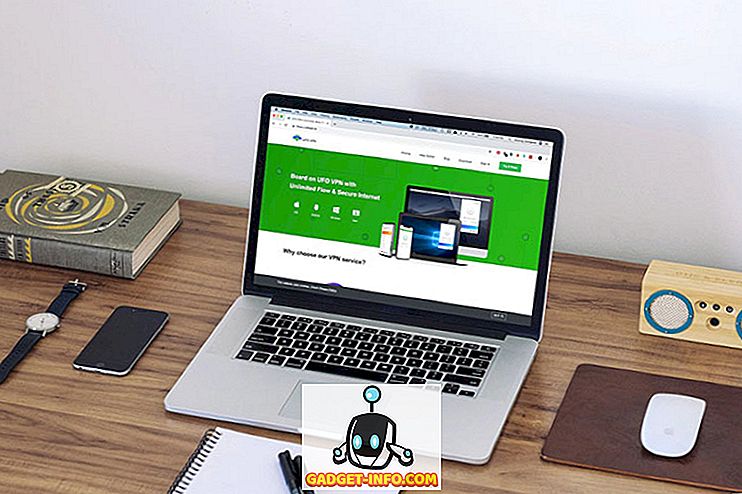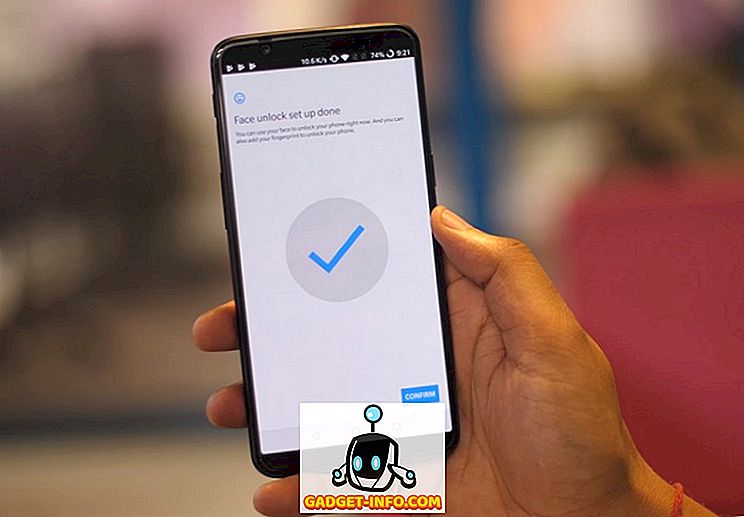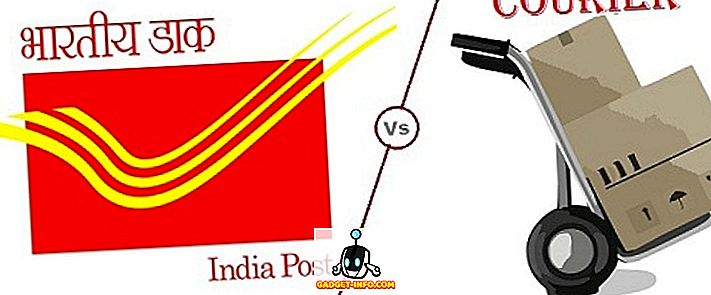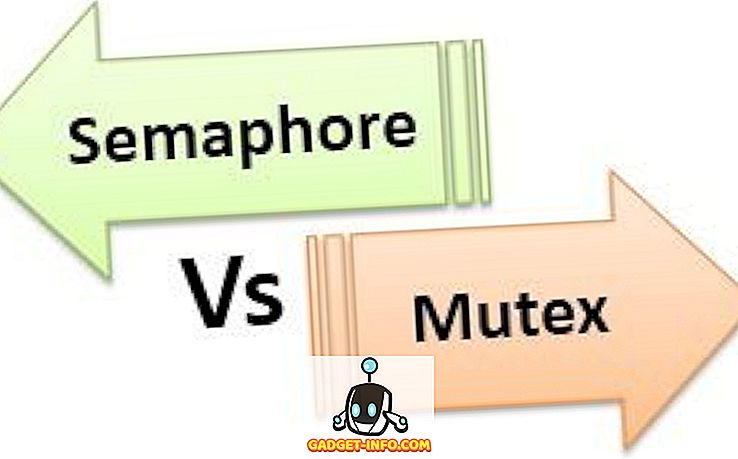إذا كنت تستخدم جهاز Mac وامتلك جهاز Android ، فلا بد أنك لاحظت أنه لا يمكنك استخدامه بنفس طريقة استخدام جهاز Android الخاص بك مع كمبيوتر يعمل بنظام Windows. لا يدعم MacOS أجهزة Android في طريقة التوصيل والتشغيل. هناك تطبيق رسمي من Google مخصص تمامًا لهذا الغرض - نقل ملفات Android. ومع ذلك ، فإن التطبيق يمثل مشكلة ، وليس حلاً ، وعلى هذا النحو ، لن أنصحك باستخدامه. لذلك ، إذا كنت ترغب في نقل الملفات بين جهاز Mac وهاتف Android ، فإليك الطرق المختلفة للقيام بذلك:
1. handshaker
Handshaker هو تطبيق رائع ، يسمح لك بتوصيل جهاز Android بجهاز Mac الخاص بك ، ونقل الملفات والصور بسهولة عبر كابل USB. سيكون عليك تثبيت كل من Mac ، وتطبيقات Android ، قبل أن تتمكن من نقل الملفات بين الجهازين. يقدم التطبيق واجهة رائعة ، وعمليات نقل الملفات سريعة جدًا. حاولنا نقل ملف فيديو بسعة 1.12 غيغابايت من جهاز Mac إلى جهاز Android ، وحصلت على سرعات تتراوح بين 8 إلى 8.3 ميغابايت في الثانية.
لإعداد التطبيق ، سيكون عليك اتباع الخطوات أدناه:
1. تثبيت Handshaker على جهاز ماكنتوش. قم بتشغيل التطبيق ، ثم قم بتوصيل هاتف Android بجهاز Mac الخاص بك باستخدام كبل USB. يجب تثبيت تطبيق Android على هاتفك. إذا لم يحدث ذلك ، فيمكنك تثبيته من رمز الاستجابة السريعة في تطبيق Mac.

2. بمجرد تثبيت التطبيق على جهاز Android ، ما عليك سوى إعادة توصيل جهازك بجهاز Mac ، وستتمكن من رؤية جميع ملفاتك وصورك في تطبيق Handshaker.

الآن ، يمكنك بسهولة نسخ ولصق الملفات بين جهاز Mac وجهاز Android الخاص بك . يحتوي التطبيق على واجهة جيدة ، ونقل الملفات رائع. سيسمح لك التطبيق بإدارة ملفاتك وصورك ومقاطعك الموسيقية وغير ذلك الكثير.
تنزيل لنظام Mac (مجاني)
2. AirDroid
AirDroid هو تطبيق يتيح لك نقل الملفات بين جهاز Android وجهاز Mac. ليس ذلك فقط ، يتيح لك التطبيق أيضًا تنفيذ مجموعة من الأشياء الأخرى ، مثل التحقق من رسائلك ، والتقاط لقطات الشاشة ، والمزيد. يمكنك أيضًا تمكين انعكاس الإشعارات ، بحيث تنعكس إشعارات هاتفك على جهاز الكمبيوتر المحمول في الوقت الفعلي. يتوفر التطبيق كتطبيق Mac مخصص أيضًا ، ولكن يمكنك ببساطة استخدام عميل الويب AirDroid لإدارة هاتفك.
لنقل الملفات والبيانات باستخدام AirDroid ، ما عليك سوى اتباع الخطوات التالية:
1. قم بتثبيت AirDroid على جهاز Android الخاص بك. على جهاز Mac ، انتقل إلى عميل الويب Airdroid . بعد ذلك ، على جهاز Android ، شغّل التطبيق ، وانقر على رمز رمز الاستجابة السريعة .

2. أشر جهازك على رمز الاستجابة السريعة المعروض في عميل الويب AirDroid. بمجرد أن يتعرف هاتفك على رمز الاستجابة السريعة ، انقر على "تسجيل الدخول " على جهاز Android الخاص بك.

3. في عميل الويب ، يمكنك الآن النقر على "الملفات" ، للوصول إلى الملفات المخزنة في جهاز Android الخاص بك.

يتيح لك AirDroid أيضًا تثبيت ملفات APK من جهاز الكمبيوتر الخاص بك إلى جهاز Android ، مما يجعل الأمر أسهل بكثير من الاضطرار إلى نقل ملف APK ، ثم تثبيته. التطبيق يأتي مع الكثير من الميزات ، على الرغم من أن بعضها متاح فقط للمستخدمين المميزين. ومع ذلك ، إذا كنت تبحث فقط عن إدارة الملفات ، فمن المؤكد أن AirDroid يمكن أن يساعدك في القيام بذلك ، ثم البعض.
تنزيل لأجهزة Android و Mac (مجانًا ، تبدأ الخطط المدفوعة بسعر 1.99 دولارًا أمريكيًا / الشهر)
3. SHAREit
Shareit هو تطبيق آخر يمكن أن يسمح لك بنقل الملفات بين جهاز Mac وجهاز Android الخاص بك. يعمل التطبيق عن طريق إنشاء اتصال WiFi مباشر بين الأجهزة التي تنقل الملفات ، بحيث تحصل على سرعة نقل كافية. سيتعين عليك تثبيت تطبيق Shareit على كل من جهاز Mac وجهاز Android الخاص بك. بمجرد الانتهاء من ذلك ، يمكنك ببساطة اتباع الخطوات أدناه لنقل الملفات بين جهاز Mac وجهاز Android الخاص بك:
1. قم بتشغيل SHAREit على كل من جهاز Mac وجهاز Android الخاص بك. إذا كنت تريد إرسال ملف من جهاز Mac إلى جهاز Android ، فانقر فوق "تلقي" على جهاز Android الخاص بك.

2. اضغط على " الاتصال بجهاز الكمبيوتر " ، وانقر على " الذهاب ".

3. ثم ، اضغط على " المسح الضوئي للاتصال " ، وجه هاتفك نحو رمز الاستجابة السريعة الذي يعرضه تطبيق SHAREit على جهاز Mac. سيتم توصيل الجهازين تلقائيًا.

الآن ، يمكنك ببساطة سحب وإسقاط الملفات في تطبيق Mac ، وسيتم نقلها إلى جهاز Android الخاص بك. إنه سهل للغاية ويعمل جيدًا. ومع ذلك ، شخصيا ، لم أجد Shareit أن تكون موثوقة مثل Handshaker ، أو AirDroid.
تنزيل لأجهزة Android و Mac (مجانًا)
4. FTP
FTP أو بروتوكول نقل الملفات ، هو طريقة أخرى يمكنك استخدامها لنقل الملفات بين جهاز Mac وجهاز Android الخاص بك. إذا كنت تستخدم تطبيقًا لإدارة الملفات مثل ES File Explorer على جهاز Android ، فلا تحتاج إلى أي شيء آخر. يمكنك إنشاء خادم FTP على جهاز Mac الخاص بك ، والاتصال به ببساطة من جهاز Android الخاص بك لنقل الملفات بين الجهازين. للقيام بذلك ، ما عليك سوى اتباع الخطوات التالية:
1. على جهاز Mac الخاص بك ، محطة الإطلاق الأولى. هنا ، اكتب " sudo -s launchctl load -w /System/Library/LaunchDaemons/ftp.plist ". سيؤدي ذلك إلى إنشاء خادم FTP على جهاز Mac.

2. على جهاز Android ، انتقل إلى ES File Explorer. هنا ، اضغط على أيقونة الهامبرغر في أعلى اليسار. ضمن " الشبكة " ، انقر فوق " FTP ".

3. هنا ، اضغط على " جديد " في الزاوية اليمنى العليا ، ثم اضغط على " FTP ".

4. املأ التفاصيل لخادم FTP الخاص بك.
- ضمن الخادم ، املأ عنوان IP لجهاز Mac الخاص بك. للعثور على هذا ، ببساطة اكتب " ifconfig | grep inet | 192 grep

- أدخل اسم المستخدم وكلمة المرور . ستكون هذه هي نفس بيانات اعتماد تسجيل الدخول إلى Mac.
5. اترك بقية الإدخالات دون تغيير ، وانقر على " موافق ".

ستتم إضافة الخادم الخاص بك في ES File Explorer. يمكنك النقر على الخادم في مستكشف الملفات ES لاستكشاف الملفات على جهاز Mac الخاص بك ، ويمكنك نقل الملفات والمجلدات بين جهاز Mac وجهاز Android الخاص بك.

نقل الملفات بين ماك وأندرويد بسهولة
كانت هذه من أفضل الطرق التي يمكنك استخدامها لنقل الملفات بين جهاز Android وجهاز Mac الخاص بك. هناك كل من الأساليب اللاسلكية ، السلكية والتي يمكنك استخدامها. في حين أن الطرق اللاسلكية عادة ما تكون أسهل في الإدارة ، فغالبا ما تقدم الاتصالات السلكية نقل البيانات بشكل أسرع (وأكثر موثوقية) بين الأجهزة. إذن ، ما الطرق التي تستخدمها لنقل الملفات بين Mac و Android؟ هل حاولت استخدام أي من الطرق التي ذكرناها في هذه المقالة؟ إذا واجهتك أية مشكلات أثناء استخدام هذه الطرق ، فأخبرنا بذلك في قسم التعليقات أدناه.