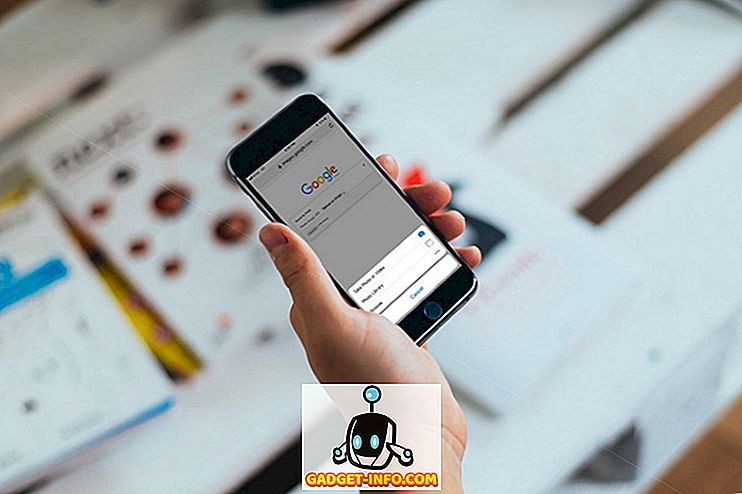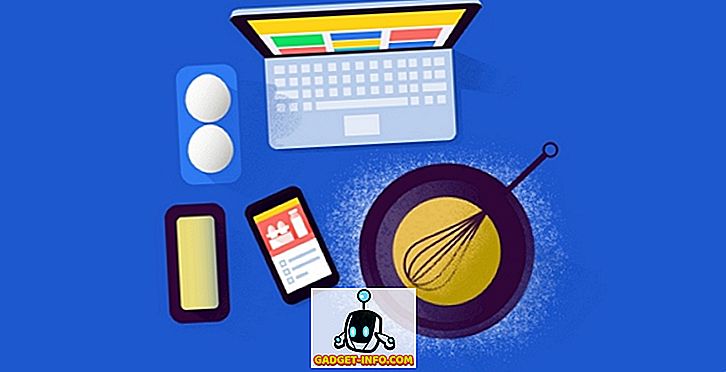إذا كنت قد استخدمت جهاز كمبيوتر يعمل بنظام Windows ، فستعرف أن النظام الأساسي لا يشارك بالضرورة الكثير من المعلومات على بطارية الجهاز أو أدائه. هذا عار ، مع الأخذ في الاعتبار أن هناك أوقاتًا تريد فيها معرفة مدى جودة أداء البطارية على جهازك. ربما كنت قد اشتريت للتو جهاز كمبيوتر محمول جديد لامعة ويندوز وأنت تريد أن تعرف جيدا كيف البطارية تحمل. بالتأكيد ، يعرض لك Windows الوقت المقدر المتبقي في علبة النظام ولكن هذا حول هذا الموضوع. لحسن الحظ ، هناك طريقة في Windows 10 للحصول على تفاصيل حول بطارية الجهاز. فيما يلي الخطوات للحصول على تقرير تفصيلي عن البطارية في نظام التشغيل Windows 10:
1. أولاً ، سيكون عليك فتح "موجه الأوامر" مع امتيازات المسؤول. يمكنك القيام بذلك عن طريق النقر بزر الماوس الأيمن على قائمة ابدأ ثم النقر فوق " موجه الأوامر" (المسؤول) . عند فتح "موجه الأوامر" (المسؤول) ، ستظهر لك مطالبة "التحكم في حساب المستخدم". فقط اضغط على "موافق".

2. في نافذة "موجه الأوامر" ، قم بلصق الأمر powercfg / batteryreport / output "C: \ battery_report.html" . ثم اضغط على Enter لتشغيل الأمر.

3. عند تشغيل الأمر ، ستحصل على رسالة تقول "تم حفظ تقرير عمر البطارية في C: \ battery_report.html ".

4. ثم ، يمكنك فتح مستكشف Windows وفتح محرك الأقراص C: على النظام الخاص بك. ستجد هنا ملف battery_report.html . يمكنك فقط فتحه في متصفح Edge أو Chrome لعرض تقرير بطارية جهازك.
تفاصيل تقرير البطارية
البطاريات المثبتة
بمجرد فتح تقرير البطارية ، سترى عدة أقسام من المعلومات حول البطارية على جهازك. يخبرك القسم الأول بتفاصيل الجهاز مثل Computer Name و BIOS و OS Build إلخ. يقدم لك القسم التالي تفاصيل عن البطاريات المثبتة (إذا كان جهازك يحتوي على أكثر من جهاز). ستجد هنا تفاصيل مثل الاسم ، الشركة المصنعة ، الرقم المسلسل ، الكيمياء ، سعة التصميم ، سعة الشحن الكاملة وعدد الدورات ، إذا كانت متوفرة.

الاستخدام الأخير
القسم التالي هو "الاستخدام الحديث" ، والذي كما يوحي الاسم ، يقدم لك تفاصيل حول الوقت الذي كانت فيه البطارية نشطة أو معلقة ، أو عندما تم شحنها (تم وضع علامة عليها بواسطة AC). فإنه يجلب لك حالات السلطة من الأيام الثلاثة الماضية.

استخدام البطارية
يجلب لك قسم "استخدام البطارية" في تقرير البطارية رسمًا بيانيًا يوضح لك أن البطارية تستنزف خلال الأيام الثلاثة الأخيرة . هذا مفيد إذا كنت تريد معرفة مدى جودة أداء البطارية على جهازك في أيام مختلفة. بالإضافة إلى الرسم البياني ، يمكنك أيضًا العثور على التفاصيل حول نفسه أدناه.

تاريخ الاستخدام وتاريخ سعة البطارية
يوضح لك قسم "تاريخ الاستخدام" استخدام جهازك على كل من البطارية ، وكذلك عند شحنه. يوفر لك قسم "تاريخ سعة البطارية" التفاصيل حول سجل سعة الشحن الكامل للبطارية. كل من هذه المقاطع مفيدة إذا كنت ترغب في رؤية صحة البطارية .

تقديرات عمر البطارية
يوضح القسم الأخير من تقرير البطارية الذي يطلق عليه "تقديرات عمر البطارية" متوسط تقديرات البطارية ، استنادًا إلى المصارف المرصودة. يصبح هذا التقدير أفضل مع الاستخدام ، لذا إذا كنت قد اشتريت جهاز كمبيوتر محمولاً بنظام Windows 10 ، فقد لا يكون هذا التقدير هو الأكثر دقة.

حسنًا ، مع تقدم التقديرات وتفاصيل عمر البطارية ، يصبح تقرير البطارية أفضل في تقديم معلومات دقيقة ، بعد استخدام جهازك لبضعة أيام أو شهور. في كلتا الحالتين ، إنها أداة رائعة في Windows وشيء تفتقر إليه macOS.
ملاحظة : تعمل هذه الطريقة للحصول على تقرير البطارية على نظام التشغيل Windows 10 ، بالإضافة إلى إصدارات Windows القديمة مثل Windows 8.1 و 8 و 7.
تفاصيل البطارية في إعدادات Windows 10
مع نظام التشغيل Windows 10 ، تسمح لك شركة Microsoft بالتعرف على المزيد من تفاصيل البطارية أكثر مما كنت ستحصل عليه في الإصدارات السابقة من Windows. للتحقق من تفاصيل البطارية ، يمكنك التوجه إلى Windows Settings-> System-> Battery . هنا ، سترى نسبة البطارية الحالية مع الوقت المتبقي للتقييم. يمكنك أيضًا الحصول على خيارات للاختيار عندما تريد تشغيل Battery Saver أو يمكنك تشغيلها حتى الآن.

هناك رابط إلى نصائح توفير طاقة البطارية ويمكنك النقر على " استخدام البطارية حسب التطبيق " لمعرفة التطبيقات التي استنزفت البطارية أكثر من غيرها. يمكنك النقر على أحد التطبيقات لرؤية استنزاف البطارية "قيد الاستخدام" و "الخلفية". حسنًا ، وكما ترى ، فإن Google Chrome يرقى إلى مستوى كونه خنزير بطارية.

رصد البطارية على نظام التشغيل Windows 10 باستخدام هذه الطرق
حسنًا ، ميزة تقرير البطارية في Windows هي بالتأكيد شيء نقدره ومع Windows 10 ، يمكنك مراقبة البطارية على جهاز Windows الخاص بك بشكل أفضل. لذلك ، كل هذا عندما يتعلق الأمر بتقرير البطارية وتفاصيل البطارية الأخرى في Windows 10. إذا كانت لديك أية شكوك ، فأخبرنا بذلك في قسم التعليقات أدناه.