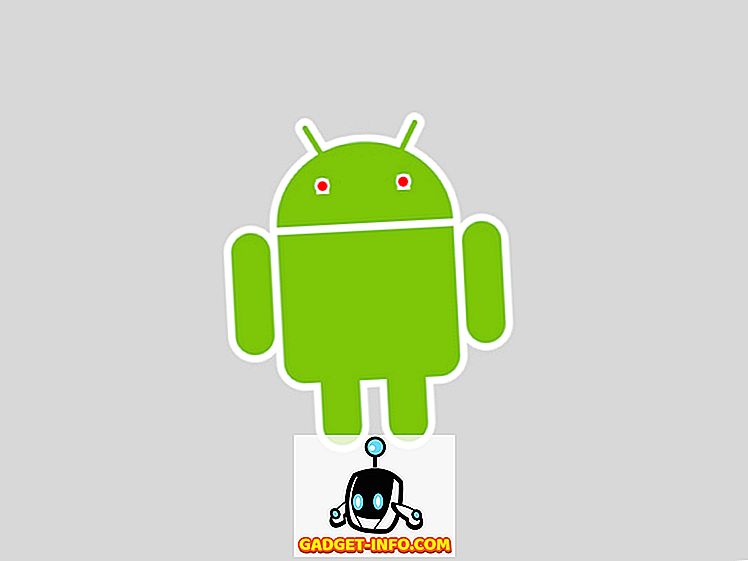بشكل افتراضي ، يأتي Ubuntu مع بيئة سطح المكتب Unity ، وعلى الرغم من أنها واجهة جيدة ، خاصة بالنسبة للأشخاص الجدد في Linux ، قد تحتاج إلى استخدام مشغل مختلف. ربما ترغب في وجود مشغل يشبه قفص الاتهام على جهاز Mac أو شريط المهام على نظام التشغيل Windows. في كلتا الحالتين ، هناك الكثير من الخيارات التي يمكنك الاختيار من بينها ، عندما يتعلق الأمر بقاذفات التطبيقات لـ Ubuntu. لذا ، إذا كنت تبحث عن بدائل Unity launcher ، إليك 7 قاذفات تطبيقات Ubuntu رائعة يمكنك استخدامها:
1. دوكي
Docky أقرب ما يمكن أن تصل إلى رصيف MacOS على Ubuntu. يعمل المشغل بالضبط بالطريقة التي يعمل بها رصيف Mac ، ويمكنك تكوينه لاستخدام موضوعات وأساليب مختلفة ، بل وحتى مواءمته في مكان آخر على الشاشة. واحدة من أفضل الميزات في Docky ، هي أنه يمكنك إنشاء أحواض متعددة ، ووضعها على أي حافة من الشاشة. يمكنك تكوين النسق الخاص بكل رصيف تقوم بإنشائه ، بالإضافة إلى ترميزات معينة تريد وضعها هناك. تعد قاعدة بيانات معلومات البطارية مفيدة بشكل خاص ، إذا كنت بحاجة إلى مراقبة البطارية في لمح البصر. Docky a llows للكثير من التخصيص ، وهو بالتأكيد أحد قاذفات التطبيقات لأوبونتو التي يجب أن تجربها.

كيفية تثبيت Docky على أوبونتو
من السهل تثبيت Docky ، فكل ما عليك فعله هو فتح الطرفية ، ثم كتابة الأمر التالي:
- sudo apt-get install docky

2. فطيرة جنوم
Gnome Pie هو نوع مختلف تمامًا من المشغِّل. لا يعمل مثل "رصيف" أو "لوحة". يجب عليك تنشيط Gnome Pie بمفتاح التشغيل السريع للتفعيل الخاص به ، ويعرض قائمة تشبه الفطيرة مع التطبيقات والأدلة وغيرها التي يمكنك فتحها. Gnome Pie قابل للتخصيص ، ويمكنك إنشاء قوائم تناسب أسلوب عملك. يمكنك إنشاء "شرائح" متعددة لأنواع مختلفة من التطبيقات. بشكل افتراضي ، يأتي Gnome Pie مع الشرائح الخاصة بالقائمة الرئيسية ، وتطبيقات الوسائط ، والأدوات المساعدة ، والأدلة ، والكثير غير ذلك. يمكنك مزجها ومطابقتها لإنشاء فطيرة جنوم مخصصة لنظام Ubuntu الخاص بك.

كيفية تثبيت فطيرة جنوم على أوبونتو
يمكن تنفيذ Gnome Pie بسرعة باستخدام الأمر التالي في Terminal:
- sudo apt-get install gnome-pie

3. ألبرت
ألبرت هو قاذفة تطبيق قوية لأوبونتو. وهي مناسبة للأشخاص الذين يفضلون استخدام لوحة المفاتيح للتنقل حول نظامهم. يتم إطلاق التطبيق باستخدام مفتاح التشغيل السريع القابل للتخصيص ، ويشبه إلى حد كبير Spotlight in macOS. تشبه الميزات التي يقدمها Albert Spotlight ، حيث يمكنها تشغيل التطبيقات وإجراء العمليات الحسابية والقيام بالكثير. ألبرت قابل للتخصيص بدرجة عالية ، ويوصى به للأشخاص الذين يحبون استخدام لوحات المفاتيح الخاصة بهم ، قدر الإمكان. بشكل افتراضي ، لا يأتي ألبرت مع مفتاح التشغيل السريع المحدد ، لذلك سيكون عليك إعداد مفتاح التشغيل السريع في أول إطلاق (أود اقتراح مساحة + ctrl) ، وبعد ذلك ، أنت على استعداد للذهاب.

كيفية تثبيت ألبرت على أوبونتو
ألبرت غير متوفر في المستودعات الافتراضية ، حتى الآن. لذلك سيكون عليك تشغيل بعض الأوامر الطرفية الإضافية ، من أجل تثبيته على النظام الخاص بك:
- sudo apt-add-repository ppa: flexiondotorg / albert

- sudo apt-get update

- sudo apt-get install albert

4. مؤشر ClassicMenu
ClassicMenu المؤشر مثالي للأشخاص الذين يفضلون استخدام الأشجار التسلسلية للتطبيقات والأدوات المساعدة التي يمكنهم استخدامها. يعيش CustomMenu Indicator في شريط قوائم نظام Ubuntu الخاص بك ، ويكشف عن قائمة تذكر بقوائم بدء تشغيل Windows القديمة (فقط على الحافة المقابلة لشاشة العرض). يتم وضع التطبيقات والأدوات المساعدة بوضوح ، ويمكنك الوصول بسرعة إلى أي تطبيق تريده. لا يحل ClassicMenu مؤشرًا تمامًا محل برنامج Unity launcher الافتراضي ، ولكنه يعيش بجانبه.

كيفية تثبيت ClassicMenu المؤشر على أوبونتو
يمكنك تثبيت ClassicMenu Indicator على Ubuntu ، مع بعض الأوامر الطرفية:
- sudo apt-add-repository ppa: diesch / testing

- sudo apt-get update

- sudo apt-get install classicmenu-indicator

5. اللوح الخشبي
Plank هو قاذفة تطبيق آخر لأوبونتو يمكنك استخدامه كبديل مشغل Unity. انها تشبه Docky ، وامتداد ذلك ، و MacOS Dock. يمكنك تخصيص الكثير من الإعدادات في Plank ، وتثبيت docklets لإضافة وظائف . هناك ترسانات متاحة لإحصاءات البطارية ، وتعديل حجم ، والوقت ، وأكثر من ذلك بكثير ؛ لذلك ، يمكنك تخصيص اللوح بقدر ما تريد والحصول على قفص الاتهام تبحث الكمال. يمكنك أيضًا استخدام المظاهر لتغيير مظهر اللوح الخشبي ، ومطابقته مع جماليات النظام العام.

كيفية تثبيت اللوح على أوبونتو
يمكن تركيب اللوح الخشبي على نظام Ubuntu باستخدام أمر Terminal بسيط:
- sudo apt-get plank

6. زازو
Zazu هو تطبيق مشابه جدا للأضواء في ماكوس . يمكنك القيام بالكثير من الوظائف في زازو. تمامًا مثل ألبرت ، يُنصح باستخدام Zazu للأشخاص الذين يفضلون استخدام لوحة المفاتيح ، قدر الإمكان. باستخدام Zazu ، يمكنك إجراء الحسابات وتشغيل التطبيقات وفتح مواقع الويب وإجراء عمليات البحث . يمكنك حتى تطوير الملحقات الخاصة بك ل Zazu ، وإضافتها إلى تكوين Zazu الخاص بك ، لجعلها قوية كما تريد.

كيفية تثبيت زازو على أوبونتو
يمكنك تثبيت Zazu على نظام Ubuntu الخاص بك عن طريق تنزيل ملف deb من موقع Zazu. عند النقر المزدوج على الملف الذي تم تنزيله ، سيتم فتحه في Ubuntu Software Center. هنا ، ببساطة انقر فوق تثبيت لتثبيت التطبيق على نظامك.
7. DockbarX
إذا كنت تحب شريط مهام Windows ، وتريد شريط مهام مثل مشغل التطبيقات لنظام Ubuntu ، فيجب عليك زيارة DockbarX. يبدو مشغل التطبيقات هذا تمامًا مثل شريط المهام على أجهزة Windows ، ويعمل بنفس الطريقة. يمكنك إضافة مكونات إضافية إلى DockbarX ، وإنشاء نسخة مخصصة خاصة بك من شريط المهام. بعض من أفضل المكونات الإضافية التي يمكنك إضافتها إلى DockbarX ، هي المكون الإضافي لمراقبة البطارية وإعدادات الصوت ومكوّنات الوقت الإضافية. هناك الكثير من الإضافات لـ DockbarX ، ويمكنك التحقق منها في تفضيلات DockbarX.

كيفية تثبيت DockbarX على أوبونتو
لتثبيت DockbarX على Ubuntu ، عليك فقط استخدام الأوامر التالية في Terminal:
- sudo add-apt-repository ppa: dockbar-main / ppa

- sudo apt-get update

- sudo apt-get install dockbarx

استخدام هذه التطبيقات Ubuntu Launchers و Unity Desktop Alternatives
هناك الكثير من قاذفات التطبيقات المتاحة لأوبونتو ، ومع ذلك ، هذه هي تلك التي أحببتها شخصيا كثيرا. يمكنك استخدام أي من أجهزة الإطلاق هذه (أو تجربة برامج أخرى) ، وتخصيصها بلا نهاية للحصول على جهاز الإطلاق المثالي الذي تريده. لذا ، ما هي قاذفات التطبيقات التي تستخدمها في أوبونتو؟ هل تستخدم وحدة التشغيل الافتراضية Unity؟ شاركنا أفكارك معنا ، وإذا كنت تعرف أي قاذفات تطبيق كبيرة أخرى في Ubuntu تعتقد أنها تستحق أن تكون في هذه القائمة ، فأخبرنا بها في قسم التعليقات أدناه.