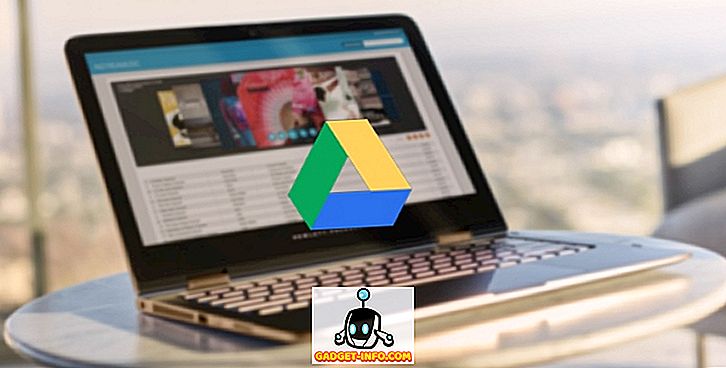لذا كان اللعب مع Windows 7 ممتعاً ، ولكن هناك بعض المراوغات. على سبيل المثال ، على أحد أجهزة الكمبيوتر المحمول ، لا ينتقل Windows 7 إلى وضع السكون. يبدو أنه على وشك الذهاب إلى النوم ، ولكن بدلا من ذلك يستيقظ على الفور.
في أوقات أخرى ينام ، ولكن يستيقظ بشكل عشوائي على الرغم من أنني لم أفتح الكمبيوتر. وأحيانًا ، فقط لكي تكون صعبًا ، لا ينام على الإطلاق! إذا كنت تواجه مشكلات في وضع السكون مع Windows 7 ، فأنت لست وحدك.
هناك عدة طرق يمكنك محاولة حل هذه المشكلة غير قادر على النوم في مشكلة Windows 7. سأذهب من خلال جميع الخطوات أدناه.
الطريقة 1 - تحديث برامج التشغيل
أول شيء تريد القيام به في حالة عدم توقف Windows 7 هو تحديث كافة برامج التشغيل ، خاصة لبطاقة الفيديو الخاصة بك. يمكنك تشغيل تحديث Windows أو الانتقال إلى موقع ويب الخاص بالشركة المصنعة للجهاز وتنزيلها هناك. أود أن أوصي هذا الأخير.
الطريقة الثانية - تكوين إعدادات خيار الطاقة
إذا لم ينجح ذلك بالنسبة لك ، فإن الخطوة التالية هي التأكد من تكوين إعدادات الطاقة بشكل صحيح.
أولاً ، انقر فوق ابدأ ، ثم اكتب نوم الطاقة في مربع البحث ، ثم انقر فوق تغيير عندما ينام الكمبيوتر .

الآن ، قم بتغيير قيمة وضع الكمبيوتر للنوم إلى شيء جديد مثل 15 دقيقة أو 30 دقيقة ، ولكن لا تقم بتعيينه إلى أبداً.

انقر بعد ذلك على الرابط تغيير إعدادات الطاقة المتقدمة في الجزء السفلي. المضي قدما وتوسيع النوم ثم قم بتوسيع السماح مؤقتات الاستيقاظ . تأكد من ضبط هذا على Disable (تعطيل) .

قم بتمرير المزيد وتوسيع إعدادات الوسائط المتعددة ، ثم قم بتوسيع عند مشاركة الوسائط ، وحدد السماح للكمبيوتر بالنوم .

الطريقة الثالثة - تعطيل أجهزة الكمبيوتر التنبيه
إذا لم تنجح الطريقتان الأوليان ، فقد يرجع السبب في ذلك إلى الأجهزة التي تستيقظ الكمبيوتر تلقائيًا. يمكنك محاولة تعطيل الأجهزة التي قد تستيقظ جهاز الكمبيوتر الخاص بك.
انقر فوق ابدأ ، اكتب CMD ثم انقر بزر الماوس الأيمن على CMD واختر تشغيل كمسؤول .

الآن اكتب الأمر التالي الذي سيتم سرد كافة الأجهزة التي يمكن أن تستيقظ جهاز الكمبيوتر الخاص بك Windows 7. عادةً ، يجب أن يكون الماوس ولوحة المفاتيح مدرجين فقط.
Powercfg -devicequery wake_armed
يمكنك الآن تعطيل أحد الأجهزة عن طريق كتابة الأمر التالي واستبدال devicename باسم الجهاز المذكور سابقًا:
Powercfg -devicedisablewake "devicename"

يمكنك أيضًا منع الأجهزة من تنبيه جهاز كمبيوتر يعمل بنظام Windows 7 باستخدام "إدارة الأجهزة". انتقل إلى لوحة التحكم ، وانقر على الأجهزة والصوت ، ثم انقر فوق "إدارة الأجهزة" .
قم بتوسيع الجهاز الذي تريد تعطيله ، وانقر بزر الماوس الأيمن فوقه واختر " خصائص" .

انقر فوق علامة التبويب إدارة الطاقة وألغ تحديد الخيار السماح لهذا الجهاز بتنشيط مربع الكمبيوتر .

الطريقة الرابعة - التحقق من انقطاع الطاقة
يمكنك أيضًا استخدام متغير آخر من الأمر powercfg للتحقق مما إذا كانت هناك أي أجهزة أو عمليات تقاطع النظام وتتسبب في عدم نومه. يمكنك القيام بذلك عن طريق فتح موجه أوامر مسؤول أولاً وكتابة الأمر التالي:
powercfg - الطلبات

إذا كان هناك أي شيء يمكن أن يتسبب في عدم نوم النظام ، فيجب إدراجه هنا. لاحظ أن جميع العناصر المدرجة هنا لا تمنع النظام من النوم بالضرورة. على سبيل المثال ، لديّ ميكروفون متصل بالكمبيوتر ، لذا توجد رسالة حول دفق صوتي قيد الاستخدام حاليًا. يمكنك محاولة فصل الجهاز لمعرفة ما إذا كان يحدث فرقًا أم لا.
الطريقة الخامسة - قم بتشغيل مستكشف أخطاء الطاقة ومصلحها
يحتوي Windows على مستكشف أخطاء الطاقة ومصلحها يمكن أن يساعدك في إصلاح المشكلة. انقر فقط فوق ابدأ ، واكتب استكشاف الأخطاء وإصلاحها وانقر على النتيجة الأولى. سينقلك هذا إلى مربع حوار استكشاف الأخطاء وإصلاحها ، الذي يحتوي على مجموعة من أدوات حل المشكلات المختلفة لمشاكل مختلفة.

في Windows 7 ، انقر فوق View All (عرض الكل) ، ثم انقر فوق Power (الطاقة) . نأمل ، إذا كنت تواجه هذه المشكلة في نظام التشغيل Windows 7 ، فإن هذه الحلول سوف تقوم بإصلاحها! إن لم يكن ، بعد تعليق وسأحاول تقديم المساعدة! استمتع!