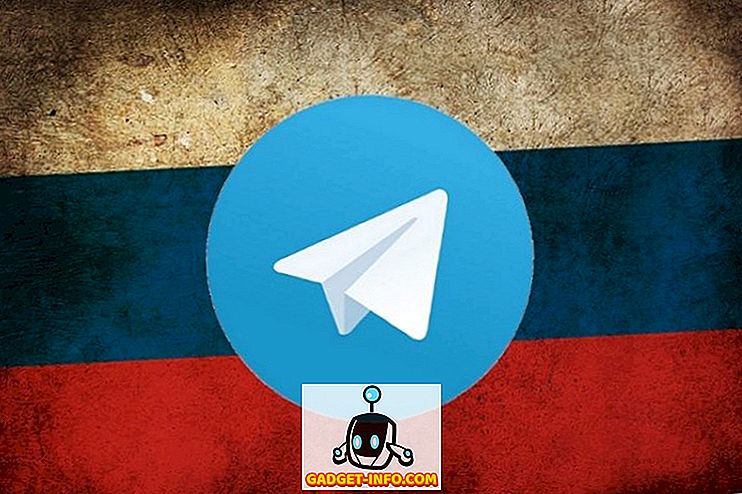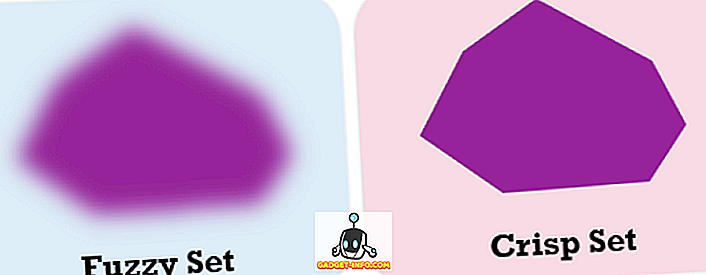لقد عملت مع العديد من العملاء ومسألة واحدة شاهدتها باستمرار في نظام التشغيل Windows هي التجميد العشوائي. يبدو أنه لا يهم ما هو البرنامج الذي تقوم بتشغيله ، وطول مدة تشغيل Windows أو أي شيء آخر ، سيتم تجميد Windows عشوائياً ويتعين عليك إما أن تقتل الكمبيوتر أو تقوم بأي إجراء آخر غير مرغوب فيه لإعادة تشغيل النظام وتشغيله . لقد قمت بتجميد أجهزة كمبيوتر بعض الأشخاص من 10 إلى 20 مرة في اليوم!
لسوء الحظ ، ليس هناك حل سهل لمشكلة التجميد. أولاً ، يمكن أن يرجع السبب في ذلك إلى مشكلات مختلفة اعتمادًا على جهاز الكمبيوتر الخاص بك. وثانيا ، يعتمد الأمر على مستوى التجميد الذي تعاني منه. تجميد عشوائي مرة واحدة في الشهر هو بالتأكيد مشكلة مختلفة من 10 إلى 20 تجمد في اليوم.
في هذه المقالة ، سأحاول مساعدتك في استكشاف المشكلة مع الحلول المختلفة التي استخدمتها على مر السنين. إذا لم يكن أي منهم يعمل لك أو لديك حل مختلف ، فقم بإرسال تعليق هنا!
تحقق من سجل الأحداث
أول شيء يجب فعله هو محاولة التحقق من سجل الأحداث ومعرفة ما إذا كان هناك أي أحداث في سجل النظام أو التطبيق يمكن أن تساعدك في تحديد المشكلة. ابحث عن علامة التعجب الصفراء والرموز الحمراء باللون الأحمر حول الوقت الذي تجمد فيه الكمبيوتر.

الآن في كثير من الأحيان قد لا ترى أي شيء مفيد في "عارض الأحداث" لأنه إذا تم تجميد الكمبيوتر ، قد لا تتم كتابة الأحداث في السجل. إذاً ، فهذا عديم الفائدة ، ولكن اعتمادًا على ما إذا كانت عمليات التجميد العشوائية ناتجة عن البرامج أو الأجهزة ، قد ترى أو لا ترى بعض سجلات الأحداث المفيدة.
إذا رأيت شيئًا مفيدًا ، ولكنك لست متأكدًا مما يعنيه ، فقم بنشر محتويات السجل هنا وسنحاول مساعدتك!
الذاكرة والذاكرة والذاكرة
إذا كنت تحصل على الكثير من عمليات التجميد العشوائية وكنت متأكدًا أن Windows ليس المشكلة (قمت فقط بتثبيت نسخة حديثة ، إلخ) ، فقم بفحص ذاكرة الكمبيوتر. لقد كان هذا هو الجاني مرارا وتكرارا من الصعب جدا اكتشافه.
عند التحقق من الذاكرة ، هناك بعض الأشياء التي يجب أن تنظر إليها. أولاً وقبل كل شيء ، من الجيد التأكد من أن الذاكرة ليست سيئة. يمكنك القيام بذلك عن طريق تنزيل Memtest86 ، حرق ISO على قرص مضغوط ، تمهيد الكمبيوتر وتشغيل التشخيص. إذا ظهرت لك أي أخطاء ، فيجب عليك استبدال رقائق الذاكرة المعيبة.
إذا لم تحصل على أخطاء ، فهذا أمر جيد ، لكنه لا يعني أنه لا توجد مشكلة في الذاكرة. الشيء التالي الذي يجب عليك التحقق منه هو الذاكرة ، النوع ، السرعة ، الجهد ، إلخ. لماذا هذا مهم؟ حسنًا ، قد تحتوي اللوحة الأم على إعدادات ذاكرة معينة وإذا كانت شرائح الذاكرة المثبتة تعمل بسرعة مختلفة ، أو فولطية ، أو تردد ، أو توقيت ، فيمكن أن تتسبب في تجميد عشوائي لجميع أنواع النوافذ في Windows.
أفضل شيء يمكنك القيام به هنا هو البحث عن الوثائق الموجودة على اللوحة الأم والذاكرة الخاصة بك والانتقال إلى BIOS وضبط إعدادات الذاكرة الخاصة بك لتتناسب مع ما توصي به اللوحة الأم. يدعى هذا QVL (قائمة الموردين المؤهلين). سيعطي الصانع من اللوحة الأم قائمة من العلامات التجارية وأرقام جزء الذاكرة التي ستعمل مع كل لوحة أم محددة. من الأفضل الحصول على واحدة من تلك القائمة.
إذا لم يكن الأمر كذلك ، فلا يزال بإمكانك محاولة ضبط الإعدادات يدويًا. على سبيل المثال ، واجه أحد العملاء مشكلة حيث كان تردد DRAM في ذاكرته 1333 ، لكن وثائق اللوحة الأم أوصت بـ 1066. وكان قادرًا على ضبط هذا في BIOS وبدأ جهاز الكمبيوتر يعمل بشكل طبيعي مرة أخرى ، ولا يتجمد!
أخيرًا ، تأكد من وضع الذاكرة في فتحات الذاكرة بشكل صحيح. من المثير للدهشة كيف يمكن لشريحة ذاكرة خفيفة بعض الشيء أن تسبب الفوضى في نظامك.
تعطيل USB والشبكة والأجهزة الأخرى
إذا كان لديك لوحة أم ASUS أو Gigabyte ، يبدو أن هناك الكثير من المشكلات المتعلقة بنظام التشغيل Windows 7 64 بت. أبلغ المستخدمون أن تعطيل مكونات أجهزة معينة قد أصلح المشكلة. من الواضح أن تعطيل منافذ USB ليس مثاليًا ، ولكن يمكنك على الأقل تجربة ذلك ومعرفة ما إذا كانت هذه هي المشكلة. حاول تعطيل كل شيء يمكنك القيام به بما في ذلك بطاقة الشبكة وقارئات البطاقات والمنافذ الأخرى وما إلى ذلك.
يمكنك أيضًا الانتقال إلى "إدارة الأجهزة" من "لوحة التحكم" وتعطيل الأجهزة من هناك أيضًا إذا لم تتمكن من معرفة كيفية القيام بذلك في نظام الإدخال والإخراج الأساسي (BIOS).

تحديث السائقين و BIOS & تحديثات ويندوز
على الرغم من أن هذا لا يساعد في معظم الحالات ، إلا أنه في بعض الحالات. المضي قدما وتحديث جميع برامج التشغيل لجميع الأجهزة على جهاز الكمبيوتر الخاص بك بما في ذلك القرص الصلب ، بطاقة الشبكة ، بطاقة الصوت ، بطاقة الرسومات ، وأي شيء آخر. من الأفضل أن تذهب إلى موقع الشركة المصنعة للكمبيوتر وتنزيل جميع أحدث برامج التشغيل من هناك.
من المستحسن أيضًا المضي قدمًا وتحديث نظام BIOS إلى أحدث إصدار ، خاصةً إذا كنت تقوم بتشغيل Windows 64 بت. يساعد هذا أحيانًا على إزالة مشكلات الطاقة الناتجة عن ACPI ، إلخ.
وأخيرًا ، من المستحسن المضي قدمًا وتنزيل آخر التحديثات من Windows Update. لقد عرفت Microsoft عن هذه المشكلة لفترة طويلة ، خاصةً عندما يتعلق الأمر بالأجهزة ، وقد تم إصدار إصلاحات لبعض الوقت. قد تحالفك الحظ وتذهب ببساطة بعد التحديث.
قم بتثبيت الإصلاحات العاجلة من Microsoft
بالإضافة إلى تثبيت ما تحصل عليه من Windows Update مثل Windows 7 SP1 ، يجب أيضًا تثبيت أية إصلاحات عاجلة ذات صلة تطلقها Microsoft لإصلاح مشكلات معينة. يمكنك التحقق من هذا الارتباط لمشاهدة قائمة بالإصلاحات اللاحقة لحزمة الخدمة SP1:
//blogs.technet.com/b/yongrhee/archive/2012/02/19/links-to-post-sp1-hotfixes-for-windows-7-service-pack-1.aspx
انتقل من خلال ومحاولة تثبيت كافة الإصلاحات العاجلة التي تعتقد أنه يمكن تطبيقها على النظام الخاص بك. كان على بعض الأشخاص تثبيت 15 إلى 20 إصلاحًا عاجلاً ثم بدأت أنظمتهم تعمل بشكل جيد. عادة ما تقوم Microsoft بحزم كل هذه الإصلاحات الجديدة في حزمة خدمة ، ولكن منذ إصدار حزمة الخدمة SP1 ، لم يكن هناك إصدار آخر ، لذلك سيكون عليك العثور على هذه الإصلاحات يدويًا وتثبيتها.
إلغاء تثبيت برامج الطرف الثالث
من جانب البرامج ، إذا كان جهاز الكمبيوتر الخاص بك قد تم تجميده ، فقد يكون ذلك بسبب برنامج تابع لجهة خارجية مثل برنامج مكافحة الفيروسات أو تطبيق لمكافحة برامج التجسس. لقد رأيت الكثير من التجميد مع بعض المستخدمين الذين يستخدمون AVG أو ZoneAlarm على أنظمتهم ، ولكن يمكن أن يكون أي برنامج.
إذا كان نظامك يعمل بشكل جيد حتى وقت قريب ، فارجع للخلف وشاهد البرامج التي ثبتها مؤخرًا وأزلها. بعض البرامج لا تعمل بشكل جيد مع Windows 64-بت وتؤدي في نهاية المطاف إلى الكثير من الحزن. إذا كان لديك نظام عالي المستوى مع مواصفات أرفع ، فيمكن أن يكون مرتبطًا بجزء من البرامج التي لم تتم كتابتها لـ 64 بت ، وبالتالي فهو يعمل في وضع 32 بت.
إصلاح ويندوز
فقط لاستبعاد أي مشكلة في ملفات نظام Windows ، امض قدمًا وقم بإيقاف تشغيل قرص DVD وتشغيل إصلاح بدء التشغيل. بمجرد تحميل الأداة ، يمكنك إجراء إصلاح بدء التشغيل ، أو محاولة استعادة النظام ، أو الانتقال إلى موجه الأوامر. في موجه الأوامر ، يمكنك تجربة تشغيل أمرين:
محرك chkdsk: / ص
sfc / scannow
بالنسبة إلى chkdsk ، ما عليك سوى استبدال كلمة "drive" بحرف محرك الأقراص الذي تريد مسحه ، أي C :، D :، إلخ. إن الأمر sfc هو مدقق ملفات النظام ، والذي سيعالج وإصلاح أي مشكلات في النظام التالف أو المفقود الملفات. لذلك في الأساس ، تحتاج إلى تشغيل إصلاح بدء التشغيل ، حاول استعادة النظام وتشغيل هذين الأمرين في موجه الأوامر.
إجراء تمهيد نظيف
مرة أخرى ، إذا كانت المشكلة تتعلق بالبرمجيات ، فيمكن أن يساعدك التمهيد النظيف في تتبع المشكلة. يمكنك قراءة هذه المقالة على موقع Microsoft على الويب حول كيفية إجراء تمهيد بتشغيل البرامج الأساسية:
//support.microsoft.com/en-us/help/929135/how-to-perform-a-clean-boot-in-windows
إنها طريقة مفيدة لتشخيص مشكلة في البرامج ، خاصة إذا كانت مع خدمة تعمل في Windows.
اضبط إعدادات الطاقة
يحتوي Windows على بعض إعدادات الطاقة المتقدمة التي يمكن أن تتسبب أيضًا في حدوث مشكلات أكثر من توفير الفائدة! انتقل إلى لوحة التحكم ، خيارات الطاقة وانقر فوق تغيير إعدادات الخطة بجوار خطة الطاقة التي حددتها.

انقر الآن على تغيير إعدادات الطاقة المتقدمة .

الآن قم بالتمرير لأسفل وتعطيل إعداد التوقف المرحلي المحدد لـ USB وإعداد PCI Express - Link State Power Management .

تأكد من أن كلاهما يقول "Off". المضي قدما ومحاولة إعادة تشغيل جهاز الكمبيوتر الخاص بك ومعرفة ما إذا تم حل المشكلة. يمكنك أيضًا محاولة تعطيل ميزات توفير الطاقة الأخرى حيث أن بعض الأشخاص قد حققوا نجاحًا في هذا. على سبيل المثال ، يمكنك تغيير الوقت لإيقاف تشغيل الأقراص الثابتة لفترة أطول.
هذا يغطي جميع القضايا التي واجهتها والتي تسببت في تجميد ويندوز 7/8/10. أنا متأكد من أن هناك الكثير ، لذا إذا كان جهاز الكمبيوتر الخاص بك قد تم تجميده ولم تحل أي من هذه الحلول مشكلتك ، قم بنشر مواصفات جهاز الكمبيوتر الخاص بك وأي تفاصيل أخرى ذات صلة هنا وسنحاول مساعدتك! استمتع!