قد تبدو النظارة الزجاجية الشفافة لـ Aero Glass في Windows 7 و Vista جميلة ، ولكنها قد تبطئ أيضًا أجهزة الكمبيوتر التي لا تحتوي على محولات فيديو قوية. إذا تأثر أداء جهاز الكمبيوتر الخاص بك بشكل سلبي بواسطة ميزة Aero Glass ، فيمكنك تسريع Windows والاستفادة من ميزات Aero ، مثل مصغرات Flip 3D و Taskbar. يمكن تعطيل شفافية الزجاج.
يوضح لك هذا المقال كيفية القيام بذلك في Windows 7 و Vista. يختلف الإجراء قليلاً في كل نظام.
ويندوز 7
يعرض إطار مستكشف Windows التالي تأثير الشفافية Aero Glass في Windows 7. ستلاحظ أنه يمكنك رؤية شعار Windows على سطح المكتب من خلال حدود الإطار.
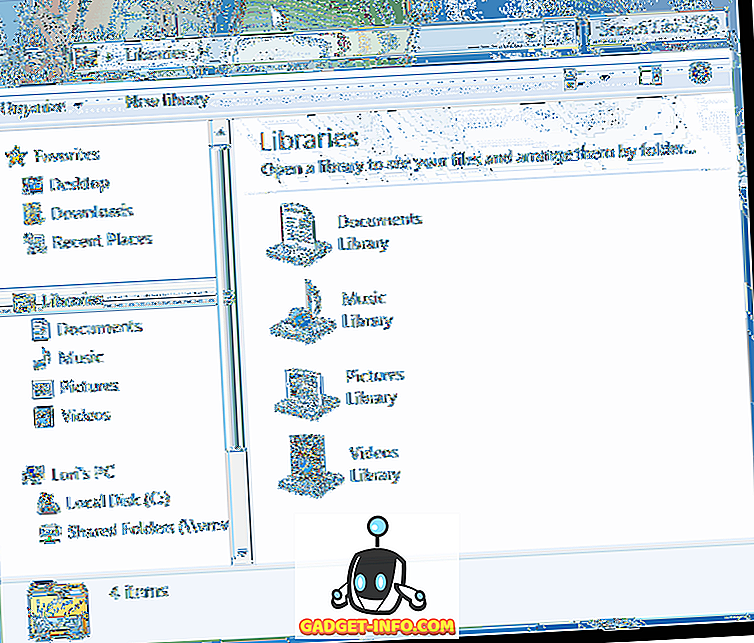
لتعطيل شفافية Aero Glass في Windows 7 ، انقر بزر الماوس الأيمن فوق منطقة فارغة على سطح المكتب وحدد تخصيص من القائمة المنبثقة.
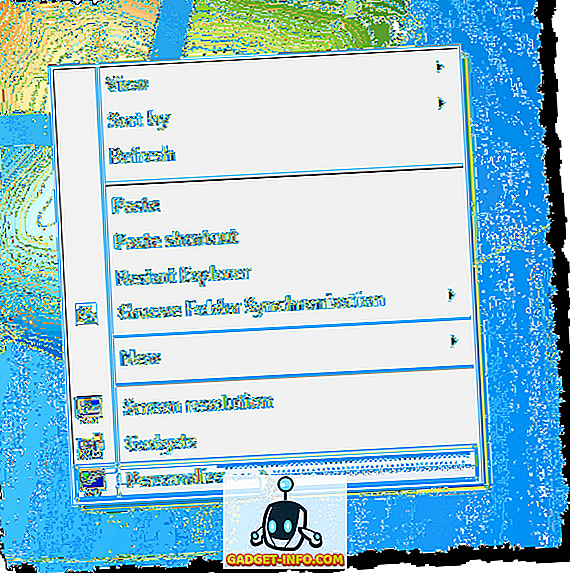
تظهر شاشة " التخصيص " في "لوحة التحكم" . انقر فوق الارتباط لون الإطار الموجود أسفل السمات.
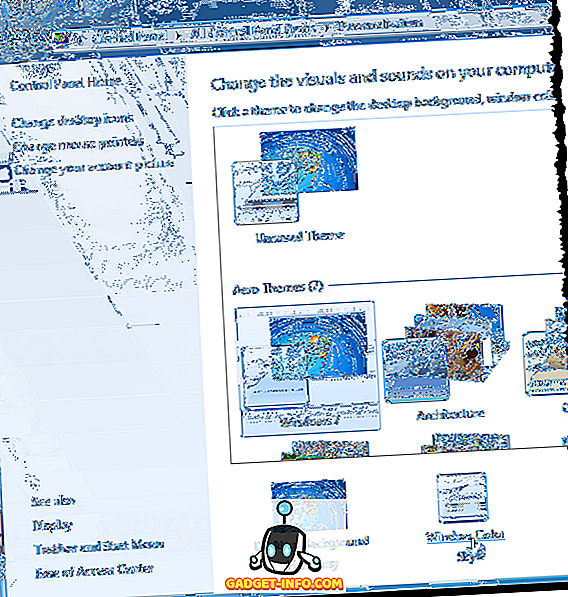
في شاشة Window Color و Appearance ، حدد خانة الاختيار تمكين الشفافية بحيث لا يوجد علامة اختيار في المربع.
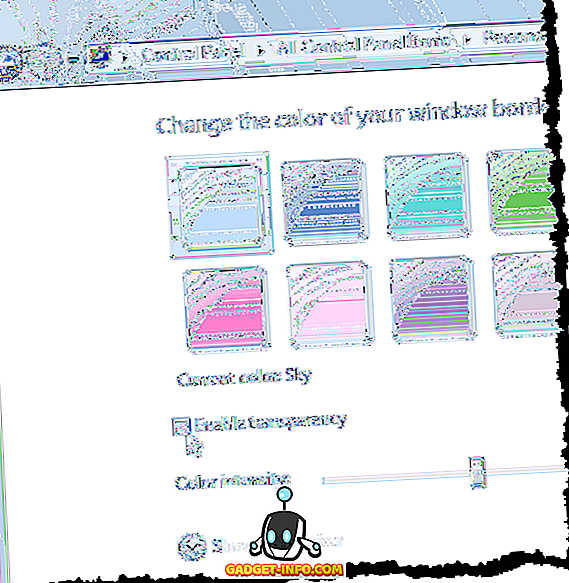
انقر فوق حفظ التغييرات لحفظ الإعداد وإغلاق شاشة لون المظهر والمظهر .
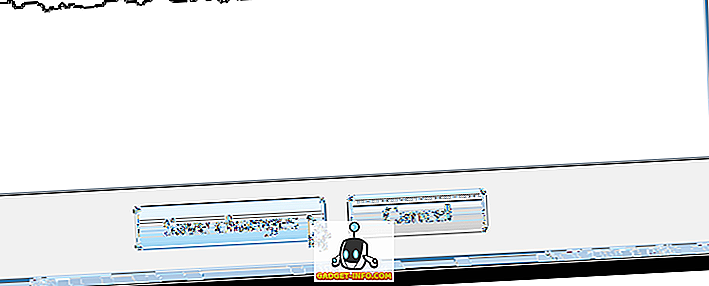
لإغلاق لوحة التحكم ، انقر فوق الزر X في الزاوية العلوية اليمنى من النافذة.
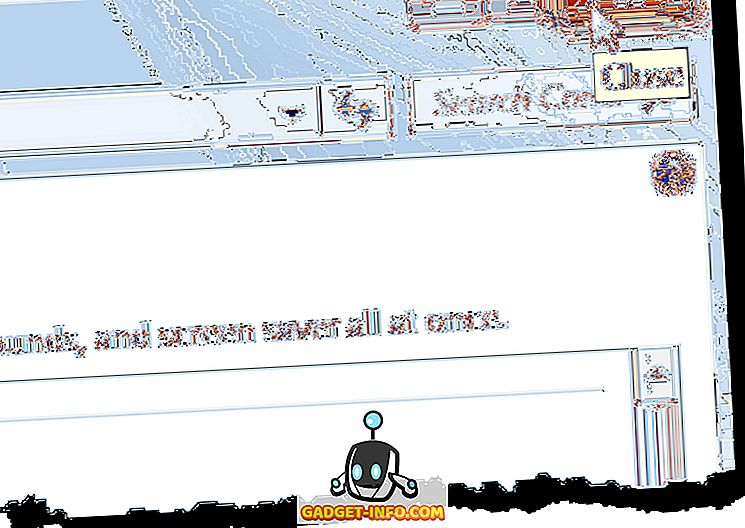
الآن الحدود على النوافذ ليست شفافة.
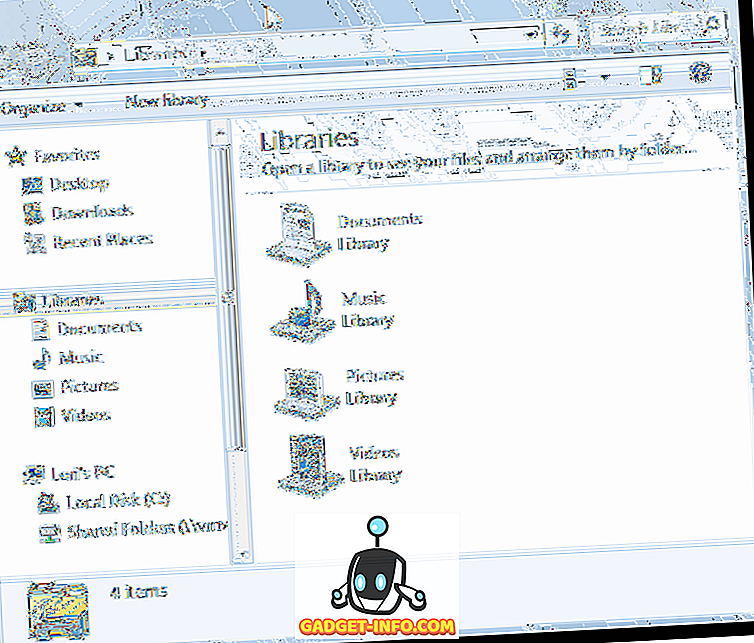
ويندوز فيستا
في ما يلي مثال لإطار مستكشف Windows في نظام التشغيل Windows Vista مع تمكين شفافية Aero Glass.
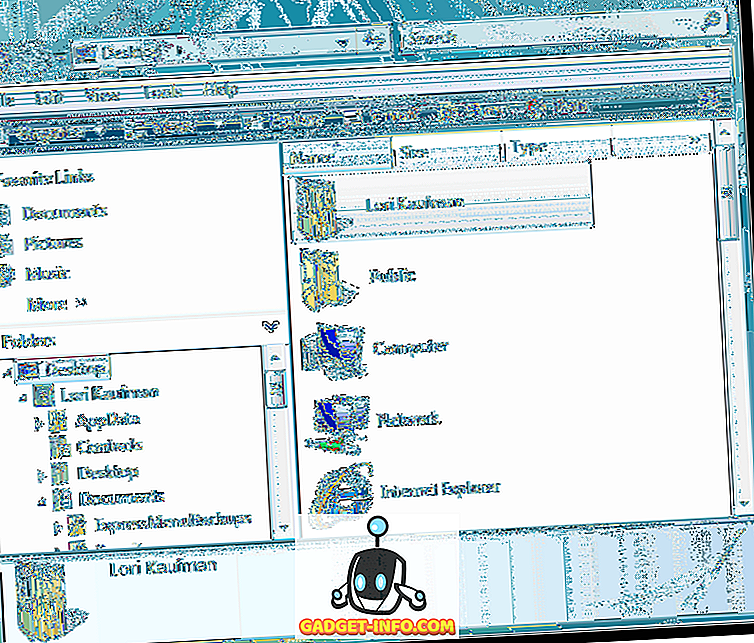
لتعطيل شفافية Aero Glass في نظام التشغيل Windows Vista ، انقر بزر الماوس الأيمن فوق منطقة فارغة على سطح المكتب وحدد تخصيص من القائمة المنبثقة.
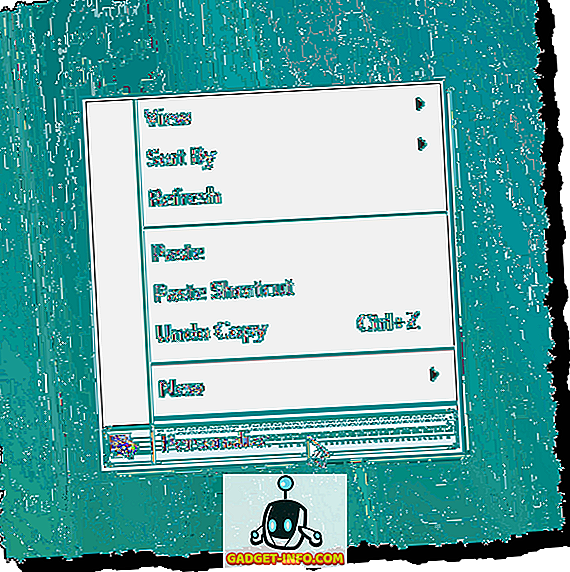
تظهر شاشة " التخصيص " في "لوحة التحكم" . انقر فوق ارتباط لون الإطار ومظهره .
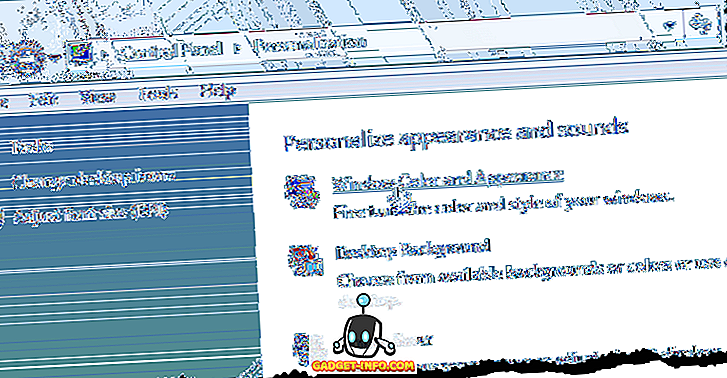
في شاشة Window Color و Appearance ، حدد خانة الاختيار تمكين الشفافية بحيث لا يوجد علامة اختيار في المربع.
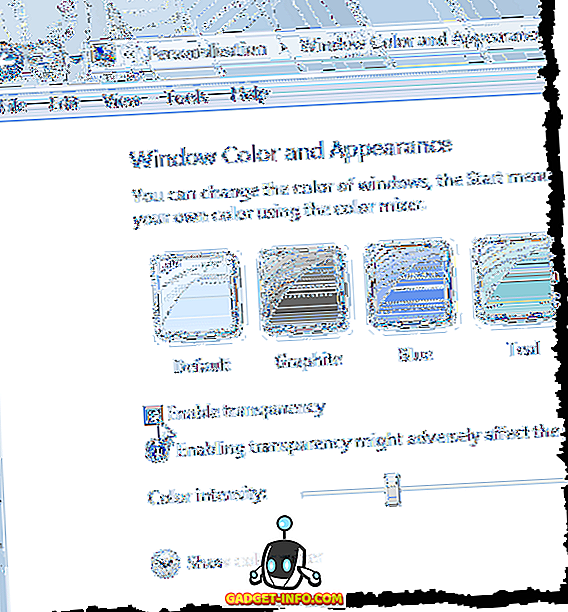
انقر فوق موافق لإغلاق شاشة لون المظهر والمظهر .

لإغلاق لوحة التحكم ، انقر فوق الزر X في الزاوية العلوية اليمنى من النافذة.
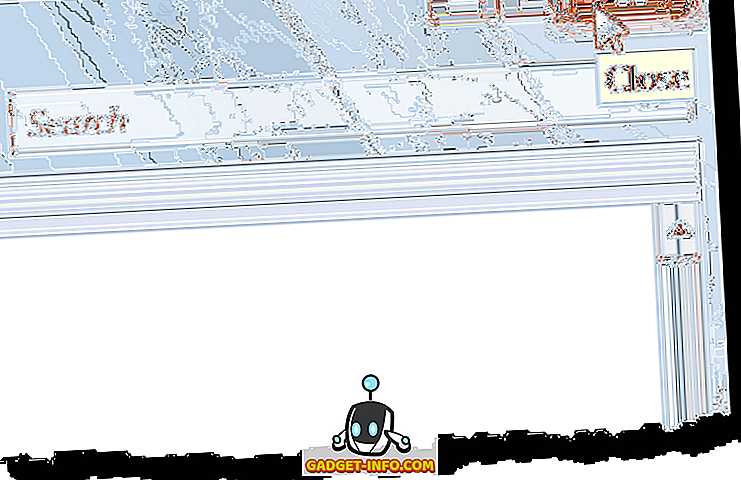
الحدود على النوافذ لم تعد شفافة.
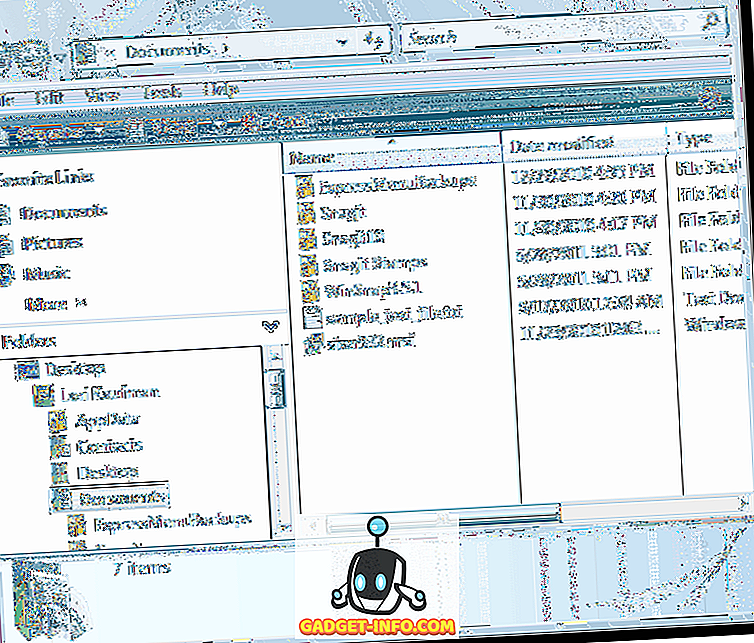
إذا كنت لا تمانع في التخلي عن بعض المظهر الرائع لميزة Aero Glass ، فيمكنك الحصول على المزيد من الأداء خارج النظام الخاص بك. كما ذكرنا سابقًا ، لا يزال بإمكانك الوصول إلى ميزات Aero الوظيفية.
بواسطة لوري كوفمان
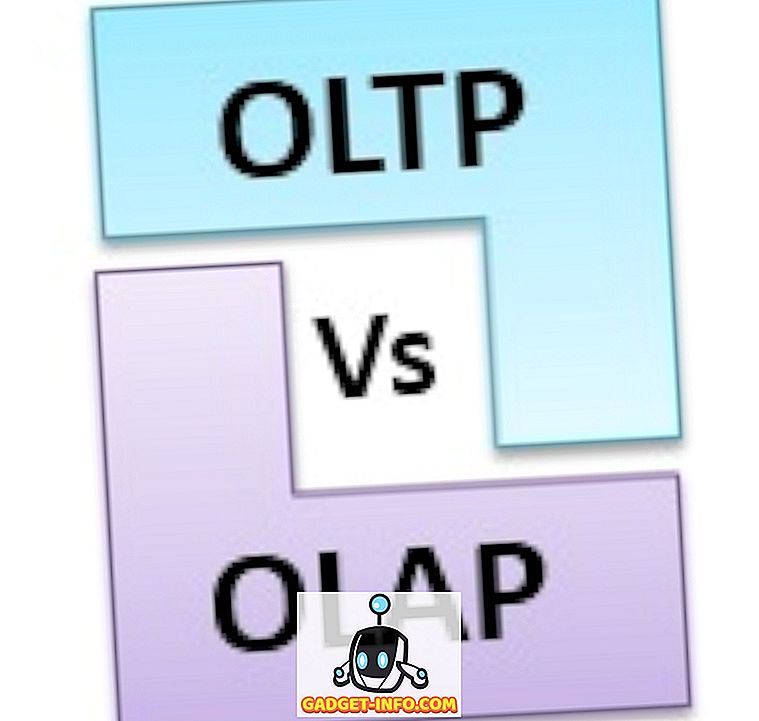

![سيري: فيلم آيفون بعد سيري [فيديو]](https://gadget-info.com/img/social-media/843/siri-iphone-movie-after-siri.jpg)






