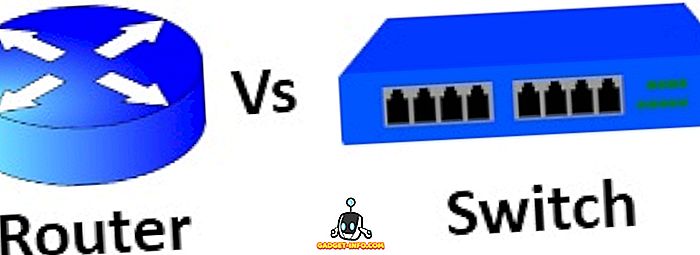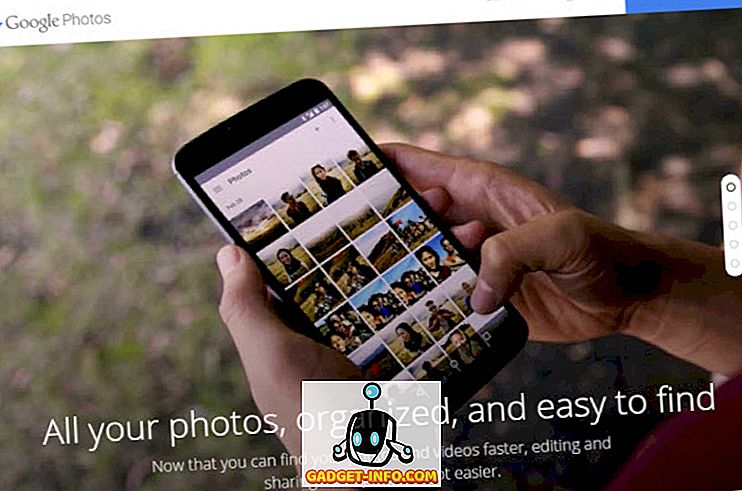تحاول إحدى المشاكل الشائعة التي واجهتها مع العملاء مشاركة طابعة متصلة بجهاز Windows XP مع Windows 7/8/10. هناك الكثير من الأشخاص الذين لديهم طابعات متصلة عبر USB متصلة بكمبيوتر واحد ، وأحيانًا حتى على جهاز يعمل بنظام التشغيل Windows XP.
إذا حصلت على كمبيوتر محمول جديد يعمل بنظام التشغيل Windows 7/8/10 ، فمن المنطقي مشاركة هذه الطابعة حتى يتمكن أي كمبيوتر من الطباعة إليها. لسوء الحظ ، فإن محاولة الطباعة إلى طابعة مشتركة على نظام XP من Windows 7/8/10 ليست بسيطة كما ينبغي!
في هذه المقالة ، سوف أطلعك على الخطوات الخاصة بـ XP إلى مشاركة الطابعة في Windows 7/8/10. أفترض أن الطابعة متصلة مباشرة بجهاز يعمل بنظام التشغيل Windows XP وتريد الطباعة من جهاز يعمل بنظام التشغيل Windows 7/8/10.
إعداد مشاركة الطابعة
الخطوة الأولى: تأكد أولاً من مشاركة الطابعة على جهاز XP. يمكنك القيام بذلك عن طريق النقر بزر الماوس الأيمن على الطابعة واختيار المشاركة .
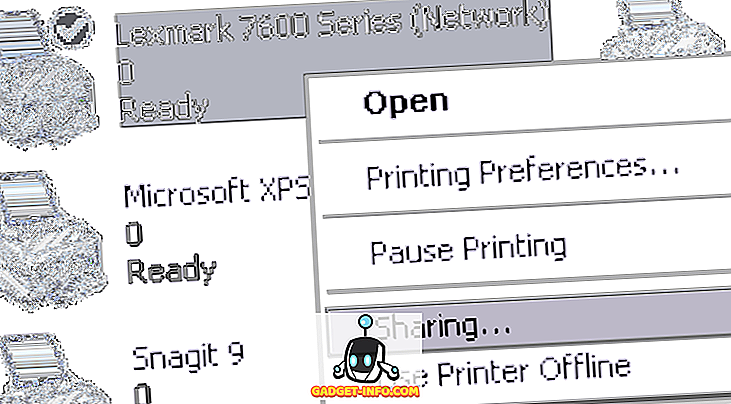
انقر فوق زر الاختيار مشاركة هذه الطابعة وأعطي للطابعة اسم مشاركة. تأكد من أن أقل من 8 أحرف ولا يحتوي على أي رموز.
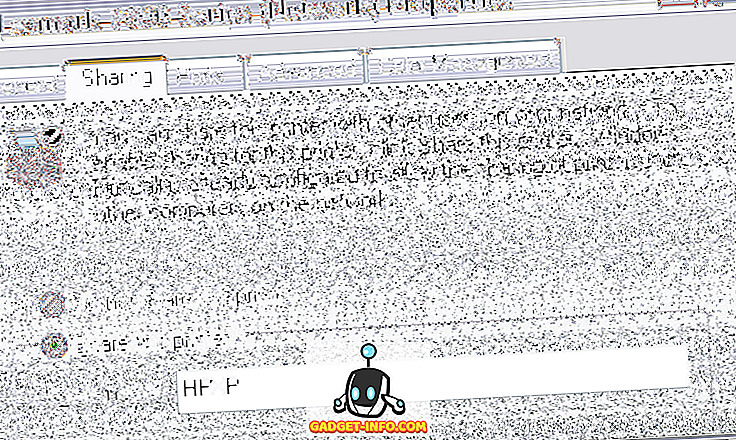
الخطوة 2 : تأكد من إمكانية رؤية مشاركة الطابعة من منطقة استعراض الشبكة في Windows 7/8/10. يمكنك القيام بذلك عن طريق الانتقال إلى لوحة التحكم والنقر على الشبكة والإنترنت .
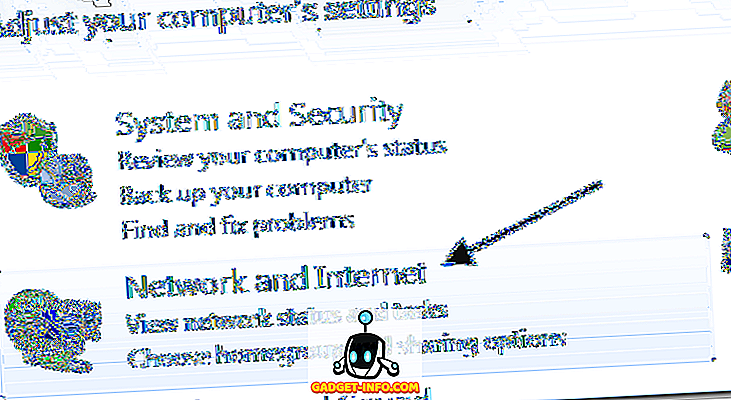
ثم انقر فوق عرض أجهزة الكمبيوتر المتصلة بالشبكة والأجهزة الموجودة ضمن "مركز الشبكة والمشاركة".
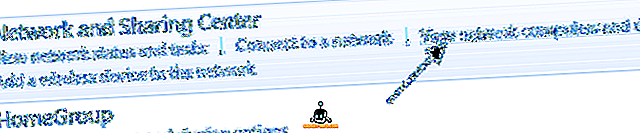
في هذه المرحلة ، يجب أن تشاهد اسم جهاز الكمبيوتر الخاص بك XP في قائمة أجهزة الكمبيوتر. يسمى جهاز XP الخاص بي Aseem.
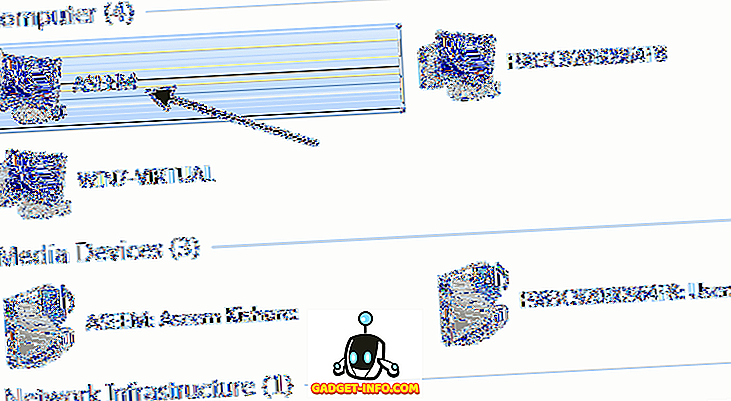
انقر نقرًا مزدوجًا فوق اسم الكمبيوتر وستشاهد الطابعة المشتركة في القائمة. هنا يمكنك محاولة إضافة الطابعة بالنقر بزر الماوس الأيمن عليها واختيار الاتصال .
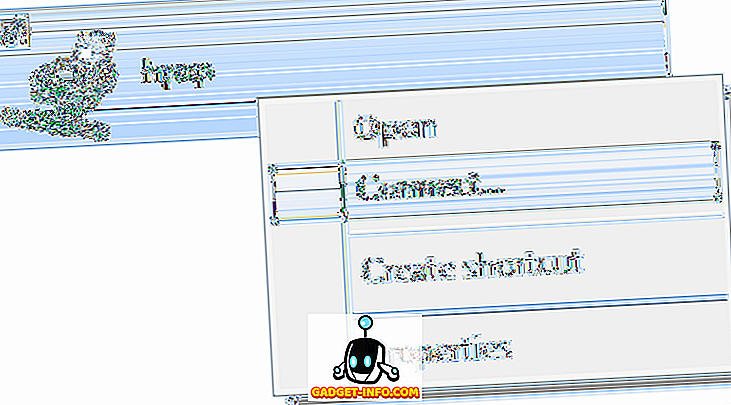
إذا سار كل شيء على أكمل وجه ، فيجب على Windows 7/8/10 إضافة الطابعة تلقائيًا إلى مجموعة الطابعات. ومع ذلك ، إذا تلقيت رسالة مثل "يتعذر الاتصال بالطابعة" ، فاتبع الخطوات التالية.
الخطوة 3 : انقر فوق ابدأ ، ثم انقر فوق " الأجهزة والطابعات" . في الجزء العلوي ، انقر على رابط إضافة طابعة .
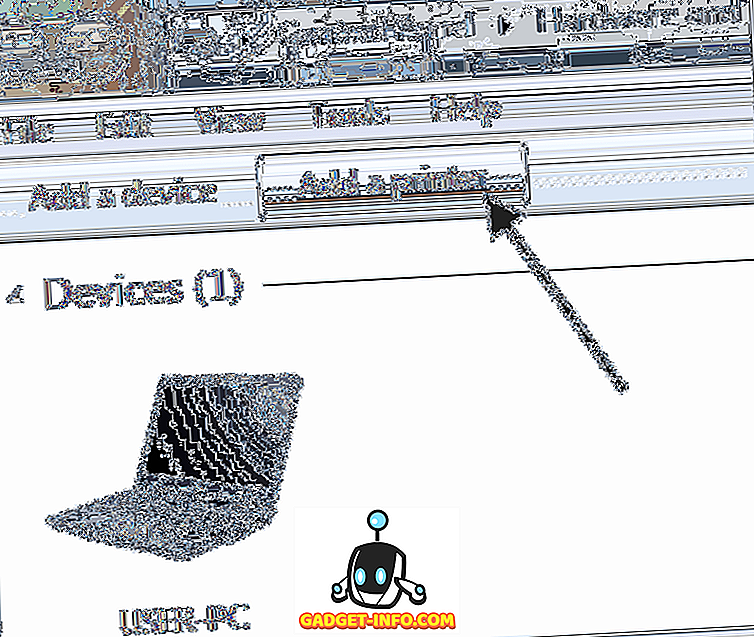
الخطوة 4 : التالي اختر إضافة طابعة محلية . نعم ، هذا يبدو غير بديهي ، ولكن هذا ما عليك القيام به!
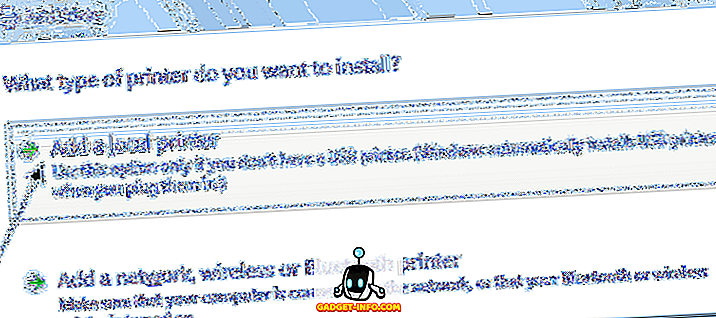
الخطوة 5 : التالي ، انقر فوق إنشاء منفذ جديد واختر منفذ محلي من قائمة الخيارات.

الخطوة 6 : انقر فوق التالي وفي المربع اسم المنفذ ، اكتب المسار إلى الطابعة المشتركة. يجب أن يكون شيء مثل \\ Aseem \ HPXP ، حيث Aseem هو اسم جهاز XP و HPXP هو الاسم المشترك للطابعة.
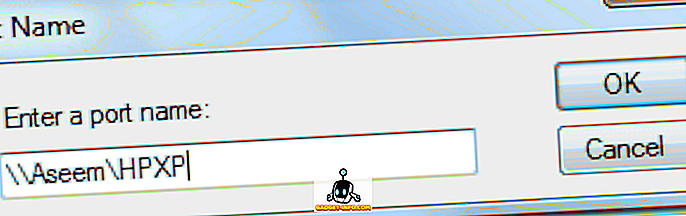
الخطوة السابعة : اختر الآن برنامج تشغيل الطابعة من القائمة أو قم بتنزيل أحدث برنامج تشغيل للطابعة واختر Have Disk (قرص خاص) . لاحظ أنه إذا كانت الطابعة أقدم قليلاً ، فمن الجيد تنزيل برنامج تشغيل Windows 7/8/10 للطابعة وقبل النقر فوق Have Disk (قرص خاص).
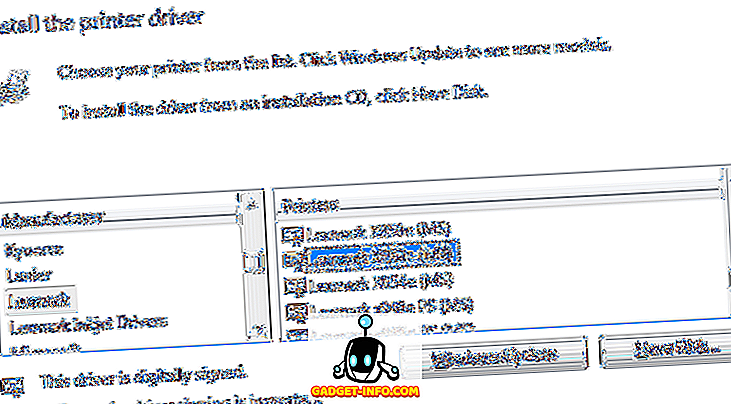
هذا هو! سيقوم Windows 7/8/10 بتحميل برنامج التشغيل وستتمكن من الطباعة إلى جهاز XP من Windows 7/8/10! أهم الأشياء التي يجب تذكرها هي مشاركة طابعة XP وتنزيل أحدث برنامج تشغيل للطابعة على جهاز Windows 7/8/10.
إذا كان لديك أي مشاكل في مشاركة الطابعة على نظام التشغيل XP والطباعة من Windows 7/8/10 ، فقم بنشر تعليق هنا وسأحاول مساعدتك! استمتع!