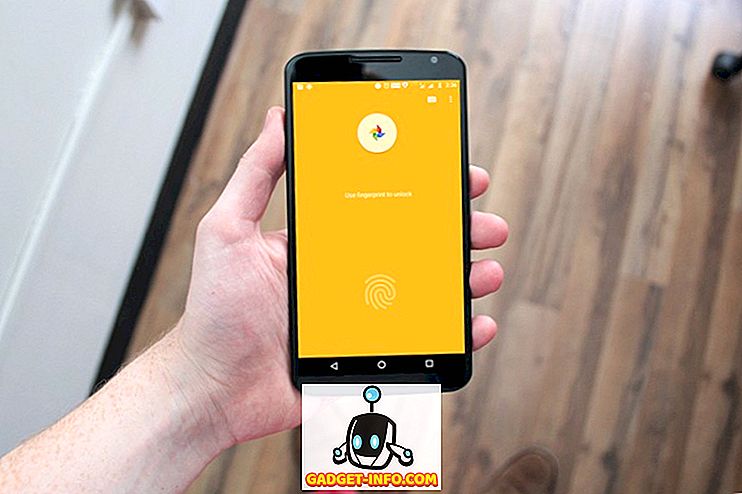لذلك هناك شيء واحد مزعج حقا عن الطريقة التي يعمل بها Internet Explorer وذلك عند محاولة حفظ صفحة ويب. إذا قمت بالنقر فوق "حفظ باسم" ، فسيقوم IE افتراضيًا باختيار تنسيق صفحة ويب وإكمال (* .htm و * .html) عند الحفظ.
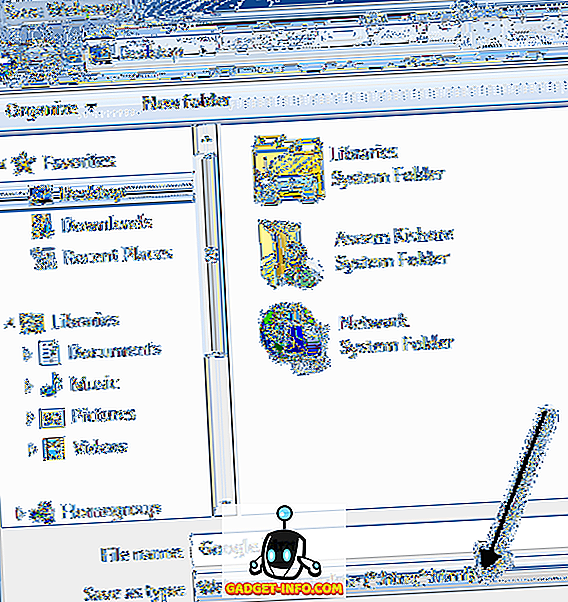
لا أحب هذا التنسيق عند حفظ صفحات الويب لأنها تنشئ ملف HTML واحدًا لرمز المصدر ثم تحفظ جميع الأصول الأخرى مثل ملفات JS والصور و CSS وما إلى ذلك في مجلد منفصل.
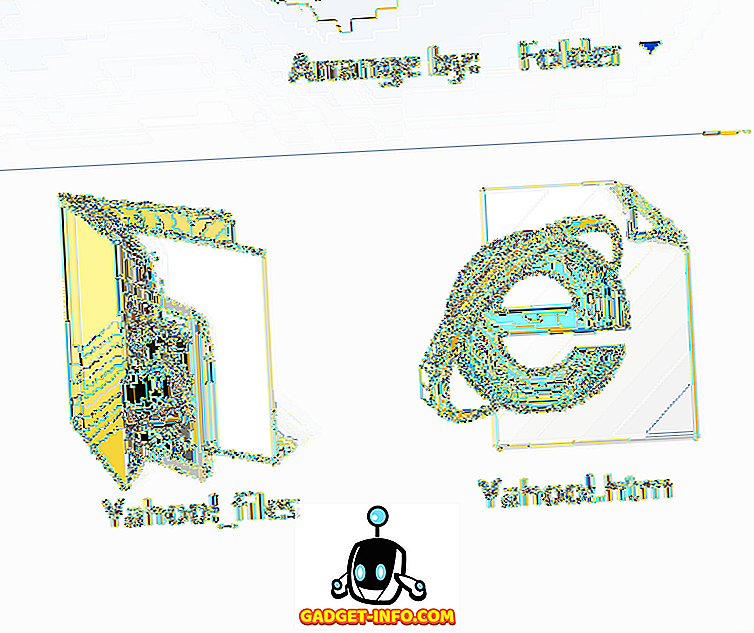
بدلا من ذلك ، أنا دائما تغييره إلى أرشيف ويب ، ملف واحد (* .mht) . هذا الأمر أكثر ملاءمة بالنسبة لي إذا كنت أبحث فقط عن طريقة سريعة لحفظ بعض صفحات الويب ولا يهمني جميع الملفات المصدر.
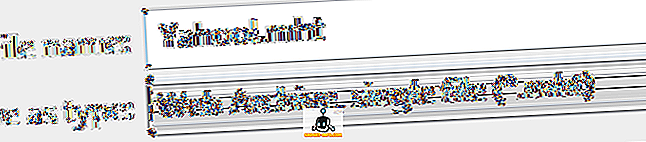
لذلك هل هناك أي طريقة للإعداد الافتراضي IE بحيث يحفظ كل صفحة ويب في تنسيق MHT بدلاً من HTML؟ حسنا ، ليس بالضبط. لا يمكنك إعادة تكوين الملف - حفظ باسم أو الضغط على CTRL + S على لوحة المفاتيح. سيظل ذلك يعرض مربع حوار Save Webpage مع صفحة الويب ، كإعداد افتراضي.
ومع ذلك ، يمكنك إنشاء زر جديد على شريط الأدوات "المفضلة" الذي ، عند النقر عليه ، سيظهر مربع حوار حفظ حفظ صفحة الويب ، ولكن مع MHT الافتراضي. إنه الحل الأفضل وحقاً هو الوحيد الموجود هناك. إنها تعمل بشكل جيد لأنها لا تتطلب أي نقرات إضافية لاستخدامها أيضًا.
أيضًا ، إذا كنت تعرف كيفية استخدام برنامج مثل AutoHotKey ، فيمكنك إنشاء اختصار لوحة المفاتيح بحيث يمكنك الضغط على مفتاح واحد فقط لتشغيل البرنامج النصي وإظهار مربع الحوار Save Webpage! في هذه المقالة ، سأوضح لك كيفية القيام بذلك.
أولاً ، تحتاج إلى إنشاء برنامج نصي VBS باستخدام التعليمات البرمجية التالية. للقيام بذلك ، قم بفتح "المفكرة" ولصقها في التعليمة البرمجية التالية:
WScript.Timeout = 10 Set wShell = CreateObject ("WScript.Shell") wShell.SendKeys "^ s" Do While Not wShell.AppActivate ("Save webpage") WScript.Sleep 100 Loop wShell.SendKeys "٪ t {home} tww ٪ ن " يجب أن تبدو بالضبط مثل هذا:
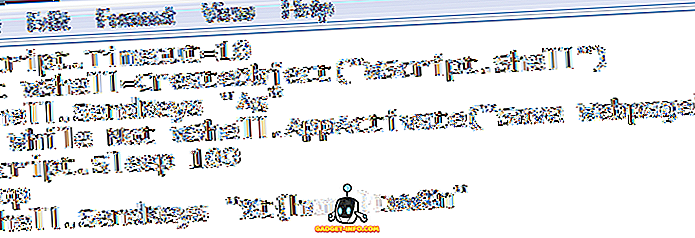
بعد ذلك ، انقر فوق File (ملف) - Save (حفظ) ، ثم قم بتغيير Sve (حفظ) كطريقة إلى All Files (الملفات) . قم بتسمية الملف باسم SaveAsMHT.vbs . الشيء المهم هو .VBS في نهاية اسم الملف.
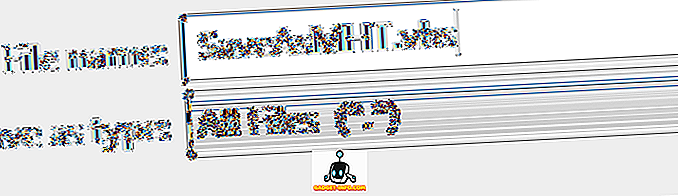
حفظ الملف في مكان ما على جهاز الكمبيوتر الخاص بك ، لا يهم حقا أين. بعد ذلك ، انقر بزر الماوس الأيمن في نفس المجلد واختر New - Shortcut .
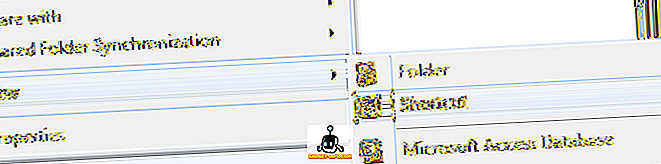
المضي قدما وانقر فوق استعراض ثم حدد البرنامج النصي VBS. امنح الاختصار اسمًا مفهًلاً مفيدًا مثل Save As أو Save As MHT ، وما إلى ذلك.
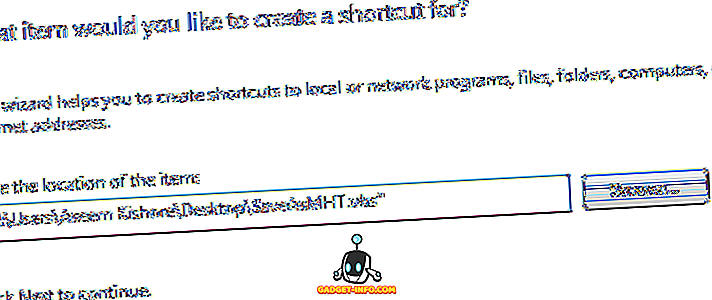
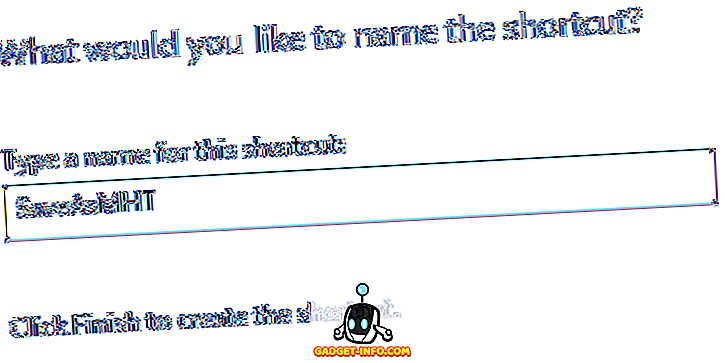
الآن للخطوة الأخيرة. افتح Internet Explorer ، وانقر بزر الماوس الأيمن في أي مكان في شريط العنوان العلوي وحدد شريط المفضلة .
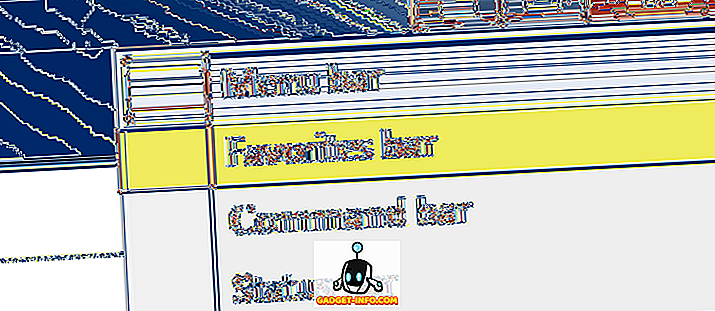
الآن كل ما عليك القيام به هو سحب وإسقاط الاختصار إلى شريط المفضلة. قد تضطر إلى تقليل IE حتى لا تستهلك الشاشة بأكملها من أجل القيام بذلك.
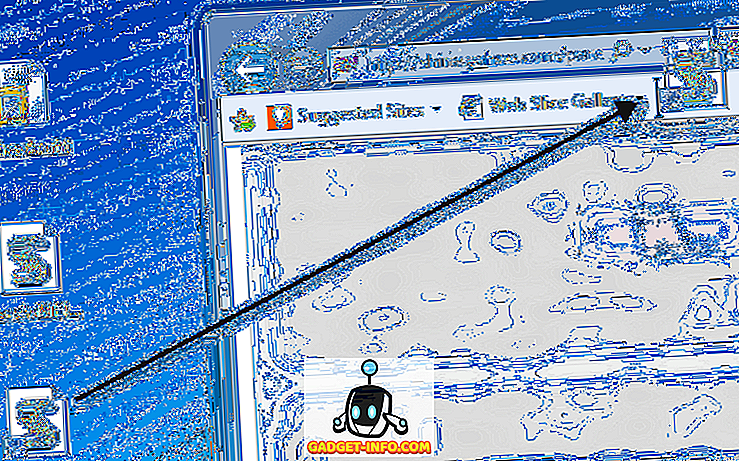
هذا هو! الآن فقط اضغط على هذا الزر ، الذي سيقوم بتشغيل البرنامج النصي وفتح مربع الحوار حفظ صفحة الويب إلى تنسيق MHT تلقائياً.
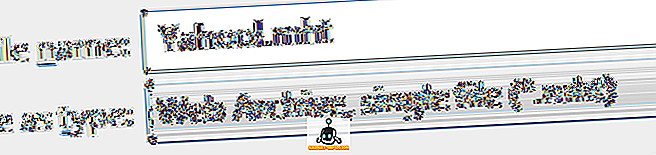
حلو! لذلك بالنسبة لأولئك منكم الذين يوفرون الكثير من صفحات الويب ، نأمل أن يجعل هذا الأمر حياتك أسهل من خلال إنشاء اختصار لحفظ صفحات الويب بتنسيق MHT. استمتع!