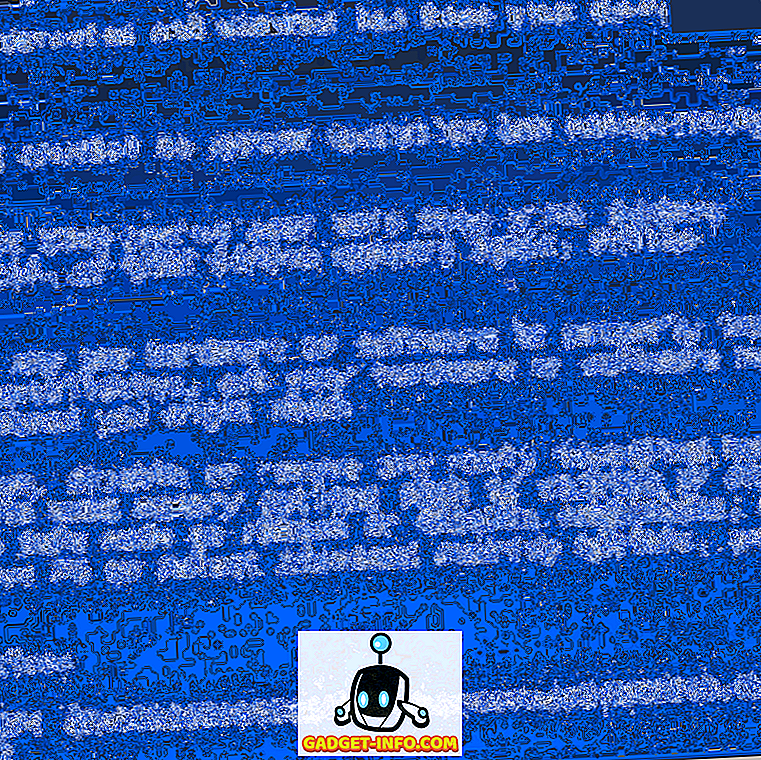لقد حصلت على العديد من الأجهزة التي تعمل بنظام Windows 10 في المنزل ، وهناك أوقات أريد فيها أن أتحرك بسرعة إلى جهاز واحد من أجهزة Windows 10 ، حتى أتمكن من تغيير بعض الإعدادات أو تثبيت شيء ما ، إلخ. في Windows 10 ، يمكنك تمكين سطح المكتب البعيد والاتصال بجهازك من Windows 10 أو 7 أو Vista أو XP.
في هذا المنشور ، سوف أطلعك على الخطوات اللازمة لتمكين سطح المكتب البعيد على Windows 10 ثم نوضح لك كيفية الاتصال بجهاز Windows 10 الخاص بك من Windows 10 PC. لحسن الحظ ، فإن الإجراء مماثل تقريباً للإصدارات القديمة من Windows ، ولكن هناك خيار جديد يجب أخذه بعين الاعتبار ، والذي سأشرحه لاحقاً.
للبدء ، نحتاج إلى التأكد من أن بعض الأشياء يتم إعدادها بشكل صحيح ، وإلا فإنك ستجذبك إلى محاولة معرفة سبب عدم عمل سطح المكتب البعيد.
1. في جهاز Windows 10 الذي ترغب في الوصول إلى سطح المكتب البعيد عليه ، يجب التأكد من أن حساب المستخدم لديه كلمة مرور. تحتاج أيضًا إلى التأكد من أن حسابك هو حساب مسؤول على النظام.
2. عليك التأكد من أن جدار الحماية على Windows 10 يتيح سطح المكتب البعيد للجهاز.
3. عليك تمكين سطح المكتب البعيد في إعدادات النظام.
سوف أذهب من خلال كل خطوة من هذه الخطوات بحيث يمكنك أن ترى بالضبط ما يجب القيام به من أجل الحصول على عمل سطح المكتب البعيد بشكل صحيح. أولاً ، تأكد من تعيين كلمة مرور لحساب المسؤول الخاص بك. بمجرد الانتهاء من ذلك ، انتقل إلى لوحة التحكم وانقر على Windows Defender Firewall .

انقر فوق السماح لتطبيق ما أو ميزة من خلال جدار حماية Windows ثم سوف يتم التمرير لأسفل حتى ترى سطح المكتب البعيد . تأكد من تحديد المربع. إذا كنت غير قادر على التحقق من ذلك ، قد تضطر أولاً إلى النقر فوق الزر تغيير الإعدادات في الجزء العلوي.

تأكد من تمكينه فقط للشبكة الخاصة ؛ لا ترغب في أن يتمكن أي شخص على شبكة عامة من الاتصال بالكمبيوتر الخاص بك عن بُعد! بمجرد الانتهاء من ذلك ، يمكننا الانتقال إلى "لوحة التحكم" والنقر فوق " النظام" . ثم انقر فوق "الإعدادات عن بعد" في أعلى اليسار.

تحقق الآن من مربع السماح بالاتصالات عن بُعد إلى هذا الكمبيوتر .

لاحظ أن هناك خيار آخر يسمى السماح بالاتصالات فقط من أجهزة الكمبيوتر التي تعمل على سطح المكتب البعيد باستخدام مصادقة مستوى الشبكة (مستحسن) . إذا قمت بتمكين ذلك ، فستحتاج إلى التأكد من أنك تقوم بتشغيل إصدار عميل سطح مكتب بعيد 6 أعلى. يمكنك التحقق مما إذا كان إصدار سطح المكتب البعيد يدعم مصادقة مستوى الشبكة عن طريق فتح سطح المكتب البعيد على جهاز العميل (الكمبيوتر الذي ستستخدمه للاتصال بـ Window 10) والنقر فوق الرمز في أعلى اليمين والنقر على About .

إذا كان إصدار "اتصالات سطح المكتب البعيد" يدعمها ، فسيتم تأكيد مصادقة مستوى الشبكة.

الآن افتح اتصال سطح المكتب البعيد ، اكتب اسم الكمبيوتر أو عنوان IP وانقر فوق اتصال . يمكنك قراءة المنشور السابق الخاص بي كيفية استخدام الأمر ipconfig للعثور على عنوان IP الخاص بك.

إذا سارت الأمور على ما يرام ، يجب أن تحصل على رسالة تفيد بأنه لا يمكن التحقق من هوية الكمبيوتر البعيد. هذه ليست مشكلة أمان ، كل ما عليك فعله هو النقر فوق نعم وتحديد المربع في الأسفل حتى لا يسألك عن كل مرة تتصل بها.

وأخيرًا ، إذا كنت تريد الاتصال بالكمبيوتر من خارج الشبكة المحلية ، فستضطر إلى القيام بعدة أشياء أخرى. اقرأ المنشور الخاص بي حول كيفية تكوين جهاز التوجيه الخاص بك لسطح المكتب البعيد. إنه عمل أكثر قليلاً ، لذا خذ وقتك وكن صبوراً.
هذا الى حد كبير ذلك! إذا واجهتك مشكلة ، فحاول تعطيل مصادقة مستوى الشبكة ومعرفة ما إذا كان يمكنك الاتصال. تذكر ، طالما لديك كلمة مرور لحساب المشرف ، اسمح بسطح المكتب البعيد من خلال جدار الحماية وتمكين سطح المكتب البعيد في إعدادات النظام ، يجب أن تكون قادرًا على سطح المكتب البعيد في Windows 10 على شبكة LAN المحلية دون مشكلة. إذا كنت تواجه مشكلات ، فقم بنشر تعليق هنا مع المواصفات والقضايا الخاصة بك وسنحاول مساعدتك. استمتع!