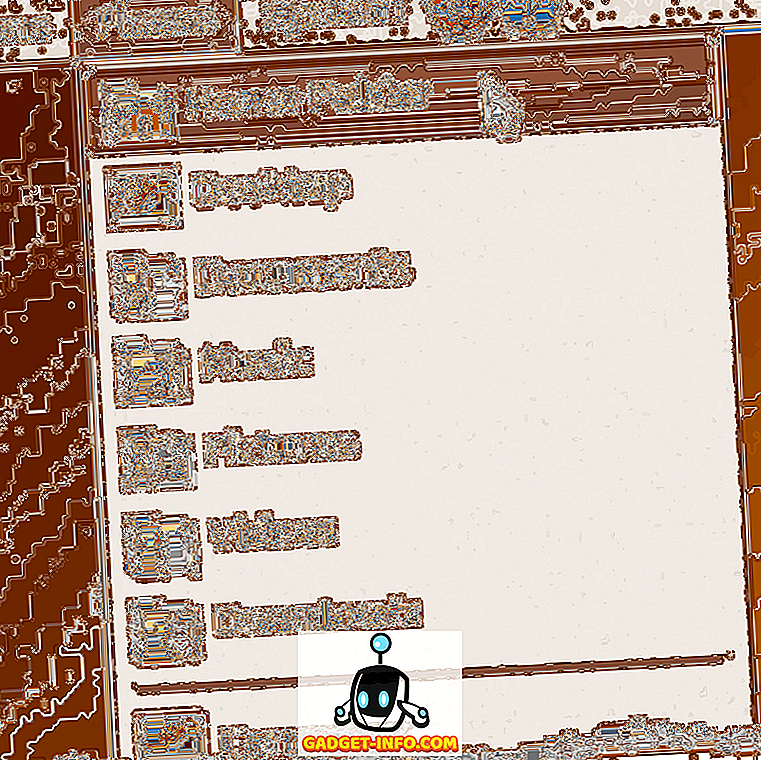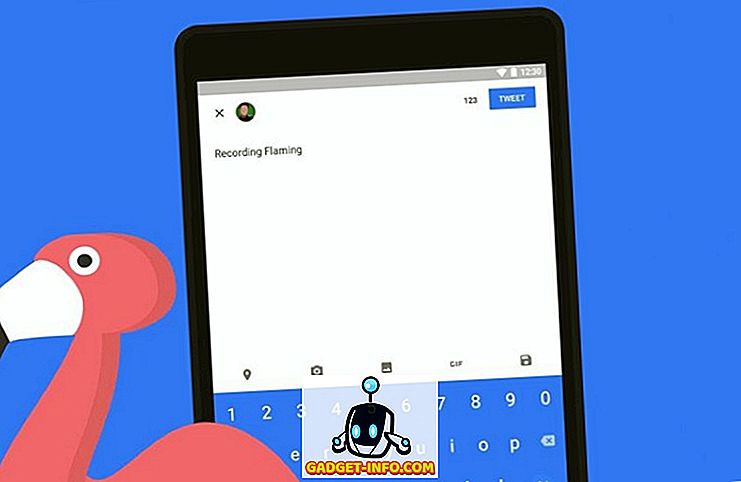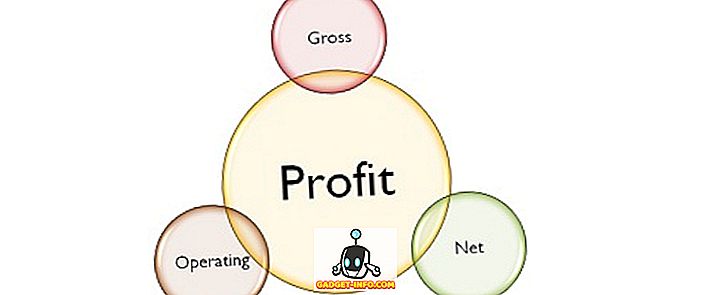إذا كنت تستخدم الكثير من الأرقام في مستندات Word وتريد أن تكون قادرًا على تهجئتها بشكل سريع ، فهناك وظيفة إضافية لـ Word تتيح لك القيام بذلك بسهولة.
يوجد إصدار من هذه الوظيفة الإضافية لبرنامج Excel الذي يقوم بتثبيت ويعمل بنفس طريقة إصدار Word. تُظهر لك هذه المشاركة كيفية تثبيت إصدار Word واستخدامه ، ولكن يمكن تطبيق الخطوات على إصدار Excel.
تم اختبار كلا الإصدارين في Microsoft Word لـ Windows والإصدارات 2000 و 2002 (XP) و 2003 و 2007 و 2010.
تحميل منبثق SpellNumber لكلمة من
//cpap.com.br/orlando/WordSpellNumberMore.asp؟IdC=OMKtPlc.
تحميل المنبثقة SpellNumber ل Excel من
//cpap.com.br/orlando/ExcelSpellNumberMore.asp؟IdC=OMKtPlc.
لتثبيت Popup SpellNumber لـ Word ، انقر نقراً مزدوجاً فوق ملف .exe الذي قمت بتنزيله.

يعرض مربع حوار تمهيدي. انقر فوق متابعة .

يتم فتح مستند Word يحتوي على وصف الوظيفة الإضافية والأزرار لتثبيت وإلغاء تثبيت الوظيفة الإضافية والخروج من التثبيت. انقر فوق تثبيت .
ملاحظة: نظرًا لأن هذا الملف يسمح لك بإلغاء تثبيت الوظيفة الإضافية ، نوصي بالاحتفاظ بملف .exe الذي قمت بتنزيله ، في حالة ما إذا قررت إلغاء تثبيت الوظيفة الإضافية في وقت ما في المستقبل.

يعرض مربع الحوار تثبيت . يحذرك مربع الحوار هذا بشكل أساسي أنك تحتاج إلى توفير إذن إداري لتثبيت الوظيفة الإضافية ومن عرض مربع الحوار User Account Control . انقر فوق موافق .

يظهر مربع الحوار التحكم في حساب المستخدم ، فقط إذا تم ضبط إعدادات التحكم في حساب المستخدم على مستوى يتطلب ذلك. انظر المنشور ، ويندوز 7 - كيفية تكوين UAC (التحكم في حساب المستخدم) ، لمزيد من المعلومات حول تغيير إعدادات التحكم في حساب المستخدم. انقر فوق نعم ، إذا لزم الأمر ، للمتابعة.

يعرض مربع الحوار التثبيت كملف COM الوظيفة الإضافية . قبلنا الموقع الافتراضي للتثبيت واخترنا تثبيته لجميع المستخدمين. انقر فوق متابعة .

اتفاقية الترخيص معروضة. اقرأها وانقر فوق موافق للمتابعة.

بمجرد انتهاء التثبيت ، يتم عرض مربع الحوار Installed with Success . يخبرك كيفية الوصول إلى الوظيفة الإضافية SpellNumber داخل Word. انقر فوق موافق .

افتح Word واكتب رقمًا عشريًا ، مثل 5.67 . قم بتمييز الرقم وانقر بزر الماوس الأيمن على التحديد. حدد SpellNumber من القائمة المنبثقة.

يعرض مربع الحوار SpellNumber for Word . هناك العديد من الخيارات لتخصيص الرقم المستخرج. على سبيل المثال ، استخدم القائمة المنسدلة لحالة الحروف لتحديد كيفية كتابة الكلمات المكتوبة بحروف كبيرة ، على سبيل المثال.

استخدم القائمة المنسدلة الوحدة المفرد لتحديد كيفية كتابة الوحدة ، اعتمادًا على نوع المقدار الذي يقصده الرقم لتمثيله. لإضافة المزيد من الخيارات ، حدد خيار تحرير الاقتراحات .

إذا قمت بتحديد خيار تحرير الاقتراحات ، فسيظهر مربع الحوار تحرير الاقتراحات . إضافة المزيد من الخيارات في مربع التحرير ، وفصل كل خيار بفاصلة منقوطة ( ؛ ). على الأقل ، خيار " النسبة المئوية " مطلوب بالإضافة إلى خيار واحد آخر.

للوصول إلى خيارات إضافية ، انقر فوق زر المزيد من الخيارات .

تشبه القائمة المنسدلة لوحدة الوحدة القائمة المنسدلة الوحدة المفرد ، مما يسمح لك بتحديد كيفية كتابة وحدة الجمع للمبلغ الذي تم إدخاله. إذا كنت ترغب في كتابة "ألف" لـ 1000 ، بدلاً من "ألف" فقط ، فحدد True من القائمة المنسدلة "ألف" .

لإدراج فواصل بين الآلاف ، مئات الآلاف ، إلخ ، حدد True من القائمة المنسدلة الفاصلة ألف .

لنسخ رقم spelled -out إلى الحافظة وإغلاق مربع الحوار SpellNumber لـ Word ، انقر فوق الزر " موافق" الأخضر.

يمكنك أيضًا نسخ الرقم المستخرج إلى الحافظة دون إغلاق مربع الحوار. للقيام بذلك ، انقر فوق الحافظة نسخ إلى Windows بدون زر الإغلاق . يبدو مثل زر نسخ نموذجي.

لإعادة تعيين الخيارات إلى إعداداتها الافتراضية ، انقر فوق الزر الافتراضي .

يتيح لك الزر الأحمر المربع وأزرار المربع الأخضر الأربعة المحيطة به تحديد المكان الذي ترغب فيه في لصق الرقم المستخرج ، فيما يتعلق بالتحديد الحالي في مستند Word الخاص بك. سيحل الزر الأحمر محل النص المحدد في المستند. تمثل الأزرار الخضراء المواضع المعنية حول النص المحدد.

قررنا تطبيق حالة العنوان على رقمنا المستخرج باستخدام القائمة المنسدلة لحالة Letter ولصقها أسفل النص المحدد بالنقر فوق الزر الأخضر أسفل الزر الأحمر.

يمكنك أيضًا فتح مربع الحوار SpellNumber for Word دون وجود أي نص محدد واكتب الرقم الذي تريد تهجئته مباشرة في مربع تحرير الرقم . بعد ذلك ، يمكنك اختيار الإعدادات ونسخ الرقم كما هو موضح أعلاه.

يمكنك استخدام SpellNumber لـ Word لنسخ رقم إملائي إلى الحافظة ولصقه في أي تطبيق Windows آخر يقبل النص باستخدام الحافظة نسخ إلى Windows بدون زر إغلاق مناقشتها سابقاً في هذا المنشور.
تذكر ، يمكن تطبيق الخطوات الواردة في هذا المنشور على SpellNumber لبرنامج Excel أيضًا.
بواسطة لوري كوفمان