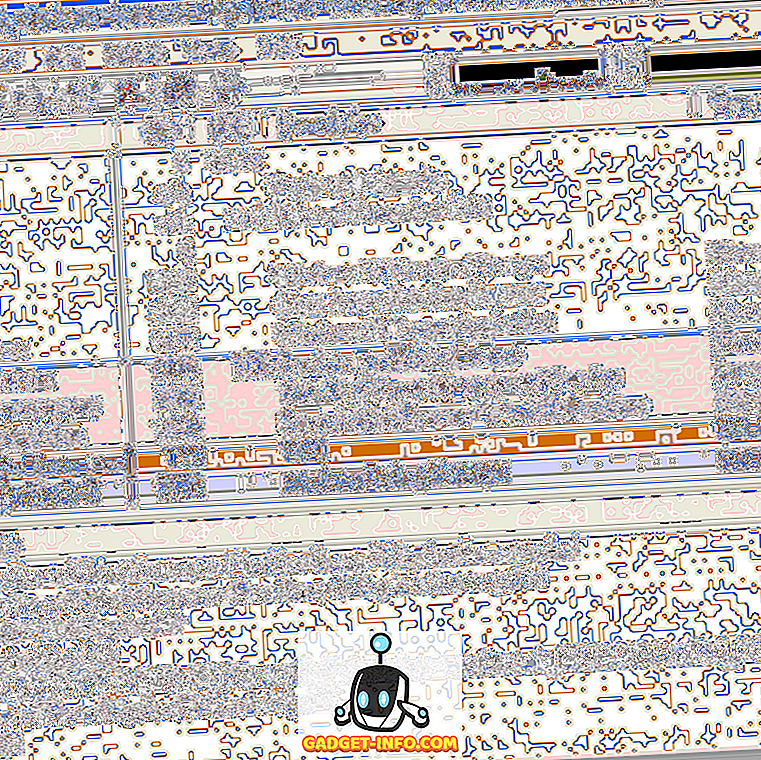من بين المزايا العديدة التي يتمتع بها نظام Linux المجاني والمفتوح المصدر ، من المفيد جدًا توفر العديد من توزيعات Linux الرائعة التي يمكنك الاختيار من بينها واستخدامها. أيضا ، تقريبا جميع توزيعات لينكس لديها القدرة على التمهيد وتشغيل نظام التشغيل من وسائط التثبيت ، مثل محركات أقراص فلاش USB. ولكن ماذا لو كان بإمكانك استخدام هاتف Android بدلاً من محرك أقراص USB لتشغيله (وبطبيعة الحال ، تثبيت) حول أي توزيعة لينكس على جهاز الكمبيوتر الخاص بك؟
في واقع الأمر ، يمكنك ، بفضل تطبيق Android المدهش المسمى DriveDroid . ولكن حتى قبل مناقشة كيفية تشغيل Linux على الكمبيوتر الشخصي باستخدام هاتف Android ، دعنا نرى لماذا تريد القيام بذلك ، وتحتاج إلى (الأجهزة والبرامج) لذلك.
لماذا استخدام هاتف Android لتشغيل نظام التشغيل Linux على جهاز الكمبيوتر؟
- لا حاجة (ومتاعب) من حمل محرك أقراص محمول USB قابل للتشغيل منفصلة. استخدم الهاتف (Android) الذي تحمله معك في جميع الأوقات.
- جميع مزايا محرك أقراص فلاش USB قابل للتشغيل من Linux ، مثل بيئة عمل مخصصة (مع جميع تطبيقات Linux المفضلة لديك).
المتطلبات الأساسية قبل المتابعة:
- هاتف Android متجذر ، مع تثبيت تطبيق DriveDroid .
- كبل USB لتوصيل الهاتف بالكمبيوتر.
- روفوس ، أداة خلق وسائل الاعلام للتمهيد الحرة.
- ملف ISO لتوزيعة Linux التي ترغب في تشغيلها على جهاز الكمبيوتر.
قم بإعداد DriveDroid لإقلاع Linux على الكمبيوتر الشخصي باستخدام هاتف Android
الخطوة 1: إطلاق DriveDroid ، والانتقال إلى إعدادات> إعدادات USB> معالج إعداد USB . الآن ، أكمل الخطوات البسيطة التي لا تحتاج إلى شرح في المعالج ، كما هو موضح أدناه:
Proceed> Acquire root> I plug a the cable cable> Proceed> Standard Android kernel> I see a USB drive، proceed> DriveDroid booted بنجاح، continue> Close wizard
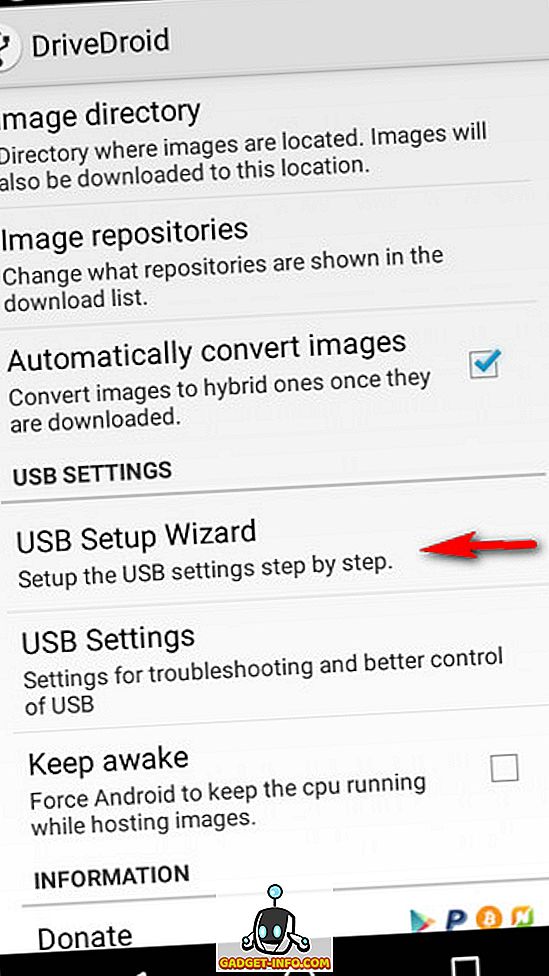
الخطوة 2: اضغط على أيقونة " + " في شريط خيارات DriveDroid ، وحدد إنشاء صورة فارغة .
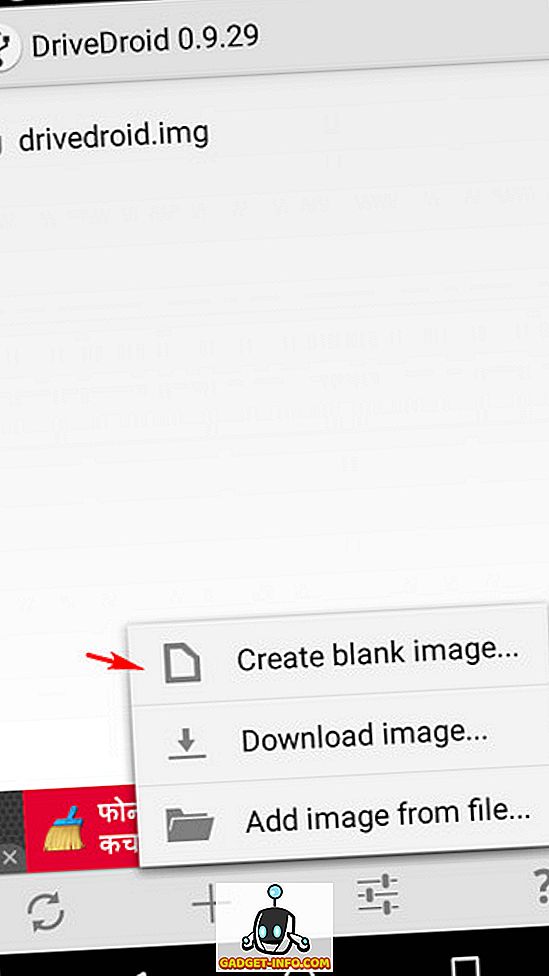
الخطوة 3: حدد اسمًا وصفيًا (مثل Ubuntu) للصورة الفارغة ، بالإضافة إلى حجم الصورة. بشكل عام ، يجب أن يكون حجم الصورة أكثر قليلاً من حجم ملف ISO الخاص بتوزيعة Linux التي ترغب في استخدامها. أيضاً ، قم بإلغاء تحديد الخيار جدول الجدول (MBR) ، ثم انتقل إلى الخطوة التالية.

الخطوة 4: انتظر حتى يتم إنشاء صورة القرص. بمجرد الانتهاء من ذلك ، اضغط عليها ، وعندما يظهر مربع الحوار المنبثق " صورة المضيف " ، حدد الخيار قابل للكتابة USB .

الخطوة 5: قم بتوصيل هاتف Android بالكمبيوتر عبر كابل USB ، وقم بتشغيل Rufus. سيظهر التخزين الداخلي للهاتف ، بشكل عام مع اسم NO_LABEL . في مقابل إنشاء صورة قرص قابل للتمهيد باستخدام خيار ، اختر صورة ISO ، واستخدم الزر المجاور لها لتحديد ISO لتوزيعة Linux التي قمت بحفظها على جهاز الكمبيوتر الخاص بك. وأخيرا ، انقر فوق ابدأ لبدء حرق ملف ISO إلى الهاتف.

الخطوة 6: هذا كل شيء إلى حد كبير. أعد تمهيد جهاز الكمبيوتر ، وسيتم تمهيد نظام التشغيل Linux عبر هاتف Android المتصل ، باستخدام الهاتف كجهاز USB " التمهيد الأول ". كم ذلك رائع؟
هنا نظام التشغيل الأولي (توزيعة لينكس) يتم تشغيله على جهاز الكمبيوتر الخاص بنا من خلال هاتف Android متجذر ، باستخدام سحر DriveDroid:

ميزات أخرى من DriveDroid:
- قم بتنزيل صور ISO الخاصة بأكثر من 35 توزيعة لينكس مختلفة على هاتفك. يمكن أن يكون هذا مفيدًا عندما لا يكون لديك ملف ISO بالفعل. انقر هنا للاطلاع على قائمة بجميع التوزيعات القابلة للتنزيل عبر DriveDroid.
- جرب / قم بتثبيت عدة توزيعات لينكس على الكمبيوتر الشخصي ، مباشرة من هاتف Android الخاص بك.
- قم بتشغيل Windows 10 و 8 و 7 على الكمبيوتر الشخصي ، عبر هاتف Android (ومع ذلك ، لم نتمكن من تشغيله أثناء الاختبار).
ملاحظات مهمة / القضايا المحتملة:
- على الرغم من أن غالبية هواتف Android المتجذرة تعمل مع DriveDroid بشكل مثالي ، فقد تكون هناك بعض الأجهزة التي لا تعمل. وذلك لأن DriveDroid يستخدم بعض ميزات Android kernel التي قد لا تكون متوفرة على بعض هواتف Android.
- تأكد من عدم استخدام DriveDroid أثناء استخدام بطاقة SD للهاتف على الكمبيوتر ، لأن ذلك قد يتسبب في فقدان البيانات.
احمل متجر Linux Distro المفضل لديك بهاتفك
DriveDroid يجعل من الممكن أن يكون لديك بيئة عمل لينوكس مخصصة على كل جهاز كمبيوتر تقريبا ، دون الحاجة لتحمل محركات أقراص فلاش USB قابلة للتشغيل. كل ما تحتاجه هو هاتف Android الخاص بك. انها بسيطة جدا ، وتعمل فقط بالطريقة التي يفترض بها. امنح DriveDroid لقطة ، وأخبرنا بأفكارك في التعليقات أدناه.