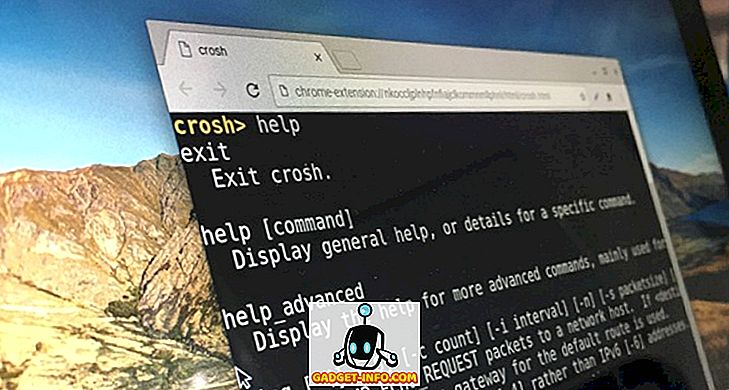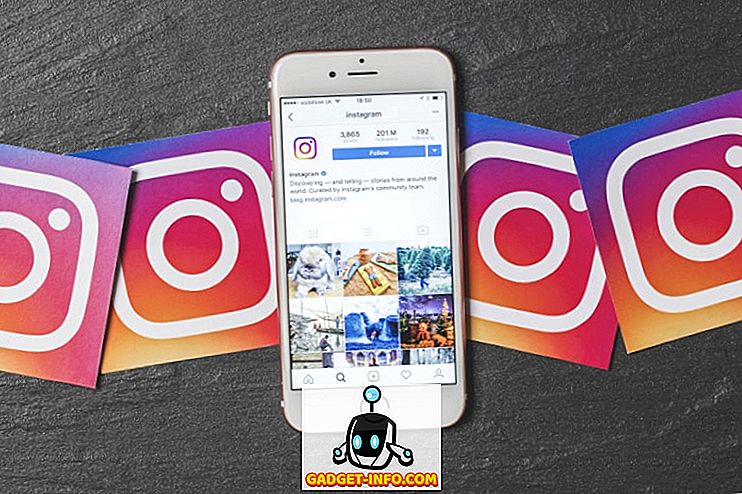هل تحتاج إلى توزيع ملفات Microsoft Office كمستندات PDF في كثير من الأحيان؟ اعتمادًا على إصدار Office لديك ، هناك طرق مختلفة لحفظ المستند بتنسيق PDF. بالنسبة لـ Office 2007 ، على سبيل المثال ، يمكنك حفظ الملفات إلى PDF باستخدام وظيفة إضافية مقدمة من Microsoft ، تسمى Save As PDF أو XPS .
تقوم هذه الوظيفة الإضافية بإنشاء ملفات PDF للملفات في Access و Excel و InfoPath و OneNote و PowerPoint و Publisher و Visio و Word. تمت إضافة الوظيفة الموجودة في هذه الوظيفة الإضافية إلى Office 2010 كميزة مدمجة. في Office 2013 و 2016 ، تم دمج الميزة أيضًا ، ولكن يتم الوصول إليها عبر خيار التصدير .
يوضح لك هذا المنشور كيفية تثبيت Save As PDF أو XPS واستخدامه لإنشاء ملف PDF من داخل Word 2007. كما نوضح لك كيفية استخدام ميزة Save as PDF في Word 2010.
كلمة 2013/2016
من السهل حقًا حفظ مستند بتنسيق PDF في Word 2013/2016. كل ما عليك فعله هو النقر فوق "ملف" ثم "تصدير".
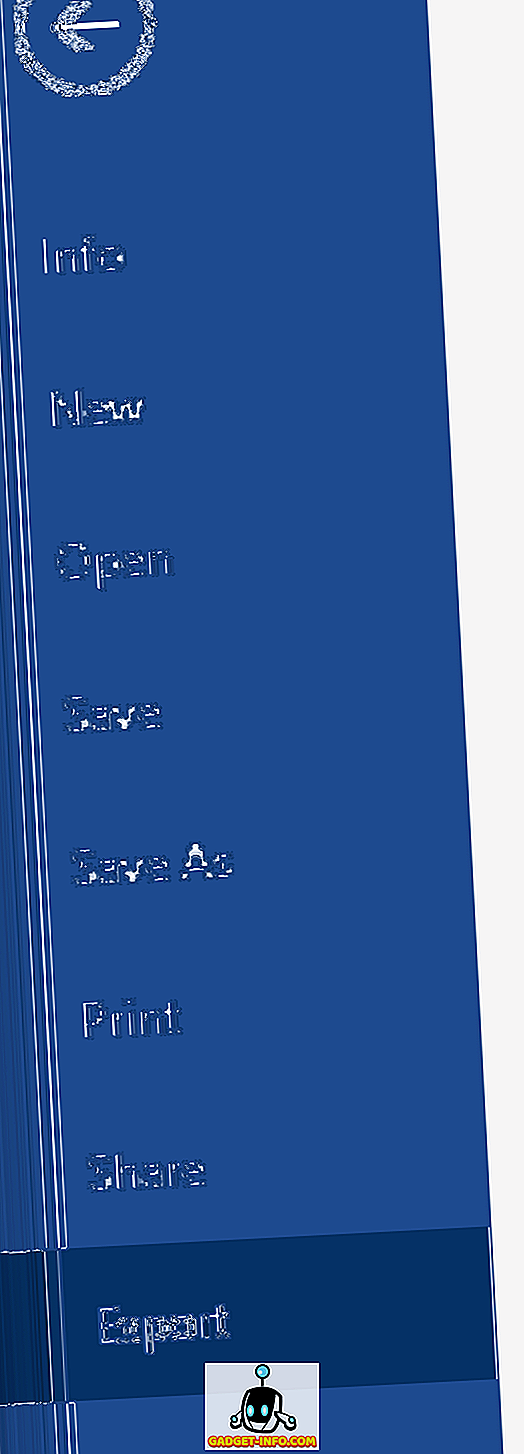
على الجانب الأيسر ، سترى الزر Create PDF / XPS .

سيظهر مربع الحوار "حفظ باسم" وستظهر لك بعض الخيارات لحفظ PDF في أسفل مربع الحوار. يمكنك أيضًا النقر على زر Options لمزيد من التخصيص لملف PDF.
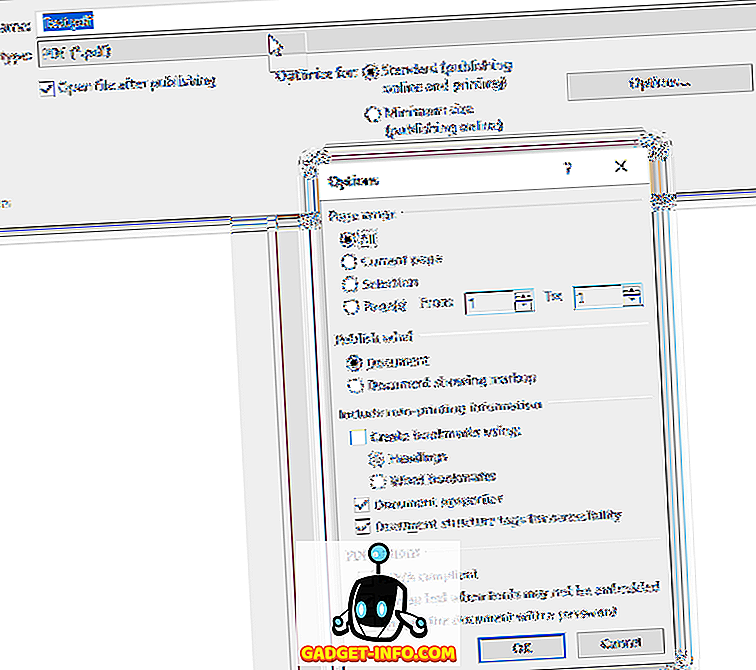
يمكنك تحسين ملف PDF للنشر القياسي أو للنشر عبر الإنترنت ، مما يؤدي إلى تقليل الحجم أكثر.
كلمة 2010
تم بالفعل تضمين إمكانية حفظ المستندات كملفات PDF في Word 2010. لا تحتاج إلى تثبيت وظيفة إضافية. لحفظ مستند كملف PDF ، انقر فوق علامة التبويب ملف .
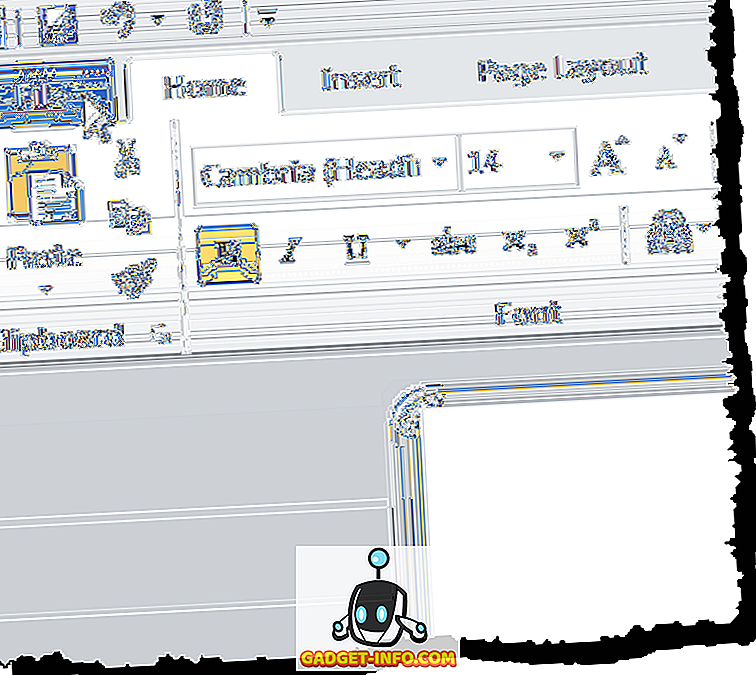
في علامة التبويب ملف ، حدد الخيار " حفظ باسم" في القائمة الموجودة على اليسار.
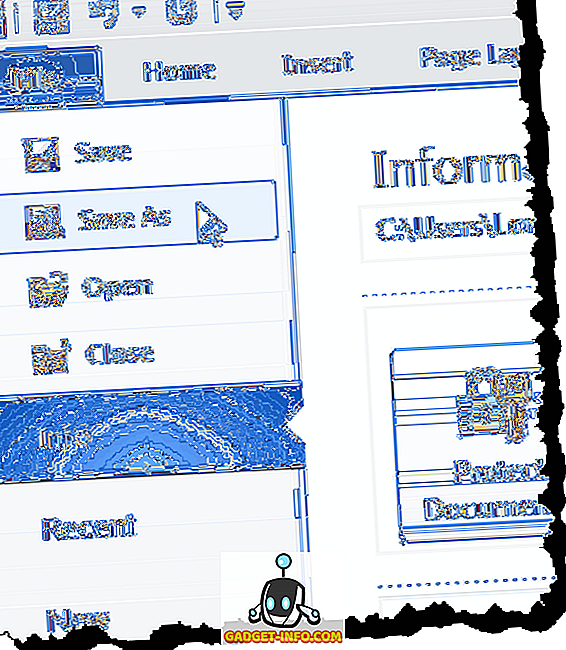
يعرض مربع الحوار Save As . انتقل إلى المجلد الذي تريد حفظ ملف PDF فيه وأدخل اسمًا للملف في مربع تحرير اسم الملف . حدد PDF (* .pdf) من القائمة المنسدلة حفظ بنوع .
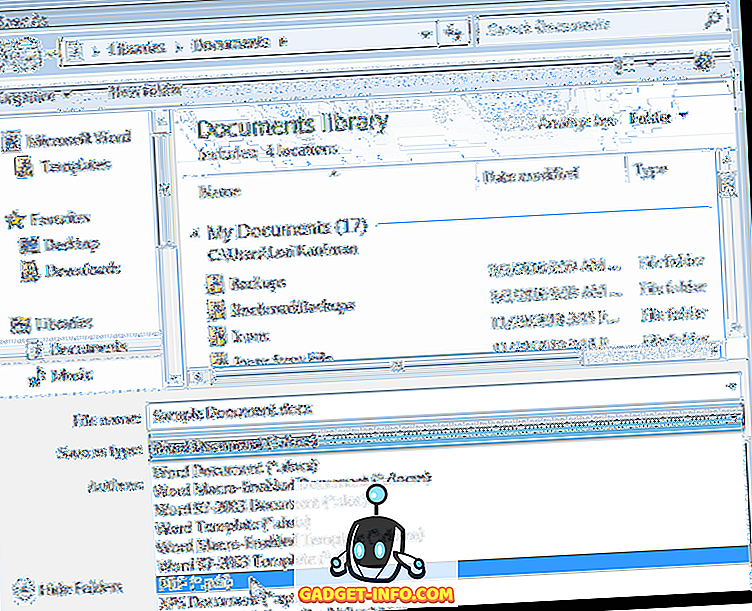
نفس التحسينات الاختيارية والخيارات متوفرة في Office 2010 كما هو الحال في Office 2013 و 2016.
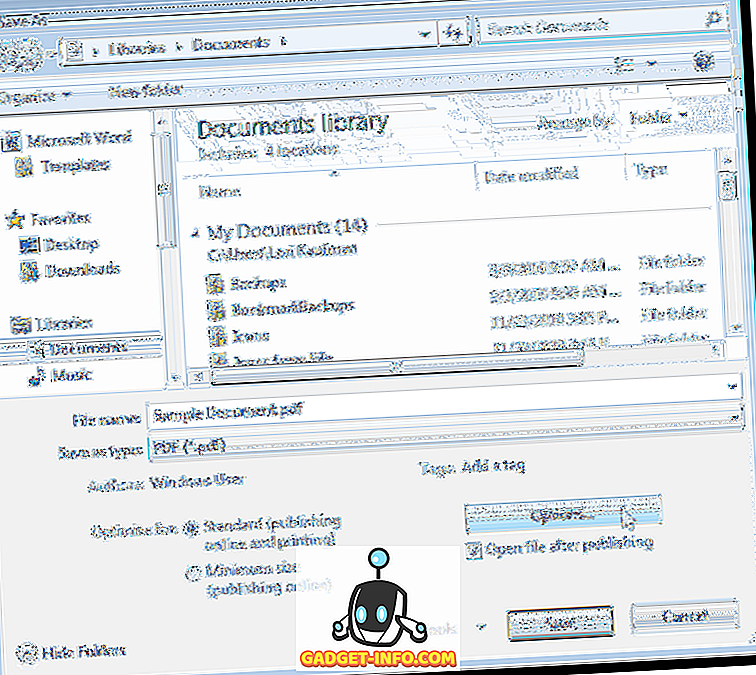
كلمة 2007
لتتمكن من حفظ ملف كملف PDF في Word 2007 ، قم بتنزيل الوظيفة الإضافية Save As PDF أو XPS من
//www.microsoft.com/en-us/download/details.aspx؟id=7
لتثبيت الوظيفة الإضافية ، انقر نقرًا مزدوجًا فوق ملف exe . الذي قمت بتنزيله.
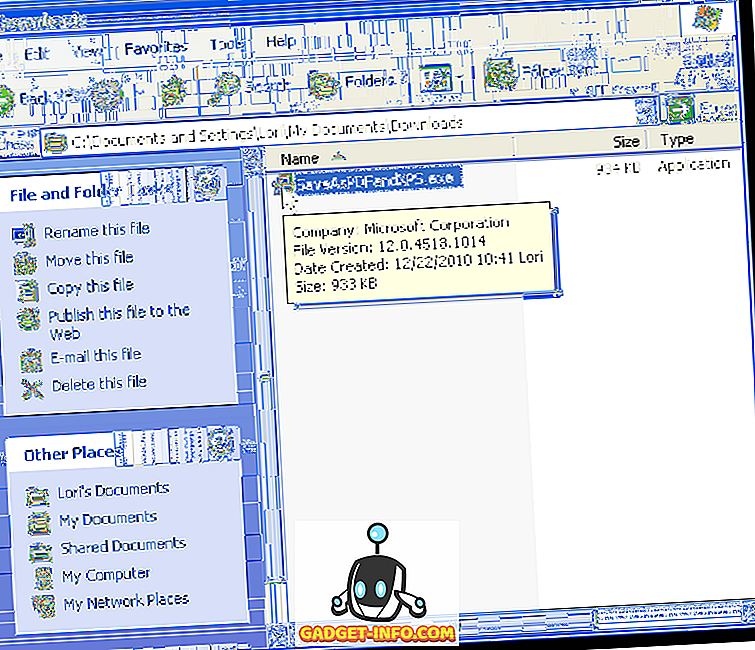
اقرأ شروط ترخيص برامج Microsoft وحدد خانة الاختيار النقر هنا لقبول شروط ترخيص برامج Microsoft . انقر فوق متابعة .
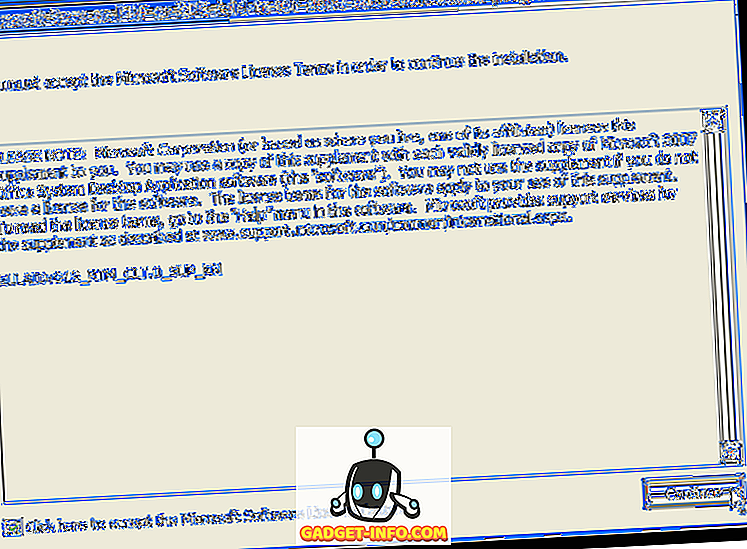
بمجرد اكتمال التثبيت ، يعرض مربع الحوار التالي. انقر فوق موافق .

افتح ملف في Word 2007 الذي تريد تحويله إلى PDF. انقر فوق زر Office .

قم بتحريك الماوس إلى الخيار " حفظ باسم" في قائمة Office ثم حرك مؤشر الماوس فوق السهم الأيمن. يتم عرض حفظ نسخة من القائمة الفرعية للمستند . حدد PDF أو XPS من القائمة الفرعية.
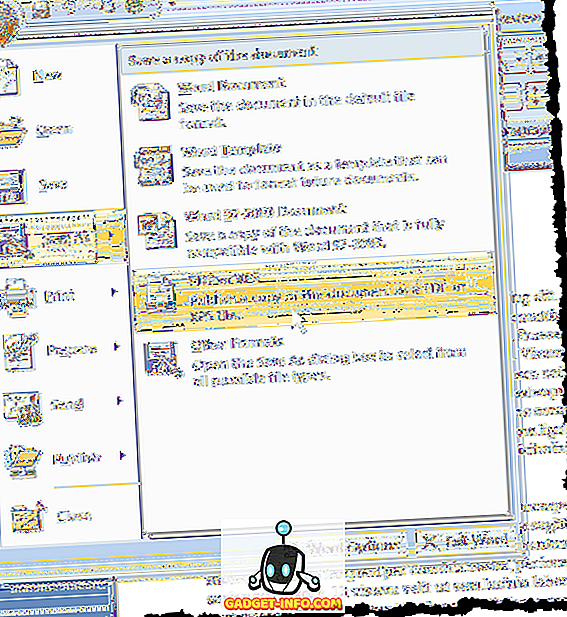
يعرض مربع الحوار Publish as PDF أو XPS . انتقل إلى المجلد الذي تريد حفظ ملف PDF الخاص بك فيه. أدخل اسمًا لملف PDF في مربع تحرير اسم الملف .
إذا كنت تريد فتح الملف تلقائيًا في قارئ PDF الافتراضي ، فحدد مربع الاختيار فتح ملف بعد النشر حتى يكون هناك علامة اختيار في المربع.
حدد أحد أزرار Optimize for radio استنادًا إلى ما إذا كان سيتم عرض المستند الخاص بك سواء عبر الإنترنت أو طباعته ( قياسي ) أو عبر الإنترنت في الغالب ( الحجم الأدنى ).
هناك بعض الخيارات الإضافية التي يمكن تعيينها لملف PDF. للوصول إلى هذه الخيارات ، انقر فوق الزر " خيارات" .
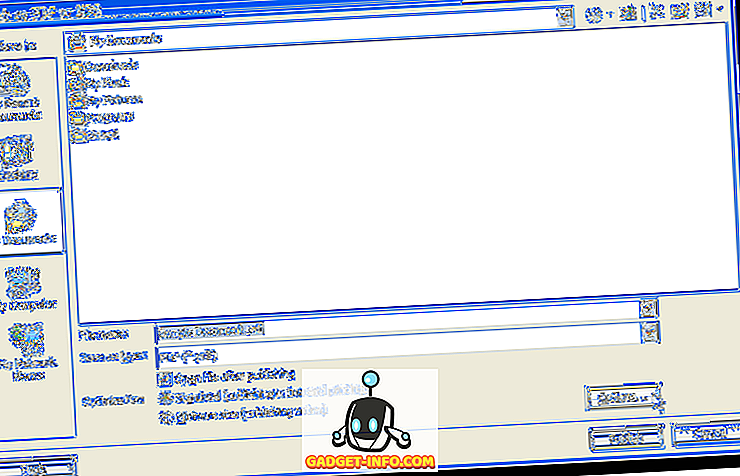
يتم إرجاعك إلى مربع الحوار نشر كملف PDF أو XPS . انقر فوق الزر " نشر" لحفظ الملف كملف PDF مع الخيارات المحددة.
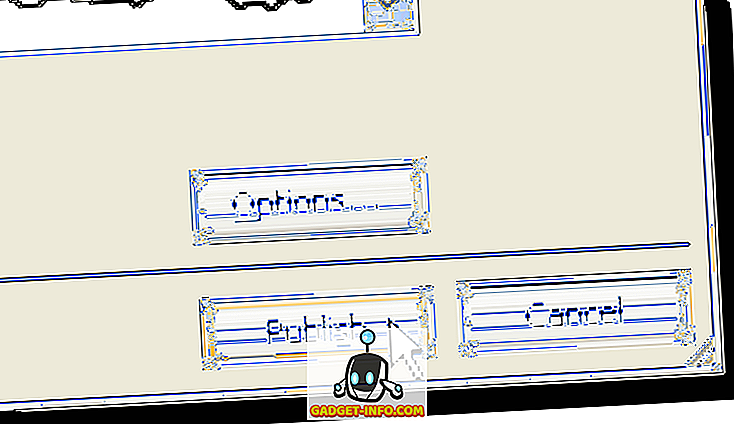
إذا قمت بتحديد مربع الاختيار فتح الملف بعد النشر في مربع الحوار نشر كملف PDF أو XPS ، فسيتم فتح ملف PDF في قارئ PDF الافتراضي تلقائيًا بعد حفظ الملف.
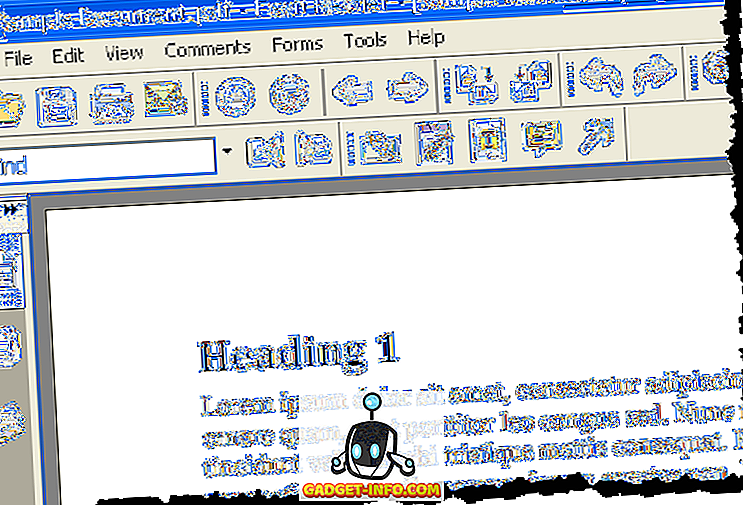
ملاحظة: تقوم الوظيفة الإضافية Save As PDF أو XPS في Office 2007 بتحويل الملفات إلى تنسيق PDF فقط. لا يسمح لك بتطبيق أي حماية على مستندات PDF. استمتع!