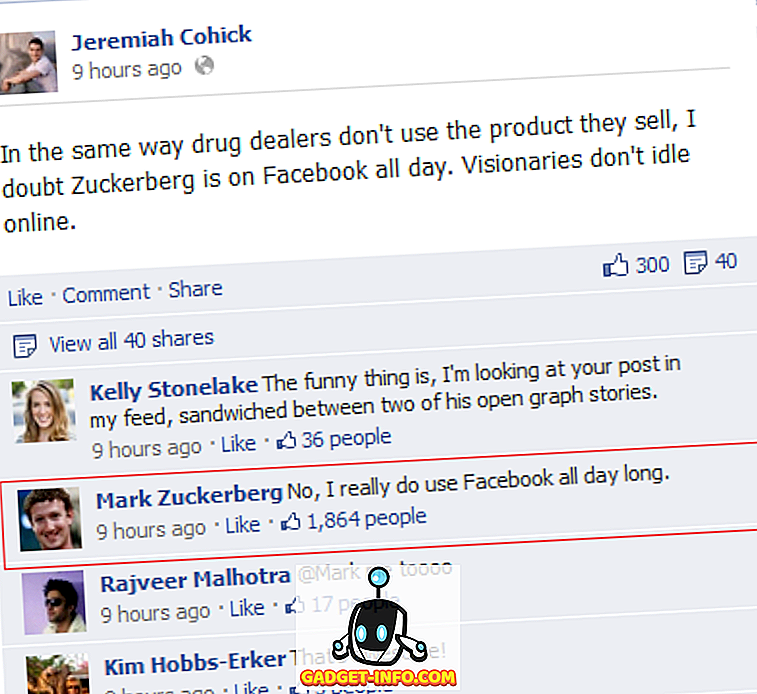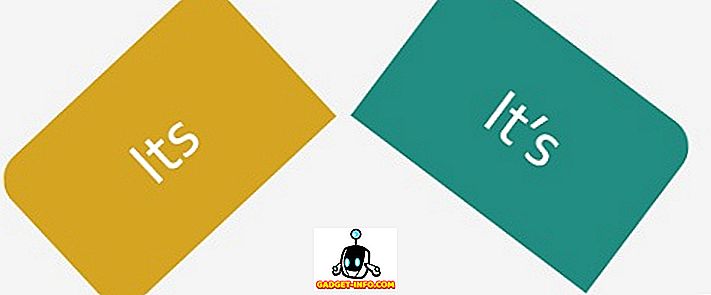عند مشاركة مستند Word 2007 ، قد تحتاج إلى حذف أو إخفاء المعلومات السرية. يمكنك البحث عن البيانات وإزالتها يدويًا ، ولكن هذا يمكن أن يكون عرضة للخطأ ويستغرق وقتًا طويلاً. إذا كنت في كثير من الأحيان بحاجة إلى إخفاء البيانات السرية في Word 2007 ، فهناك وظيفة إضافية مجانية لبرنامج Word 2007 ، تُسمى أداة تعديل 2007 Word ، والتي يمكن استخدامها لإخفاء النص داخل مستندات Word 2007 بسهولة وكفاءة أكبر.
يظهر النص منقّح في نسخة جديدة من المستند الأصلي كشريط أسود خالص. يتم تحويل النص الموجود أسفل الشريط إلى أسطر رأسية (|||||) ، مما يمنع استرداد المحتوى المنقوص تحت أي ظرف ، حتى إذا كان الطرف الذي تشارك معه المستند يعرض المستند منقّحًا في محرر نصوص ، مثل المفكرة.
تنزيل Word 2007/2010 Redaction Tool من
//redaction.codeplex.com/releases/view/32251.
العناصر التالية مطلوبة لتثبيت أداة إزالة Word 2007 :
- .NET Framework 3.5 Service Pack 1
- VSTO 3.0 Runtime Service Pack 1
ومع ذلك ، لا تحتاج إلى تثبيت هذه بشكل منفصل. إذا لم يتم تثبيت أي من هذه العناصر على النظام الخاص بك ، سيقوم برنامج إعداد أداة إزالة Word 2007 بتنزيلها وتثبيتها تلقائيًا. قد يتسبب تثبيت هذين العنصرين في إعادة تشغيل.
لتثبيت الوظيفة الإضافية ، انقر نقرًا مزدوجًا فوق ملف exe . الذي قمت بتنزيله. اقرأ اتفاقية الترخيص الخاصة بـ .NET Framework Client Profile وانقر فوق الزر Accept للمتابعة.

اقرأ اتفاقية الترخيص لأدوات Visual Studio for Office ثم انقر فوق الزر قبول للمتابعة.

يفتح برنامج WinZip Self-Extractor ويبدأ عملية التثبيت تلقائيًا.

يتم تنزيل الملفات الضرورية.

يتم تثبيت .NET Framework وأدوات Visual Studio .

يقوم Microsoft Office Customization Installer بعرض ما إذا كنت متأكدًا من رغبتك في تثبيت هذا التخصيص. انقر فوق "" التثبيت "" للمتابعة.

يظهر مربع حوار عند انتهاء التثبيت بنجاح. انقر فوق إغلاق .
ملاحظة: إذا ظهرت لك رسالة خطأ عند هذه النقطة ، فقم بتشغيل ملف التثبيت الذي قمت بتنزيله مرة أخرى. حصلنا على خطأ عندما قمنا بتثبيت الوظيفة الإضافية لأول مرة. بدا تشغيل التثبيت مرة أخرى للعمل.

بمجرد تثبيت أداة تعديل 2007 Word ، تتم إضافة مجموعة Redact إلى علامة التبويب مراجعة .

لتدوين نص خاص في المستند أو إلغاءه ، يجب أولاً وضع علامة على النص المراد تنقيحه. للقيام بذلك ، قم بتمييز النص المرغوب وانقر فوق الزر " علامة" .

إذا كنت تريد وضع علامة على نفس النص في أماكن متعددة في المستند ، فانقر فوق السهم الموجود على الزر Mark وحدد Find and Mark من القائمة المنسدلة.

يظهر مربع الحوار Find and Mark . أدخل النص للعثور عليه في مربع البحث عن ما تحرير. لرؤية المزيد من الخيارات ، انقر فوق زر المزيد .

تظهر خيارات البحث تحت الأزرار الموجودة في مربع الحوار ويصبح الزر المزيد زرًا أقل . حدد أي خيارات مطلوبة. لإخفاء الخيارات الإضافية مرة أخرى ، انقر فوق الزر " أقل" . انقر فوق علامة للعثور على النص الذي تم إدخاله ووضع علامة عليه.

يعرض مربع الحوار عدد مرات العثور على النص المحدد ووضع علامة عليه. لإغلاق مربع الحوار ، انقر فوق " إلغاء الأمر" .

يظهر النص المميز المميز باللون الرمادي في المستند.

إذا كان هناك أي نص قمت بتمييزه ولا تريد تنقيحه ، فيمكنك تحديد النص الذي تم وضع علامة عليه مرة أخرى وتحديد Unmark من القائمة المنسدلة لزر Unmark لمنع تنقيح هذا النص.

للتنقل بين علامات التنقيح في المستند للتحقق النهائي ، استخدم الزرين التالي والسابق.

بمجرد أن تكون متأكدًا من أن كل النص الذي تم وضع علامة عليه تريد أن يكون مقلّصًا ، حدد Redact Document من القائمة المنسدلة Mark لإلغاء حظر النص الذي تم وضع علامة عليه.

يتم إنشاء نسخة منقحة جديدة من المستند الخاص بك مع استبدال النص المحدد بأشرطة سوداء. يتم عرض مربع حوار عند اكتمال العملية يطلب منك تشغيل " مراقب المستندات" للتحقق من أي بيانات تعريف مخفية داخل المستند وإزالتها قبل توزيعها. انقر فوق " فحص" لتشغيل الاستقصاء أو انقر فوق " إغلاق" لتخطي الاستقصاء.

يعرض مربع الحوار Document Inspector . يتم سرد أنواع مختلفة من بيانات التعريف في مربع الحوار مع خانة اختيار بجانب كل عنصر. حدد خانات الاختيار للعناصر التي تريد فحصها للبيانات التعريفية. انقر فوق الزر فحص لبدء الفحص. لإغلاق مربع الحوار في هذه المرحلة دون إجراء فحص ، انقر فوق إغلاق .

يتم عرض نتائج الفحص في مربع الحوار Document Inspector . إذا تم العثور على أي بيانات تعريف ، يتم عرض علامة التعجب على يسار العنصر الذي تم العثور عليه. لإزالة البيانات الأولية من المستند ، انقر فوق الزر " إزالة الكل" على يمين العنصر.
ملاحظة: ملاحظة Document Inspector في أسفل مربع الحوار أنه لا يمكن التراجع عن بعض التغييرات. تأكد من أنك تريد إزالة البيانات الوصفية قبل النقر على الزر إزالة الكل .

يعلمك مربع الحوار Document Inspector بالتغييرات التي تم إجراؤها. انقر فوق إغلاق .

في المستند الجديد ، يتم إدراج الأشرطة السوداء على كل النص الخاص الذي وضعت عليه علامة.

تذكر أنه لا يمكنك إزالة العلامات السوداء من النص في المستند الجديد. تأكد من حفظ الملف باسم مختلف عن الاسم الأصلي ومشاركة المستند الجديد ، وليس المستند الأصلي. يمكنك الرجوع إلى المستند الأصلي وتحديد " إزالة جميع العلامات" من قائمة الزر " إلغاء تحديد " لمسح النص الذي تم وضع علامة عليه ، إذا كنت ترغب في ذلك.

لمزيد من تأمين المستند منقّح ، يمكنك اختيار حمايته من التعديل عند حفظه كمستند جديد. يتيح لك هذا توزيع مستند لا يمكن تغييره.
للقيام بذلك ، حدد " حفظ باسم |" مستند Word من قائمة Office .

في مربع الحوار حفظ باسم ، أدخل اسمًا جديدًا للنسخة المنقحة من المستند int مربع تحرير اسم الملف . انقر على الزر أدوات في الجزء السفلي وحدد " خيارات عامة" من القائمة المنسدلة.

في مربع الحوار " خيارات عامة " ، أدخل كلمة مرور في كلمة المرور لتعديل مربع التحرير ، ثم حدد "مستحسن للقراءة فقط" ، إذا رغبت في ذلك. انقر فوق موافق .

يعرض مربع حوار تأكيد كلمة المرور . أدخل كلمة المرور الخاصة بك مرة أخرى وانقر فوق موافق .

يتم إرجاعك إلى مربع الحوار حفظ باسم . انقر فوق الزر " حفظ" لحفظ المستند "آمن" منقح جديد.

باستخدام أداة تعديل 2007 Word وحماية المستند من التعديل ، يمكنك حماية معلوماتك السرية والحفاظ على المستند الخاص بك عندما يجب عليك توزيعه. تعمل أداة Redaction أيضًا في Word 2010. استمتع!