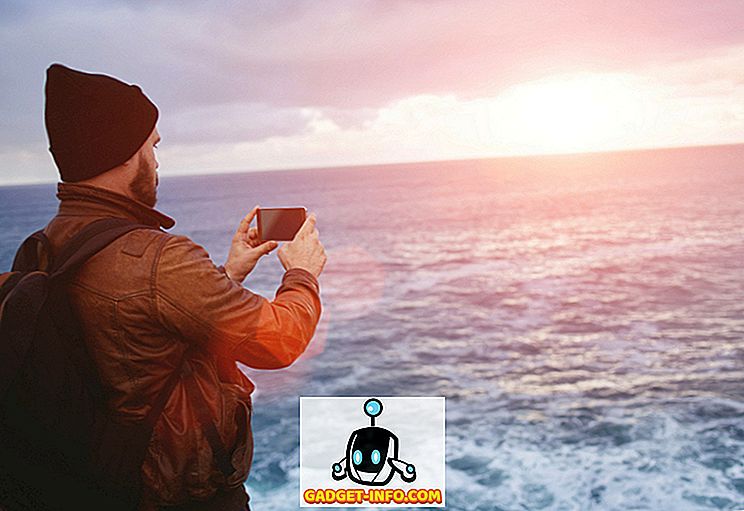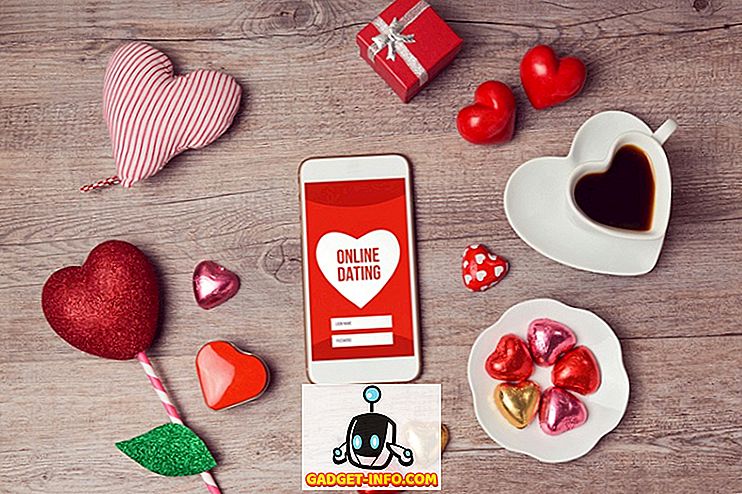إن لوحة التتبع على جهاز Mac هي بالتأكيد المعيار الذهبي في لوحات أجهزة الكمبيوتر المحمول ، وهي تجعل التواصل مع نظام Mac أسهل ، ولكي نكون صادقين تمامًا ، متعة ممتعة. ومع ذلك ، عندما تكون مشغولاً في العمل على مقالة ، أو أي مهمة مكثفة للوحة المفاتيح ، فإن التبديل إلى مؤشر الماوس يمكن أن يكون بمثابة ألم. أعني ، هذا هو بالضبط لماذا تم إدخال اختصارات مثل Cmd + B إلى جريئة ، Cmd + U للتأكيد إلخ. لا أحد يريد أن يحدد النص وانقر على زر لتنسيقه ، عند استخدام لوحة المفاتيح يمكن أن يكون أسرع بكثير. يمكن أن يؤدي إتقان بعض الاختصارات المهمة على جهاز Mac إلى توفير وقت كبير ، وزيادة الإنتاجية على المدى الطويل ، وهذا هو السبب في أننا نقوم بإدراج 15 اختصارات لوحة مفاتيح ينبغي عليك استخدامها على جهاز Mac:
1. البحث التلقائي جوجل في سفاري
لنفترض أنك تقرأ كتابًا في iBooks أو ملف PDF يرسله إليك زميلك في العمل ، وهناك شيء مكتوب فيه ، وأنك تريد تشغيل بحث Google عليه. كيف يمكنك أن تذهب عن القيام بذلك؟ سيحدد معظم الأشخاص النص ، ويطلقون برنامج Safari ، ويلصقونه في شريط العناوين ويضربون "العودة". في حين أن هذه طريقة مقبولة تمامًا للقيام بذلك ، دعوني أخبرك عن طريقة أسهل بكثير.
ما عليك سوى تحديد النص الذي ترغب في تشغيل بحث Google عليه ، والضغط على Command + Shift + L ، وسيقوم نظام التشغيل Mac تلقائيًا بتشغيل Safari ، والبحث عنه في Google نيابة عنك. كم ذلك رائع؟
2. بسرعة إنشاء بريد
يعمل هذا الاختصار فقط في تطبيق البريد الافتراضي ، وهو ليس جيدًا حقًا ، ولكن لا يزال من الممكن أن يثبت أنه تطبيق لمرات زمنية في مواقف معينة. إذا كنت بحاجة إلى إرسال بريد إلكتروني سريع ، فما عليك سوى الضغط على Command + Shift + I وسيتم تشغيل تطبيق البريد مع فتح نافذة إنشاء رسالة بداخله. يمكنك البدء مباشرة بكتابة البريد الخاص بك ، بدلاً من الاضطرار إلى مواجهة صندوق الوارد الخاص بك أولاً.
3. حذف كلمات كاملة
هناك أوقات قد تحتاج فيها إلى حذف كلمات بأكملها ، وينتهي بك الأمر بالضغط مع الاستمرار على مفتاح الحذف على لوحة المفاتيح لحذف الأحرف من الكلمة بشكل متكرر. ماذا لو كانت كلمة طويلة جدا مثل "pneumonoultramicroscopicsilicovolcanoconiosis" (إنها كلمة حقيقية. جوجل ذلك). إذا كنت تضغط مع الاستمرار على حذف لهذه الكلمة ، فستستغرق وقتًا طويلاً وستتسبب بالتأكيد في حدوث مزعج. ومع ذلك ، يمكنك حذف كلمة بأكملها بنقرة واحدة ، وذلك ببساطة عن طريق الضغط على Option + Delete ، مما يوفر لك مظهرًا أحمقًا أمام الجميع.
4. انتقل إلى أعلى / أسفل
من المؤكد أن لوحة التتبع جيدة بما يكفي لأنك راضي تمامًا عن القيام بمسارات متعددة سريعة وبأصابع سريعة لتحريك صفحة طويلة لأعلى أو لأسفل ، ولكن ماذا لو كنت تقرأ أرشيفًا من 500 صفحة وتحتاج إلى الوصول إلى الأسفل؟ هذا كثير من الضرب. لحسن الحظ ، يمكنك الضغط على Command + Up / Down للانتقال مباشرة إلى أعلى الصفحة أو أسفلها. هذا بالتأكيد سيوفر لك الكثير من الوقت أثناء تصفح المواقع ذات الصفحات الواحدة التي لا تدوم طويلاً.
5. قم بتجربة مستوى الصوت أثناء ضبط مستوى الصوت
ضبط حجم الصوت ممكن ولله الحمد باستخدام لوحة المفاتيح. ومع ذلك ، كيف يمكنك معرفة متى تكون بمستوى الصوت الأمثل للحصول على تجربة استماع غير مؤلمة على جهاز Mac الخاص بك؟ حسنًا ، تسمح MacOS للمستخدمين باختبار الصوت أثناء إجراء تعديلات على التحكم في مستوى الصوت. يمكن القيام بذلك عن طريق الضغط على مفتاح Shift أثناء زيادة أو خفض مستوى الصوت. سوف يقوم جهاز Mac الخاص بك بعمل لقطات صغيرة عند زيادة أو خفض مستوى الصوت.

6. بدء التشغيل المباشر للإجراءات السريعة
تتوافق جميع مفاتيح الوظائف في جهاز Mac مع إجراءات سريعة محددة ، مثل ضبط سطوع شاشة العرض ، أو الصوت إلخ. من الواضح أنك كنت تعرف ذلك ، ولكن هل تعلم أنه إذا ضغطت Option + Function Key ، فسيتم فتح جزء الإعدادات لهذه الوظيفة في System Preferences ، حيث يمكنك تعديل الإعدادات المتوفرة. هذا يمكن أن يوفر الوقت الثمين الذي كان من الممكن أن ينفق على خلاف ذلك إطلاق "تفضيلات النظام" ، وتبحث عن الإعداد ومن ثم التغيير والتبديل.
7. فرك عبر أشرطة فيديو يوتيوب
عادةً ما تكون مقاطع فيديو YouTube ممتعة للمشاهدة ، إلى أن يجبرك أفراد عائلتك على مشاهدة مقطع فيديو طويل جدًا من زحف ابن عمك الصغير. حسنًا ، حسن الحظ ، يمكن إزالة مقاطع فيديو YouTube بتزايدات بنسبة 10٪ ، وذلك ببساطة باستخدام مفاتيح الأرقام على لوحة المفاتيح. ما عليك سوى الضغط على 1 و 2 و 3 وما إلى ذلك ، لتنظيف الفيديو بحيث يكتمل بنسبة 10٪ ، وإكمال بنسبة 20٪ وما إلى ذلك ، مما يجعل من السهل مسح مقاطع الفيديو على YouTube.
8. حذف العناصر مباشرة دون الانتقال إلى سلة المهملات
إحدى الميزات في مستكشف Windows التي فاتني الكثير منها في Finder كانت القدرة على حذف الملفات بشكل دائم (باستخدام Shift + Delete) وعدم الاضطرار للتعامل مع استخدام "سلة المحذوفات" لكل ملف ، على الإطلاق. تبين أن الباحث لديه هذه الميزة أيضًا ، إنه أكثر تعقيدًا قليلاً من نظيره في Windows. يمكنك استخدام Command + Option + Delete لحذف ملف مباشرةً دون نقله إلى Trash.

9. قم بنقل إطار الخلفية دون إحضاره إلى تركيز
إذا كان لديك عدة نوافذ مفتوحة على جهاز Mac الخاص بك ، قد ترغب في تحريك بعض النوافذ الخلفية ، فقط لجعلها تبدو أكثر تنظيما ، ولكن بمجرد النقر على شريط عنوان النافذة ، فإنه يأتي في المقدمة ، مما يجعل نافذة العمل الرئيسية تختفي خلفها. هذا بالتأكيد ليس باردا. ومع ذلك ، هناك طريقة يمكن أن تسمح لك بتغيير إطارات الخلفية دون نقلها إلى المقدمة.
يمكن القيام بذلك عن طريق الضغط على Command ثم سحب نافذة الخلفية إلى أي مكان تريده. ستتم إعادة تعيين النافذة ولن يتم عرضها في المقدمة.

10. الإكمال التلقائي للنص
لدى أجهزة Mac أيضًا ميزة الإكمال التلقائي قوية للنص. أثناء كتابة كلمة ، ما عليك سوى الضغط على Escape (أو F5) ، وستظهر قائمة منسدلة لإكمال النص تحتوي على قائمة من الكلمات تتطابق مع التهجئة التي أدخلتها. يمكنك اختيار الكلمة التي تريدها وسيتم إدخالها تلقائيًا في حقل النص لك. أفضل جزء في هذا هو أن ميزة الإكمال التلقائي تتعلم أسلوبك في الكتابة وبمرور الوقت ، سترى أنها تقترح الكلمات التي تعتقد أنها من المرجح أن تكتبها في سياق الجملة. مدهش ، أليس كذلك؟

11. أضواء كاشفة: تكشف عن البند المختار في الباحث
أنا حقا أحب Spotlight. إنه سريع ، ويمكنه تحديد ملفاتي بكل سهولة. ومع ذلك ، فأنا لا أبحث دائمًا عن ملف فقط لفتحه. في بعض الأحيان ، أبحث عن ملف لمجرد معرفة مكانه أو العثور على المسار إليه. للأسف ، الطريقة الوحيدة التي يمكنني بها إجراء ذلك على Spotlight هي التمرير إلى أسفل نتائج Spotlight والنقر على "عرض كل النتائج في Finder" ، والتي تطلق Finder مع نتائج البحث ، ويجب أن أبحث عن الملف مرة أخرى. .
لحسن الحظ ، هناك طريقة يمكنك من خلالها ببساطة تحديد عنصر في نتائج Spotlight وعرضه في Finder ، مباشرة. كل ما عليك القيام به هو الضغط على Command + Enter أثناء تحديد عنصر الاهتمام ، وسيتم الكشف عنه في Finder. من هناك ، يمكنك استخدام Command + Up Arrow للانتقال لأعلى في المجلدات ، أو استخدم Command + I فقط للحصول على معلومات حول العنصر ، بما في ذلك مساره والمزيد من المعلومات.
12. أضواء كاشفة: تخطي إلى نتائج القاموس
أستخدم Spotlight كثيرًا للبحث عن معاني الكلمات الغريبة التي لم أسمع عنها مطلقًا في حياتي ، و Spotlight لا يخذلني حقًا ؛ باستثناء تلك القضية الصغيرة مع الحاجة إلى التمرير لأسفل إلى نتائج القاموس. سيكون من الأفضل إذا تمكنت من التخطي مباشرة لهم ، أليس كذلك؟ حسنًا ، لحسن الحظ ، من الممكن الانتقال مباشرة إلى نتائج القاموس بحثًا عن Spotlight. ما عليك سوى البحث عن الكلمة التي تريد البحث عنها في القاموس ، ثم الضغط على Command + L ، وسيتخطى Spotlight مباشرة إلى نتائج القاموس الخاصة بالكلمة.

13. تبديل بسرعة وضع عدم الإزعاج في ماك
عندما تتلقى عددًا كبيرًا من الإشعارات كما أفعل ، من الضروري تشغيل ميزة "الرجاء عدم الإزعاج" ، حتى تتمكن من العمل بسلام. للقيام بذلك ، كان عليّ دائماً أن أتحرك على لوحة التتبع الخاصة بي ، وسحب مركز الإشعارات لأسفل لكشف زر "عدم الإزعاج" ، ثم انقر عليه لتشغيله أو إيقاف تشغيله. الأمر ليس معقدًا للغاية ، ولكنه يستغرق بعض الوقت.
ومع ذلك ، هناك طريقة تتيح لك تبديل وضع "عدم الإزعاج" على جهاز Mac بنقرة واحدة فقط. كل ما تحتاج إلى القيام به هو الضغط على Option ثم النقر على أيقونة مركز الإشعارات على شريط القوائم ، وسيتم تشغيل وضع "عدم الإزعاج".
14. عرض شرائح ملء الشاشة الفورية
لا تذهب كل الصور التي التقطتها إلى مكتبتي "الصور" ، ويتم حفظ الكثير منها على جهاز Mac الخاص بي ، أو لإبعادها عن أعين المتطفلين ، أو الصور التي لم أحفظها بعد. من خلال التصفح على هذه Finder من السهل من خلال Quick Look ، ولكن سيكون من الأفضل إذا كان يمكن فقط عرضها على شكل عرض شرائح ، لا تظن؟ حسنا ، هذا ممكن تماما.
يمكنك ببساطة اختيار الصور التي تريدها في عرض الشرائح السريع ، واضغط Command + Option + Y ، و viola! يتم الآن تشغيل الصور الخاصة بك في عرض شرائح. يمكنك إنهاء هذا في أي وقت تريده ، وكذلك المضي قدما ، إلى الوراء أو إيقاف عرض الشرائح.
15. نقل العناصر في الباحث ، بدلاً من النسخ
يكون الباحث جيدًا في فعل ما يفعله ، ولكن على الفور من الخفاش ، الشيء الذي سيلاحظه كل مستخدم Mac جديد حول Finder ، هو أنه لا يمكنه قص الملفات ولصقها بين المجلدات. بالتأكيد ، يمكنك سحب ملف وإفلاته في مجلد مختلف ، ويتم نقله إلى هناك ، ولكن من الأسهل القيام بذلك باستخدام اختصارات لوحة المفاتيح مثل Ctrl + X و Ctrl + V على Windows. على الرغم من أن Finder لا يقدم أي طريقة "لقطع" الملفات من الدليل ، إلا أنه يوفر طريقة لنقل الملفات المنسوخة إلى أدلة جديدة ، وهي في الأساس نفس الشيء.
كل ما عليك فعله هو نسخ الملف الذي تريد نقله باستخدام "Command + C" ، والانتقال إلى الموقع الجديد الذي تريد نقل الملف فيه ، وبدلاً من استخدام "Command + V" للصق الملف ، يمكن استخدام " Command + Option + V " لنقل الملف إلى الموقع الجديد.
تصبح ماك Maestro باستخدام هذه اختصارات لوحة المفاتيح macOS
إذا لم تكن تستخدم اختصارات لوحة المفاتيح بالفعل بكثرة في الاستخدام اليومي لجهاز Mac الخاص بك ، فستحتاج إلى بدء استخدامه الآن. قد يستغرق الأمر بعض الوقت للتعود على ، ولكن في نهاية اليوم ، تنتهي اختصارات لوحة المفاتيح هذه في توفير الكثير من الوقت ، وتسهيل الحياة. بمجرد بدء استخدام اختصارات لوحة المفاتيح على جهاز Mac ، ستدرك أنه من الأسهل دائمًا وبسهولة استخدام لوحة المفاتيح للالتفاف على النظام وتنفيذ المهام ، بدلاً من استخدام الماوس لفعل الشيء نفسه.
وكما هو الحال دائمًا ، نود أن نعرف رأيك في اختصارات لوحة المفاتيح هذه التي قمنا بتنسيقها ومشاركتها معك. إذا كنت تظن أننا قد أخطأنا بعضًا عظيمًا حقًا (يحدث ، فهناك الكثير!) ، لا تتردد في توجيههم إلينا في قسم التعليقات أدناه.