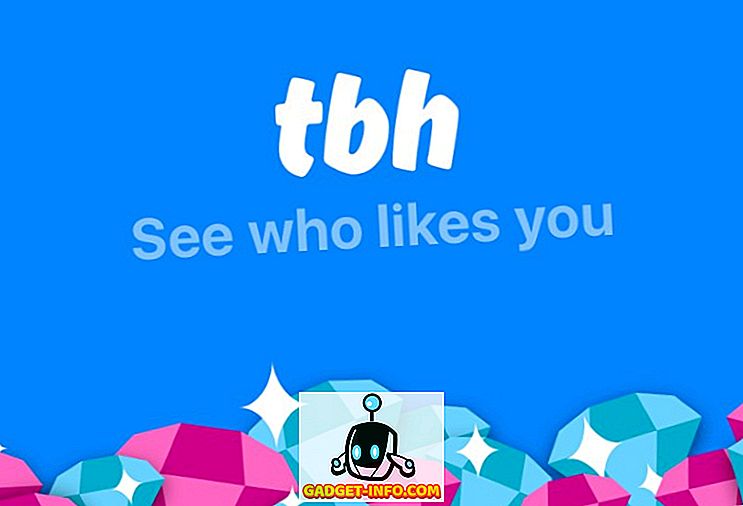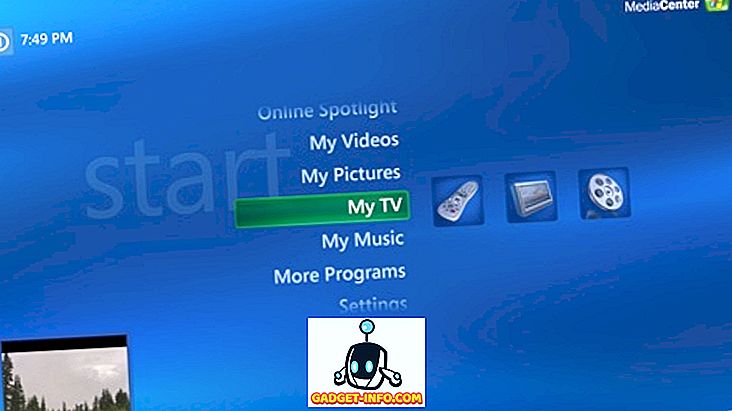يعد استعراض InPrivate ميزة في Internet Explorer و Microsoft Edge تشبه إلى حد كبير وضع Google للتصفح المتخفي. يسمح لك في الأساس بالتصفح "بشكل خاص" ، مما يعني أنه لم يتم تسجيل تاريخ التصفح الخاص بك ، ولم يتم حفظ ملفات تعريف الارتباط ، ولا يتم تخزين البيانات الأخرى من قبل متصفحك.
في هذه المقالة ، سأتحدث عن كيفية منع المستخدمين من استخدام التصفح InPrivate في IE و Edge. في بعض الأحيان ، يمكن أن يؤدي استعراض InPrivate إلى منع المشرفين من تتبع نشاط مستخدميهم بشكل صحيح.
إن أسهل طريقة لتعطيل استعراض InPrivate هي استخدام محرر نهج المجموعة في Windows. ومع ذلك ، لا تحتوي إصدارات Home الخاصة بنظام Windows على تلك الميزات المثبتة بشكل افتراضي. يمكنك محاولة تمكين gpedit.msc على إصدار Home من Windows ، ولكن سأذكر أيضًا مفاتيح التسجيل في حالة عدم رغبتك في تعطيل التثبيت.
تعطيل استعراض InPrivate عبر GPEdit.msc
إذا كان لديك نظام التشغيل Windows 7 أو 8 أو 10 Pro أو أعلى ، فما عليك سوى النقر فوق ابدأ وكتابة gpedit.msc . في محرر "نهج المجموعة" ، انتقل إلى الموقع التالي لـ IE:
تكوين الكمبيوتر - قوالب الإدارة - مكونات Windows - Internet Explorer - الخصوصية
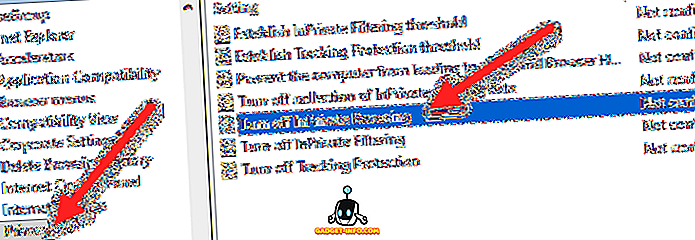
في الجزء الأيمن ، قم بالانتقال والنقر نقرًا مزدوجًا فوق إيقاف تشغيل استعراض InPrivate . انقر فوق زر الراديو Enabled (تمكين) ثم انقر فوق OK (موافق). بالنسبة إلى Microsoft Edge ، انتقل إلى الموقع التالي:
تكوين الكمبيوتر - قوالب الإدارة - مكونات Windows - Microsoft Edge

هنا ، سترى عنصرًا يسمى " السماح باستعراض InPrivate" . انقر نقرا مزدوجا فوقه واختر زر الراديو Disabled (تعطيل) . إنه عكس إعداد IE وأنا لست متأكداً من سبب عدم جعلها أكثر تناسقاً.
عند تكوين هذه الإعدادات ، يجب ألا يتمكن المستخدمون من استخدام استعراض InPrivate في IE و Edge مرة أخرى. بعد ذلك ، دعنا نتحدث عن مفاتيح التسجيل إذا كنت لا تستطيع استخدام gpedit.
تعطيل استعراض InPrivate عن طريق التسجيل
لتعطيل ميزة التصفح الخاص في IE و Edge ، تحتاج أولاً إلى فتح محرر السجل من خلال النقر فوق ابدأ والكتابة في regedit . تجدر الإشارة إلى أن المفاتيح التي أذكرها أدناه خاصة بـ Windows 10 مع آخر التحديثات اعتبارًا من كتابة هذه المقالة. إذا كنت تستخدم إصدارًا مختلفًا من Windows ، فقد تعمل هذه المفاتيح أو لا تعمل.
بالنسبة إلى Edge ، انتقل إلى مفتاح التسجيل التالي:
HKEY_LOCAL_MACIHNE \ برامج \ سياسات \ مايكروسوفت
هنا يجب عليك أولاً إنشاء مفتاحين جديدين في الجزء الأيمن. انقر بزر الماوس الأيمن على Microsoft واختر New - Key . اسم هذا المفتاح MicrosoftEdge . الآن انقر بزر الماوس الأيمن على MicrosoftEdge واختر New - Key مرة أخرى. قم بتسمية مفتاح الطفل الرئيسي .
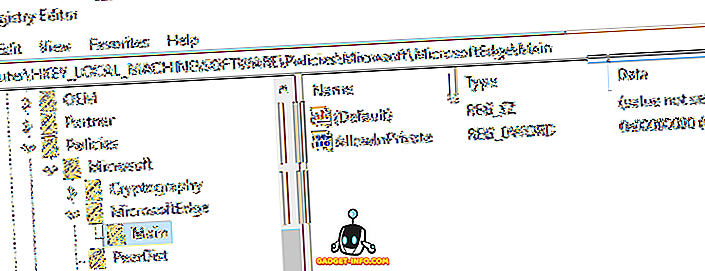
انقر فوق Main لتحديده ثم انقر بزر الماوس الأيمن في الجزء الأيمن واختر New - DWORD (قيمة 32 بت) . أعطه اسم AllowInPrivate وأعطائه قيمة 0 . أعد تشغيل الكمبيوتر وافتح Microsoft Edge. يجب أن يكون خيار إطار InPrivate الجديد معطلاً.
بالنسبة لبرنامج Internet Explorer ، يجب اتباع إجراء مماثل. أولاً ، انتقل إلى نفس المفتاح على النحو الوارد أعلاه:
HKEY_LOCAL_MACIHNE \ برامج \ سياسات \ مايكروسوفت
الآن ، قم بإنشاء مفتاح تحت Microsoft يسمى Internet Explorer . ثم قم بإنشاء مفتاح آخر تحت Internet Explorer يسمى الخصوصية . انقر فوق الخصوصية ثم قم بإنشاء قيمة DWORD جديدة في الجزء الأيسر الذي يسمى EnableInPrivateBrowsing وأعطها قيمة 0.
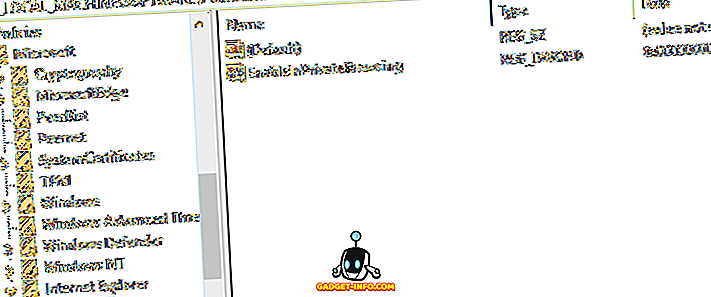
هذا عن ذلك. أنت في الواقع لا ينبغي أن تضطر إلى إعادة تشغيل جهاز الكمبيوتر الخاص بك في حالة IE. ما عليك سوى إغلاق IE وفتحه مرة أخرى وستلاحظ أن الخيار قد اختفى الآن.
بالنسبة إلى المستخدمين الذين يستخدمون InPrivate الاستعراض في المنزل ، تذكر أنه لا يعني أنه لا يمكن تتبع نشاطك بطرق أخرى. على سبيل المثال ، يمكن لمواقع الويب الفعلية التي تقوم بزيارتها تسجيل عنوان IP الخاص بك ، حيث يمكن لجهة عملك أو مدرستك تسجيل حركة المرور الخاصة بك ويمكن لموفر خدمة الإنترنت أن يرى أيضًا ما تقوم به عبر الإنترنت. الطريقة الوحيدة للتغلب على كل ذلك هي استخدام VPN آمن ، وهو ليس مضمونًا أيضًا ، ولكنه أفضل من لا شيء. إذا كانت لديك أي أسئلة ، فقم بإرسال تعليق. استمتع!