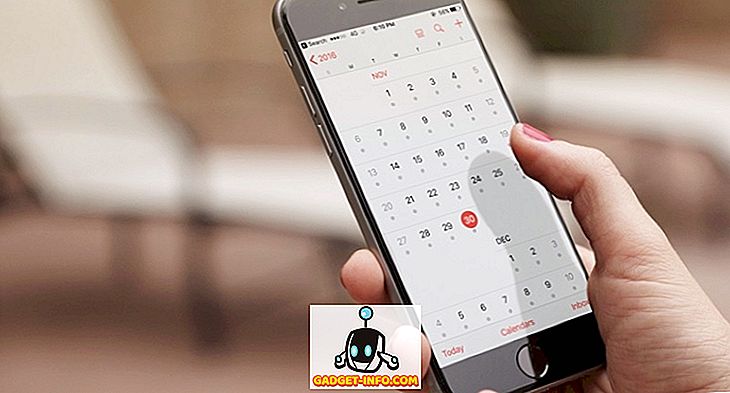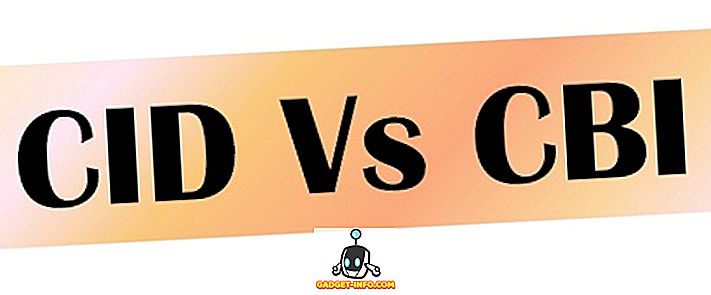إذا كنت بحاجة إلى تحويل صورة من تنسيق إلى آخر ، يمكنك استخدام GIMP للقيام بذلك ، ولكن هناك طريقة أسهل. يمكنك استخدام ImageMagick ، والذي يوفر طريقة لتحويل الصور باستخدام سطر الأوامر.
تثبيت ImageMagick
قد يكون برنامج ImageMagick مثبتًا بالفعل. يمكنك التحقق من مدير الحزم Synaptic . اختر الادارة | مدير الحزم Synaptic من قائمة النظام .
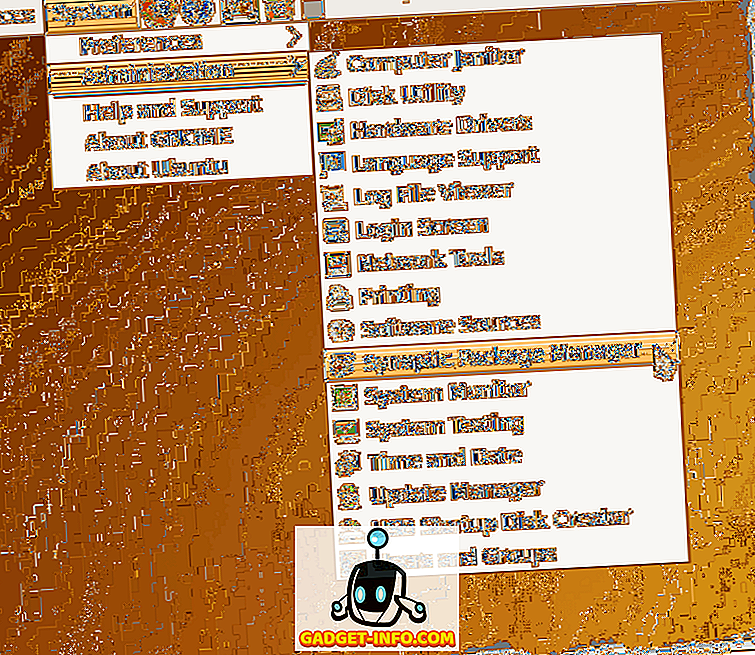
في مربع تحرير البحث السريع في نافذة مدير الحزم Synaptic ، أدخل imagemagick . تبدأ نتائج البحث في الظهور أثناء كتابة عبارة البحث. إذا كان برنامج ImageMagick مثبتًا بالفعل ، فسيتم ملء مربع الاختيار الموجود بجوار اسم البرنامج باللون الأخضر ، ويمكنك التخطي إلى قسم تحويل صورة باستخدام ImageMagick أدناه.
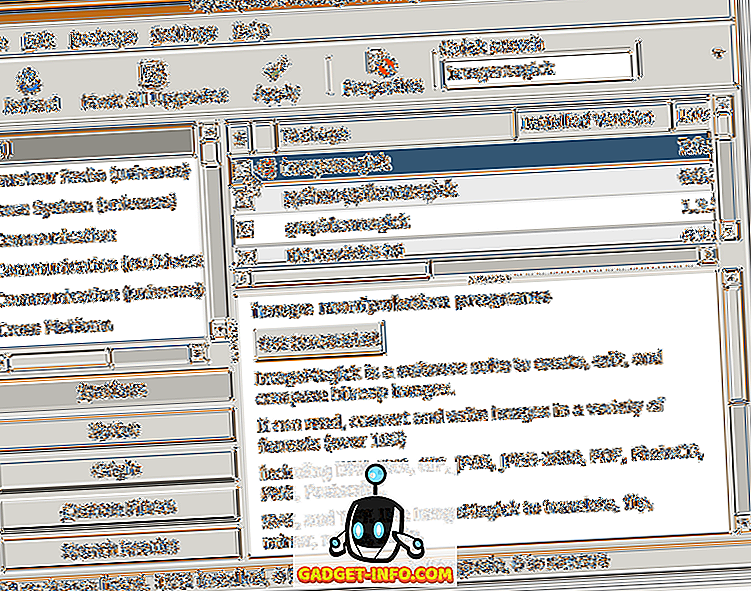
إذا لم يكن برنامج ImageMagick مثبتًا بالفعل ، فانقر على مربع الاختيار لفتح قائمة منبثقة. حدد الخيار Mark for Installation من القائمة.
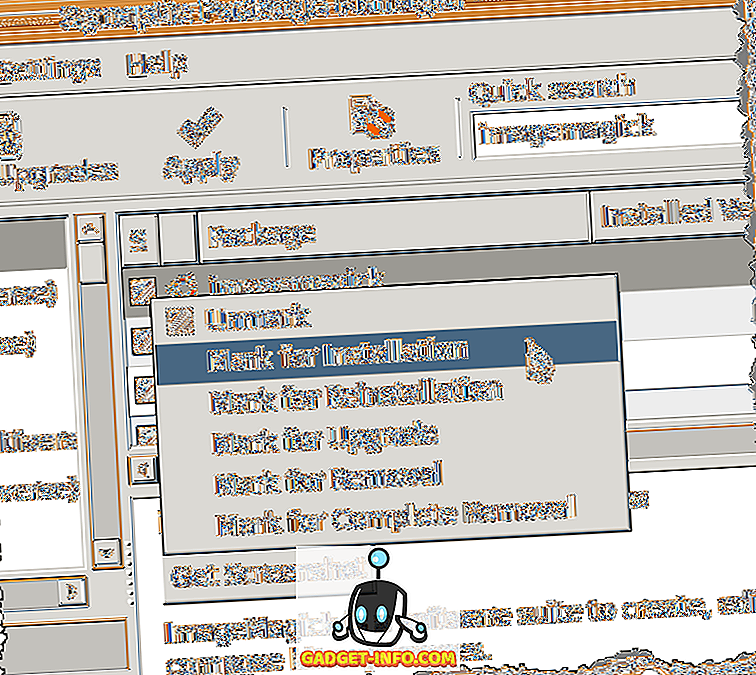
يظهر السهم الأصفر فوق مربع الاختيار الموجود بجوار imagemagick ، مشيرًا إلى أنه مميز للتثبيت. انقر فوق الزر " تطبيق" لمتابعة التثبيت.
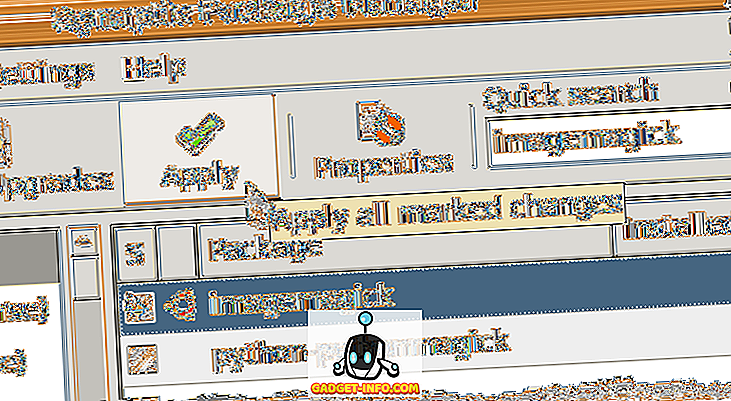
تعرض شاشة الملخص جميع التغييرات التي سيتم إجراؤها. انقر فوق الزر " تطبيق" .
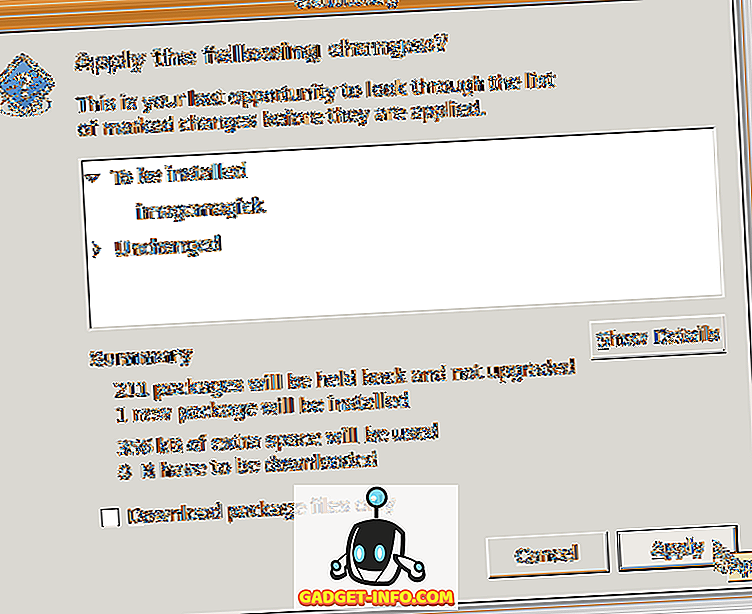
عرض تقدم التثبيت.
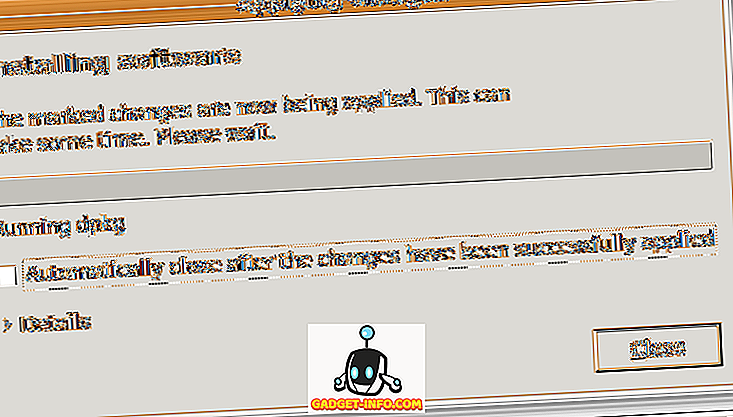
يعرض مربع الحوار تطبيق التغييرات عند انتهاء التثبيت. انقر فوق الزر " إغلاق" .
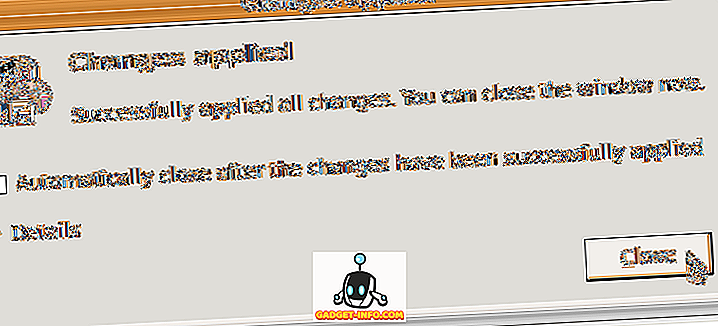
حدد " إنهاء" من القائمة " ملف " لإغلاق " مدير الحزم Synaptic" .
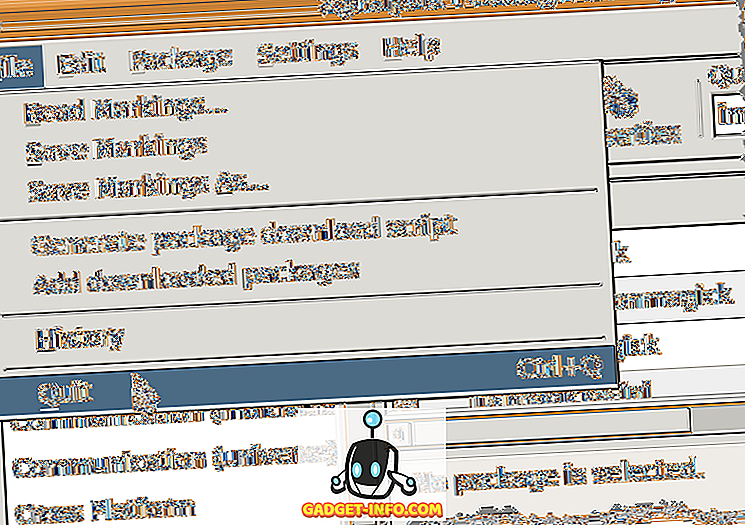
تحويل صورة باستخدام ImageMagick
بمجرد تثبيت ImageMagick ، ما عليك سوى استخدام الأمر convert في نافذة طرفية. على سبيل المثال ، يقوم الأمر التالي بتحويل ملف PNG إلى ملف JPEG .
$ convert sample.png sample.jpg
ومع ذلك ، فإن تحويل صورة إلى صورة JPEG تضحي بجودة الصورة لحجم الملف. هناك مفتاح تبديل ، –الجودة ، يتيح لك تحديد جودة ملف jpg الناتج. يمكنك تعيين قيمة بين 0 (جودة أفقر) إلى 100 (جودة أعلى). تذكر أنه كلما كانت الجودة أفضل (كلما كان العدد أعلى) ، كان حجم الملف أكبر. بشكل عام ، القيمة بين 60 و 80 جيدة بما يكفي لمعظم الاستخدامات.
يحول الأمر التالي sample.png إلى صورة JPEG بجودة 80 .
$ convert –quality 80 sample.png sample.jpg
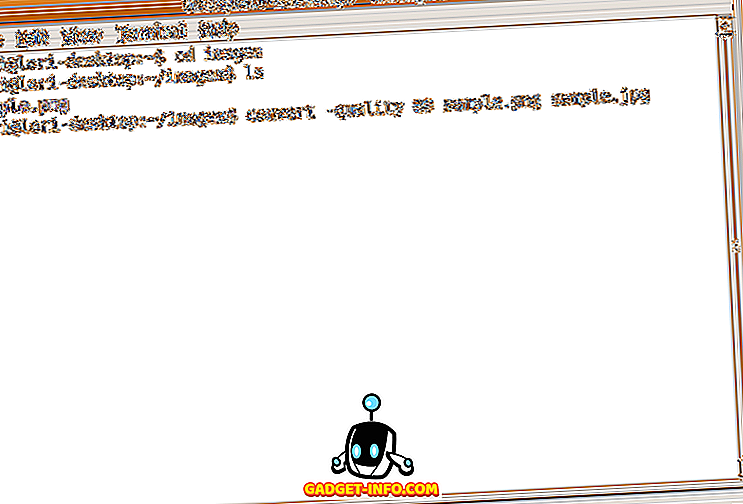
يتم إنشاء ملف JPEG يسمى sample.jpg في نفس الدليل كملف .png الأصلي. هناك طريقة سريعة لعرض الصورة المحولة. يسمى عارض الصور الافتراضي في أوبونتو " عين غنوم" . باستخدام Eye of Gnome ، يمكنك عرض الصور التالية بسرعة: ani و bmp و gif و ico و jpeg و pcx و png و pnm و ras و svg و tga و tiff و wbmp و xbm و xpm.
لتشغيل Eye of Gnome من سطر الأوامر ، اكتب ببساطة eog . لذلك ، لعرض ملف الصورة المحولة ، اكتب الأمر التالي:
$ eog sample.jpg
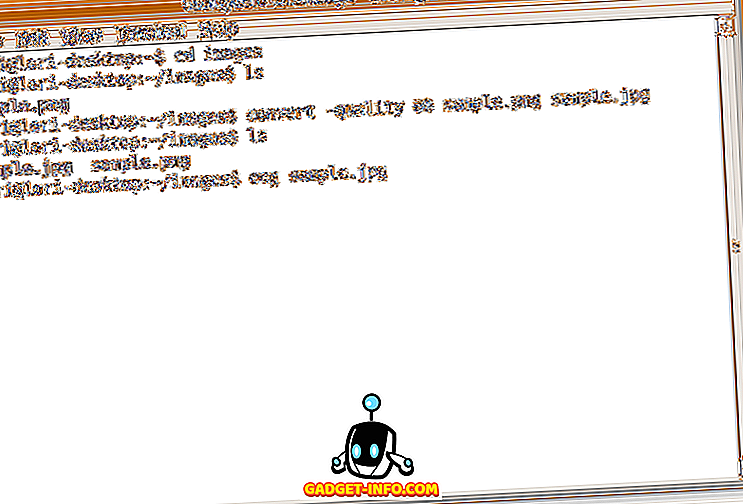
يفتح المشاهد لعرض الصورة المحددة.
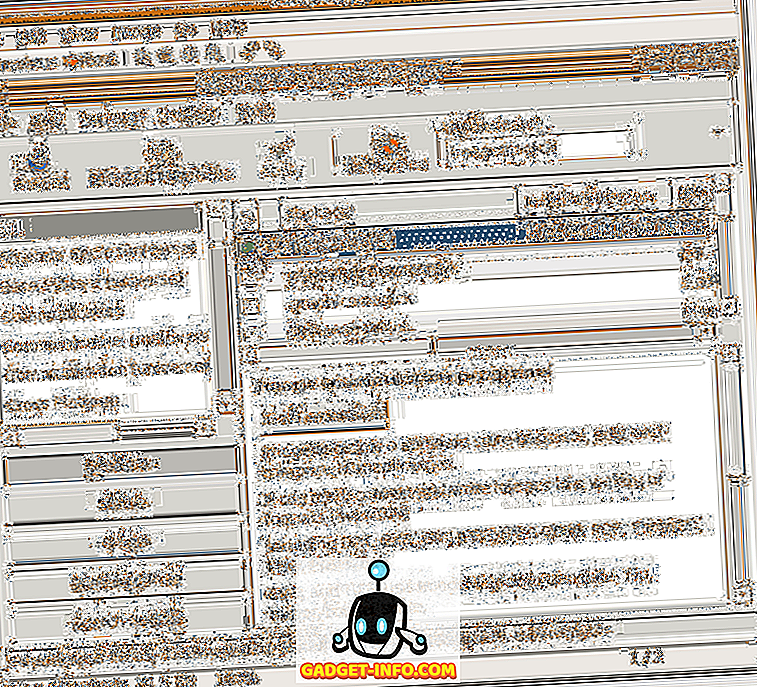
لإغلاق Eye of Gnome ، حدد " إغلاق" من القائمة " ملف ".
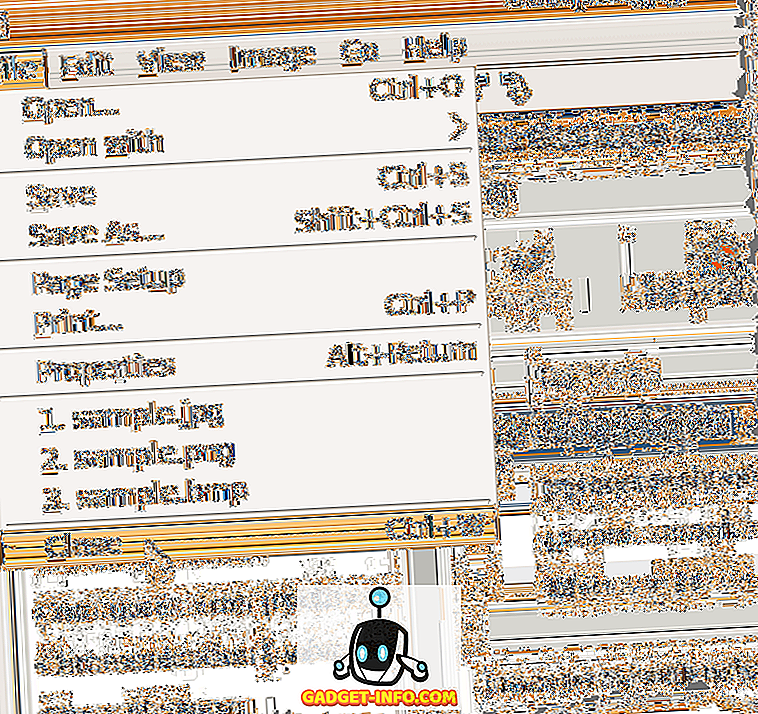
إذا كنت تفضل استخدام سطر الأوامر لتنفيذ المهام ، فانقر هنا للوصول إلى صفحة ويب توفر مجموعة من الأمثلة باستخدام ImageMagick من سطر الأوامر. استمتع!