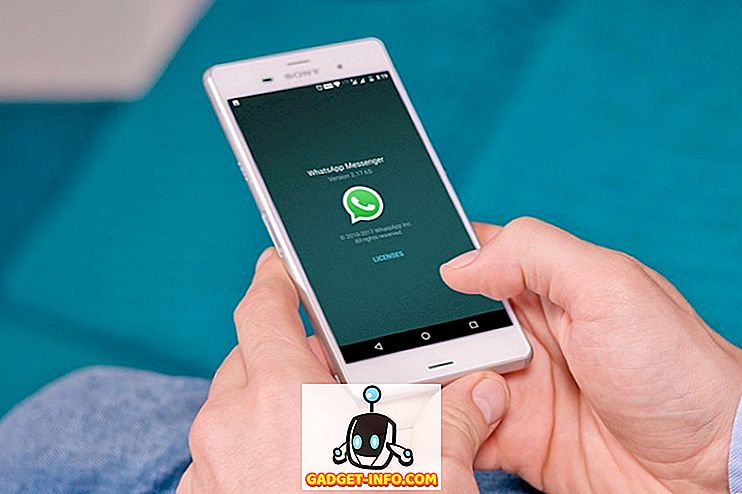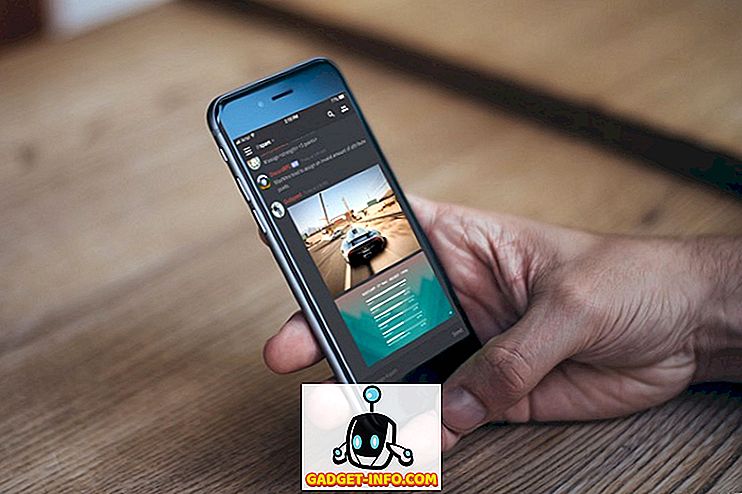إذا كان لديك جهاز كمبيوتر قديم أو كمبيوتر جديد يحتوي على محرك أقراص SSD صغير كمحرك الأقراص الأساسي ، فقد تحتاج إلى نقل البيانات بشكل دوري من مجلدات مستخدم Windows الافتراضية إلى محرك أقراص ثابت ثانٍ أو حتى محرك أقراص خارجي لتوفير مساحة.
المجلدات الافتراضية التي أتحدث عنها هي التحميلات والمستندات ومقاطع الفيديو والموسيقى وما إلى ذلك. بشكل افتراضي ، توجد جميع هذه المجلدات على نفس القسم الذي يوجد به قسم النظام ، والذي عادةً ما يكون C. المسار عادة هو C: \ Users \ اسم المستخدم \ اسم المجلد .
إذا كنت بحاجة إلى مساحة إضافية على القسم الرئيسي للتطبيقات أو أي شيء آخر ، فليس من الصعب جدًا نقل هذه المجلدات الافتراضية إلى موقع جديد. ما هو لطيف هو أنه يمكنك نقل واحد فقط أو كل منهم حسب الحاجة. لذا إذا كان مجلد مقاطع الفيديو هو المجلد الكبير الوحيد الذي يستهلك مساحة ، فيمكنك نقله وترك المجلدات الأخرى بمفردها.
كما أوصي بنقل مجلدات البيانات إلى قرص آخر (على وجه التحديد محرك أقراص ثابت آخر ، وليس فقط قسمًا مختلفًا على نفس القرص) إذا كان بإمكانك أن تكون آمنة في حالة فشل محرك أقراص النظام أو أن يصبح Windows فاسداً ولا يمكن الوصول إليه.
تغيير موقع مجلد المستخدم في ويندوز
يعتبر الإجراء أدناه متماثلاً إلى حد كبير مع Windows 10 ، و Windows 8 ، و Windows 7 ، و Windows Vista ، إلخ ، إلخ. توجد بعض ميزات Windows التي ظلت كما هي على مدى عدة عقود ، وموقع مجلدات المستخدم هو واحد منها.
للبدء ، افتح مستكشف Windows وانتقل إلى الدليل الذي يحتوي على جميع مجلدات النظام. في Windows 8 و Windows 10 ، ما عليك سوى النقر فوق This PC (جهاز الكمبيوتر الشخصي) وستشاهد كل شيء.

في Windows 7 ، يجب عليك التنقل يدويًا إلى مجلد مجلد المستخدم بالانتقال إلى C: \ Users \ username. بشكل افتراضي ، سيعرض Windows 7 المكتبات في الجزء الأيمن ، والتي تشبه المجلدات الظاهرية التي تحتوي على محتويات مجلدات متعددة. يمكنك أيضًا تغيير مواقع المكتبات ، والتي سأشرحها لاحقًا.

الآن فقط انقر بزر الماوس الأيمن على المجلد الذي ترغب في نقله واختر خصائص .

انقر فوق علامة التبويب " الموقع" وانقر فوق الزر " نقل" . يجب أيضًا أن تشاهد المسار الحالي إلى المجلد المطلوب.

لا يؤدي زر " Find Target" إلى القيام بأي شيء سوى تحميل المسار المذكور في مربع النص. إذا كنت ستقوم بإغلاق نافذة Explorer خلف مربع حوار خصائص المجلد والنقر فوق Find Target ، فسيظهر فقط نافذة Explorer في المجلد الرئيسي للمجلد الأخير في المسار (في حالتي ، المجلد الرئيسي للمستندات) .

عند النقر فوق Move ، سيظهر مربع حوار يمكنك فيه تحديد مجلد الوجهة الجديد كما هو موضح أعلاه. بمجرد تحديد المجلد والنقر فوق موافق أو تطبيق في مربع حوار الخصائص ، فسوف يسألك ما إذا كنت تريد نقل جميع الملفات أم لا.

من المستحسن دائمًا نقل كافة الملفات إلى الموقع الجديد. عند النقر فوق "نعم" ، سيبدأ Windows بنقل الملفات إلى الموقع الجديد. قد يستغرق الأمر بعض الوقت ، اعتمادًا على مقدار البيانات الموجودة في المجلد.
هذا عن ذلك! عند هذه النقطة ، يمكن الوصول إلى المجلد من خلال البرامج بشكل طبيعي ، ولكن سيتم حفظ البيانات في الموقع الجديد بدلاً من الموقع الافتراضي. على سبيل المثال ، إذا قمت بتغيير موقع مجلد التنزيلات ، فستقوم المستعرضات الخاصة بك تلقائيًا بتنزيل الملفات إلى هذا المجلد ، والتي سيتم الآن إعادة توجيهها إلى الموقع الجديد.
لا أوصي بتغيير الموقع الجديد إلى محرك أقراص USB خارجي أو محرك أقراص شبكة حيث أن هذه الأجهزة تميل إلى قطع الاتصال بين الحين والآخر وستبدأ في حدوث مشكلات غريبة في Windows. من الأفضل القيام بذلك فقط إذا كان لديك قرص إضافي في النظام لديك متصل دائمًا. استمتع!