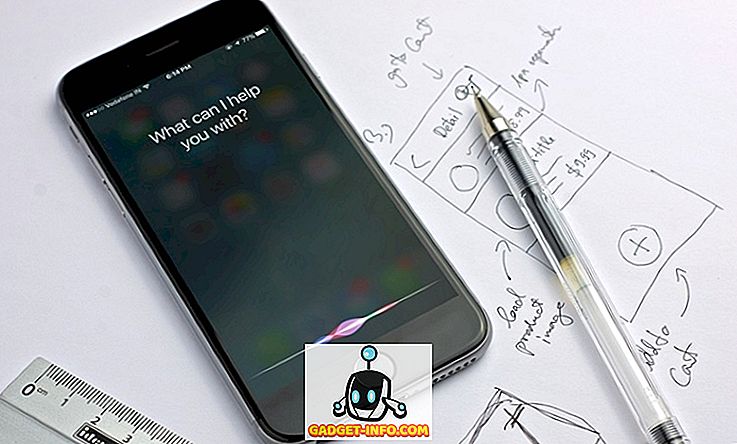هل تبحث عن طريقة سهلة لالتقاط لقطات الشاشة أو لقطات الشاشة أو حتى تسجيلات الشاشة في نظام التشغيل Mac OS X؟ هناك بعض اختصارات لوحة المفاتيح الملائمة وأدوات OS X المضمنة التي تجعل التقاط لقطات الشاشة على جهاز Mac أسهل من أي وقت مضى.
للحصول على نصائح يومية حول منتجات Apple ذات الصلة ، مثل Macs و iPhone و iPad وغيرها ، تحقق من موقع أختنا Switching To Mac. اقرأ أيضًا دليلنا النهائي لالتقاط لقطات الشاشة في مقالة Windows أيضًا.

لقطات
لقطات الشاشة هي في الأساس صورة للشاشة بأكملها ، أو سطح المكتب بأكمله. تعمل لقطات الشاشة من خلال التقاط لقطة لكل شيء بالضبط ، كيف يتم ترتيبها ، مع فتح النوافذ النشطة وكل شيء. على سبيل المثال ، إذا كان لديك Safari و iTunes مفتوحان ، ولكن iTunes نشطًا ويتم تصغير Safari ، فستتخذ لقطة شاشة لقطة شاشة لسطح مكتب Mac OS X تمامًا كما تراه.
لقطة شاشة كاملة إلى ملف - COMMAND + SHIFT + 3 أثناء الضغط على كل زر لأسفل.
بدلاً من ذلك ، إذا كنت تستخدم COMMAND + CONTROL + SHIFT ، 3 في نفس الوقت ، فإن نظام التشغيل Mac OS X سيؤدي إلى التقاط لقطة شاشة ونسخها إلى الحافظة ، بدلاً من حفظها على سطح المكتب.
لقطات الشاشة والمقتطفات
تشبه لقطات الشاشة والمقتطفات لقطات الشاشة في حقيقة أنها تلتقط صورة للنوافذ / سطح المكتب النشطة. ومع ذلك ، فهي مختلفة أيضًا لأنها تسمح لك بتحديد منطقة معينة أو جزء معين من الشاشة. تمثل لقطات الشاشة والمقتطفات أساسًا نظام Mac OS X المكافئ لأداة Sniping ، لمستخدمي Windows.
مقتطف الشاشة - COMMAND + SHIFT + 4
اضغط على التحرير والسرد الرئيسي واسحب لتحديد جزء الشاشة لالتقاط. بدلاً من ذلك ، إذا كنت تستخدم COMMAND + CONTROL + SHIFT + 4 في نفس الوقت ، فسيقوم نظام التشغيل Mac OS X بنسخ المقتطف إلى الحافظة بدلاً من حفظه كصورة إلى سطح المكتب.
اختصارات إضافية لنظام التشغيل Mac OS X:
سطر + SHIFT + 4 + SPACE ، انقر فوق WINDOW
هذا يأخذ لقطة شاشة من نافذة فردية ويحفظها على سطح المكتب. لاحظ أنه يجب عليك الضغط باستمرار على CMD و SHIFT و 4 معًا ، ولكن يمكنك بعد ذلك ترك المفاتيح والضغط على Space بشكل منفصل. يمكنك بعد ذلك النقر على أي نافذة لالتقاط لقطة شاشة. سيتحول المؤشر أيضًا إلى رمز كاميرا عند الضغط على Space .

COMMAND + CONTROL + SHIFT + 4 + SPACE ، انقر فوق WINDOW
التقاط لقطة شاشة لإطار فردي ونسخها إلى الحافظة.
التقاط الشاشة مع المؤشر
إذا كنت تريد التقاط لقطة شاشة في OS X باستخدام المؤشر ، يجب عليك استخدام Preview . لا يسمح أي من مفاتيح الاختصار بالتقاط المؤشر افتراضيًا. افتح معاينة ثم انقر فوق ملف - خذ لقطة - من الشاشة بأكملها .

سيظهر مربع حوار العد التنازلي وبعد بضع ثوانٍ ، سيتم التقاط الشاشة بأكملها مع أي مؤشر حالي. تقول بعض مواقع الويب لاستخدام الأداة المساعدة Grab ، ولكن باستخدام هذه الأداة ، يجب عليك اختيار المؤشر الذي تريد التقاطه بينما تقوم Preview بالتقاط أيًا كان المؤشر الحالي.
لقطة من شريط اللمس
إذا كان لديك جهاز Mac مع شريط اللمس الجديد ، يمكنك بسهولة التقاط لقطة شاشة باستخدام مجموعة المفاتيح التالية:
SHIFT + COMMAND + 6
سيتم حفظ لقطة الشاشة تلقائيًا على سطح المكتب كملف PNG.
تسجيل الشاشة
في بعض الحالات ، قد ترغب في إجراء تسجيل شاشة بدلاً من التقاط إطارات ثابتة مع لقطة. على سبيل المثال ، تحظى تسجيلات الشاشة بشعبية كبيرة في مقاطع الفيديو التعليمية. في نظام التشغيل Mac OS X ، يسهل تسجيل الشاشة في الواقع. لا تنزيلات البرامج المطلوبة.
- تنقل في مسار الباحث> التطبيقات> مشغل QuickTime .
- انقر نقرًا مزدوجًا فوق رمز QuickTime Player لتشغيل مشغل QuickTime.
- مع QuickTime نشط ، حدد File> New Screen Recording .

- انقر على زر التسجيل الأحمر في أداة تسجيل الشاشة. يمكنك أيضًا النقر على سهم القائمة المنسدلة واختيار ميكروفون إذا كنت تريد الصوت في التسجيل. يمكنك أيضًا التقاط نقرات الماوس في التسجيل أيضًا.

- اقرأ الإرشادات العامة وانقر في أي مكان على الشاشة لتسجيل كامل الشاشة. إذا كنت تريد تسجيل جزء فقط من الشاشة ، فانقر فوق الماوس واسحبه فوق المنطقة.
- لإيقاف التسجيل ، انقر فوق أيقونة إيقاف التسجيل في شريط القوائم . أو اضغط على COMMAND + CONTROL + ESC .
هذه هي إلى حد كبير كل الطرق التي يمكنك التقاط لقطة شاشة في OS X دون استخدام برنامج طرف ثالث. إذا كنت بحاجة إلى مزيد من ميزات التعديل المتقدمة ، وما إلى ذلك ، فحينئذٍ أقترح استخدام Snagit لنظام التشغيل Mac. استمتع!