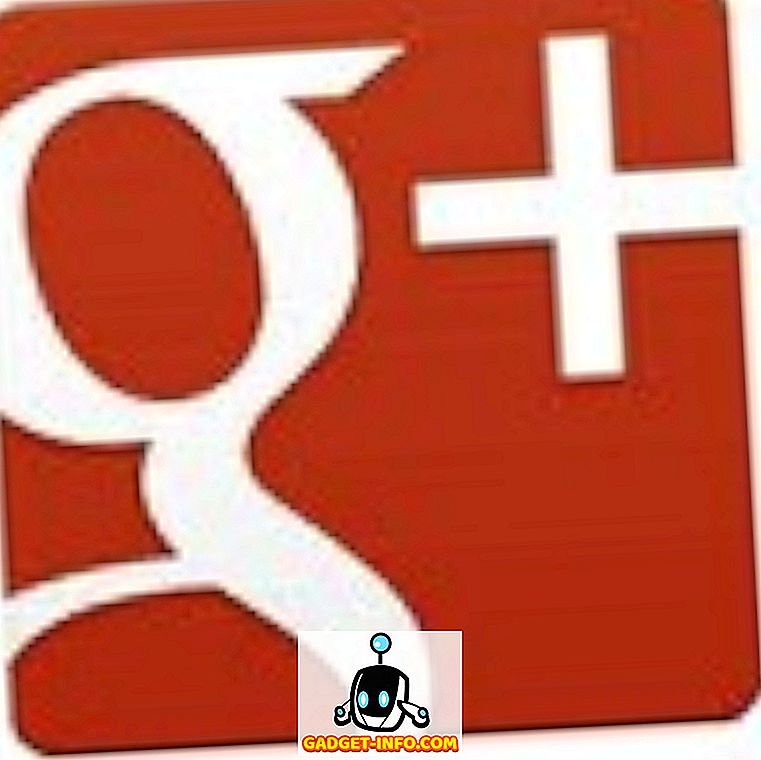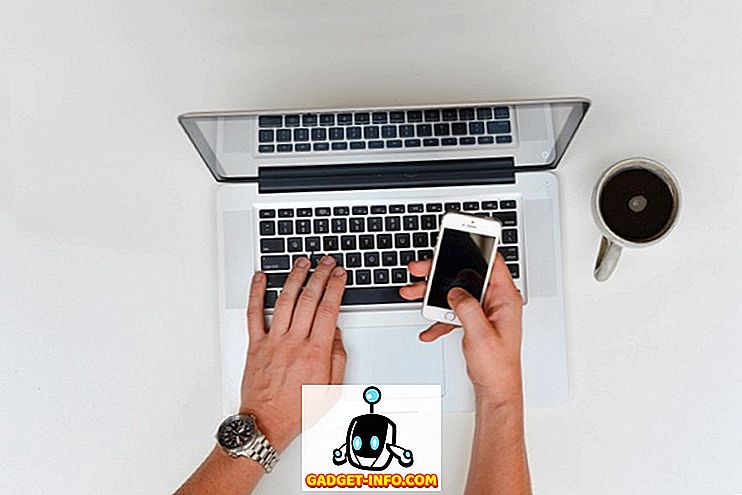يمكن أن يكون الأمر مزعجًا جدًا عند توقف الكمبيوتر فجأة أو تعطله بدون سبب معين. تصبح اللحظة مخيفة أكثر عندما تتبعها شاشة الموت الزرقاء المذهلة (BSOD). هذا ليس شيئًا سيئًا تمامًا ، يتعطل جهاز الكمبيوتر عندما يجد مشكلة حرجة قد تتسبب في إتلاف البرامج أو مكونات الكمبيوتر ، لذا فإن جهاز الكمبيوتر الخاص بك يقوم بالفعل بحفظ نفسه بينما يطلب منك إصلاحه. ومع ذلك ، هذا لا يعني أنه يجب عليك ترك جهاز الكمبيوتر مثل هذا ومتابعة عملك بعد إعادة التشغيل. قد يتمكن جهاز الكمبيوتر الخاص بك من استعادة نفسه بعد التعطُّل ، ولكن يشير التعطل إلى وجود مشكلة حرجة يجب تشخيصها في أقرب وقت ممكن. لسوء الحظ ، لا توجد إجابة واحدة لحادث جهاز الكمبيوتر. هناك العشرات من مشكلات الأجهزة والبرامج التي تتسبب في تعطل الكمبيوتر أو تجميده ، لذا قد يكون من الصعب تحديد المشكلة. لمساعدتك على تشخيص جهاز الكمبيوتر الخاص بك ، نخبرك بكيفية إصلاح أعطال الكمبيوتر الشخصي بالإضافة إلى المشكلات الشائعة في الأجهزة والبرامج وحلولها:
ملاحظة: يمكن أن يؤدي تعطل الكمبيوتر الشخصي إلى فقد البيانات ، خاصةً إذا كانت متعلقة بالقرص الثابت. تأكد دائمًا من الاحتفاظ بنسخة احتياطية من ملفاتك المهمة ، حتى لا تفقدها في حالة وقوع حوادث غير متوقعة.
PC أعطال بسبب مشاكل في البرامج
فيما يلي بعض من أكثر مشاكل البرامج شيوعًا والتي قد تتسبب في تعطل جهاز الكمبيوتر:
ملاحظة: هناك حالات قد لا يتم تشغيل Windows فيها على الإطلاق. في مثل هذه الحالات ، قم بالوصول إلى Windows في "الوضع الآمن" ، ثم اتبع الإرشادات المذكورة أدناه.
1. سائق الفاسد
يتحكم السائقون في جميع مكونات جهاز الكمبيوتر. حتى إذا كانت مكونات الأجهزة على ما يرام ، يمكن للسائق الفاسد أن يؤثر على عملهم وقد يؤدي إلى حدوث تعطل. يمكنك التحقق من وجود برامج تشغيل خاطئة من مدير جهاز Windows. للوصول إلى "إدارة الأجهزة" ، اكتب "Device Manager" (إدارة الأجهزة) في شريط البحث أو اضغط على Windows + R واكتب " devmgmt.msc " في مربع الحوار "Run".
عند فتح "إدارة الأجهزة" ، سترى كافة أسماء مكونات الأجهزة الهامة. يؤدي النقر المزدوج على كل اسم إلى فتح جميع برامج التشغيل الموجودة تحته. سيكون لدى السائق الخاطئ مثلث أصفر مع علامة تعجب (!) في بداية اسمه.

إذا لم تجد أي برامج تشغيل خاطئة في هذه القائمة ، يمكنك أيضًا فتح برامج تشغيل مخفية بالنقر فوق " عرض " في الأعلى واختيار " إظهار الأجهزة المخفية " من قائمة الخيارات. سيؤدي هذا إلى فتح جميع برامج التشغيل تقريبًا ، بحيث يمكنك فحص جميع برامج التشغيل بدقة والتأكد من عدم وجود سائق خلل.

إذا وجدت أي برنامج تشغيل خاطئ ، فانقر بزر الماوس الأيمن فوقه وحدد " تحديث برنامج التشغيل " من قائمة السياق. الآن ، اتبع الإرشادات لتحديث برنامج التشغيل عبر الإنترنت أو يدويًا.

إذا لم يساعد تحديث برنامج التشغيل ، فيمكنك أيضًا استخدام أداة تحديث برنامج تشغيل تابع لجهة خارجية أو إصلاح البرامج لحل مشكلات برنامج التشغيل الخاص بك. هناك العديد من برامج إصلاح برامج التشغيل المتاحة ، ولكن سأوصي بتجربة برنامج التشغيل Booster من IObit لقاعدة البيانات الضخمة وسهولة الاستخدام. يجب أيضًا أن يكون برنامج تشغيل جهة خارجية قادراً على إصلاح تعارضات الأجهزة.
2. تفسد البرمجيات طرف ثالث
إذا بدأ الكمبيوتر في التعطل بعد تثبيت برنامج تابع لجهة أخرى ، فستكون هناك فرصة لأن يكون البرنامج تالفًا أو أن جهاز الكمبيوتر غير متوافق معه. حاول إلغاء تثبيت البرامج المثبتة حديثًا ومعرفة ما إذا كانت تحل المشكلة أم لا. في بعض الأحيان ، تقوم إعادة تثبيت البرامج بإصلاح المشكلة ، لذا إذا كان البرنامج مهمًا بالنسبة لك ، فيمكنك إعادة تثبيته ومعرفة ما إذا كانت المشكلة لا تزال قائمة أم لا. إذا كان إعادة تثبيت البرنامج يؤدي إلى تعطل جهاز الكمبيوتر مرة أخرى ، فلسوء الحظ سيكون عليك التخلص من البرنامج إلى الأبد.
3. البرامج الضارة أو الفيروسات
يمكن للبرمجيات الخبيثة بسهولة أن تفسد نظامك وتجبره على الانهيار. إذا لم يكن لديك برنامج مكافحة فيروسات مثبت بالفعل (قد يغفر الله لك لهذا) ، فقم بتركيب واحد على الفور حتى إذا لم يكن هناك برنامج خبيث في نظامك. إذا كان الانهيار ناتجًا عن برامج ضارة ، فيمكن حتى للبرامج المجانية لمكافحة الفيروسات اكتشافه والتخلص منه. فقط قم بتثبيت واحد واستخدم المسح الأكثر قوة الذي يوفره برنامج مكافحة الفيروسات للتخلص من البرامج الضارة.
إذا كانت البرامج الضارة تفسد النظام الخاص بك إلى نقطة لا يمكن أن تبدأ حتى ، فقم بتشغيل Windows في الوضع الآمن ثم قم بتشغيل فحص مكافحة الفيروسات. يعمل Avast بشكل جيد في الوضع الآمن وأنا متأكد من أن برامج مكافحة الفيروسات الشائعة الأخرى ستعمل في الوضع الآمن أيضًا. إذا لم يعمل برنامج مكافحة الفيروسات في الوضع الآمن ، فقم بإنشاء قرص إنقاذ من Avast على كمبيوتر مختلف وحاول ذلك.
4. إلغاء تسريع محرك الأقراص الخاص بك
إذا لم تكن على دراية بمفهوم إلغاء التجزئة ، ولم تقم بإلغاء تجزئة القرص الثابت الخاص بك أبداً ، فقد تكون مشكلة. يتم تخزين البيانات الموجودة على محرك الأقراص الثابتة بشكل عشوائي ، لذا يصعب على Windows العثور على الملف الصحيح. إذا تركت دون مراقبة لفترة طويلة جدًا ، فقد يؤدي ذلك إلى بطء النظام أو حتى تعطله. تقوم عملية إلغاء التجزئة بوضع كل البيانات في تسلسل وتسهل على Windows العثور عليها. يحتوي Windows على أداة إلغاء التجزئة المضمنة. للوصول إليه ، اكتب "Defragmentation" في شريط البحث وحدد الأداة.

انقر الآن على "تحسين" لجميع محركات الأقراص الخاصة بك ومعرفة ما إذا كانت مشكلة تحطمها لا تزال قائمة.

5. تنظيف وإصلاح التسجيل
يحتوي Windows Registry على جميع البيانات المتعلقة بالبرنامج والأجهزة الخاصة بالكمبيوتر تقريبًا ويتم تسجيل كافة التغييرات فيها. عند تعاملك مع النظام وتثبيته وإزالته ، يتم تسجيل كل شيء وأحيانًا ينتج عنه إنشاء مدخلات لم تعد هناك حاجة إليها. هذه الإدخالات تضخيم التسجيل وقد تؤدي إلى أخطاء ، مما يؤدي إلى تباطؤ في أجهزة الكمبيوتر وحتى تعطل. من الصعب للغاية تنظيف السجل يدويًا ، لذا سأوصي باستخدام منظف التسجيل من جهة خارجية.
لهذا الغرض ، أنا شخصيا استخدم Wise Registry Cleaner وأوصي به كذلك. تتيح لك هذه الأداة تنظيف السجل وإصلاحه وإلغاء تجزئته حتى يتم حفظه بشكل أنيق.
6. حافظ على تحديث ويندوز
من المهم الحفاظ على تحديث جهاز الكمبيوتر الذي يعمل بنظام Windows أو قد يكون عرضة للمشاكل أو حتى الأعطال. في نظام التشغيل Windows 10 ، انتقل إلى " الإعدادات-> التحديث والأمان.

هنا ، انقر فوق " التحقق من وجود تحديثات " وتأكد من تحديث جهاز الكمبيوتر الخاص بك. سيقوم Windows تلقائيًا بتنزيل التحديثات وتثبيتها إذا لم يتم تحديثها. يمكنك أيضًا البحث عن "تحديث Windows" في شريط البحث في Windows للعثور على خيار تحديث Windows.

7. إلغاء الاشتراك من برنامج Windows 10 Insider
إذا انضممت إلى برنامج Windows 10 Insider لاختبار إصدارات المعاينة والتعليق على أحدث الميزات ، فقد تكون المشكلة. تكون بنية المعاينة عبارة عن بنى غير مستقرة تستهدف المطورين والأشخاص الذين يرغبون في التلاعب ، لذلك قد يؤدي ذلك إلى حدوث مشكلة في نظامك الخاص مما يؤدي إلى تعطله. يمكنك الانسحاب من برنامج Insider بالانتقال إلى Settings-> Update & Security وفي صفحة Windows Update ، انتقل إلى " Advanced Options " ( خيارات متقدمة) . هنا ، ما عليك سوى النقر على " Stop Insider Builds ". إذا أدى إلغاء الاشتراك إلى حل المشكلة ، فأبلغ Microsoft عن هذه المشكلة.

8. إعادة تعيين أو تحديث جهاز الكمبيوتر الخاص بك
يأتي Windows مع خيار مضمن لإعادة تثبيت Windows أو على الأقل تحديثه ، لإزالة كافة البرامج والتغييرات الخاصة بجهة أخرى. يحل إعادة الضبط الكامل أي مشكلة تقريبًا ، أي 99٪ من المرات ، حيث يعيد النظام إلى حالة المصنع دون أي بيانات من جهات خارجية. إذا لم تنجح جميع الخطوات المذكورة أعلاه ، فقم بتحديث جهاز الكمبيوتر الخاص بك أو إعادة ضبطه بالكامل. يمكنك الاطلاع على مقالتنا حول كيفية تحديث Windows 10 وإعادة تعيينه للقيام بذلك.
أعطال الكمبيوتر الشخصي بسبب مشاكل في الأجهزة
يمكن أن يكون هناك العديد من مشكلات الأجهزة التي قد تفرض على جهاز الكمبيوتر التعطل. في الواقع ، في معظم الحالات ، تكون مشكلة في الأجهزة ، ولكن من الصعب قليلاً حل مشكلات الأجهزة بنفسك ، لذا يُوصى بمحاولة تشخيص مشكلات البرامج أولاً. ومع ذلك ، في ما يلي بعض المشكلات المتعلقة بالأجهزة التي قد تؤدي إلى تعطل جهاز الكمبيوتر أو تجميده.
1. سيئة ذاكرة الوصول العشوائي
في بعض الأحيان قد يؤدي سوء ذاكرة الوصول العشوائي إلى حدوث أعطال و "شاشة الموت الزرقاء". يمكنك استخدام برنامج اختبار ذاكرة مثل Memtest86 (تنزيل) لاختبار ذاكرة الوصول العشوائي عن الأخطاء. إذا كان هناك مشكلة ، سيكون لديك مبادلة ذاكرة الوصول العشوائي مع واحد جديد. يجب أن تأخذ جهاز الكمبيوتر الخاص بك إلى مركز خدمة إذا كنت لا تعرف كيفية تثبيت ذاكرة الوصول العشوائي.
2. قضايا القرص الثابت
الأقراص الصلبة لها فترة زمنية محدودة وتفشل مع مرور الوقت. إذا كان القرص الثابت الخاص بك على وشك الفشل (أخذ جميع البيانات معه أيضًا) ، فقد يبدأ في تعطل جهاز الكمبيوتر. هناك العديد من الأدوات للتحقق من صحة القرص الثابت وتأكيد وضعها. قد تسمع أيضًا صوت عالي الدقة من محرك الأقراص الثابتة ، وهو علامة على تقدم العمر في القرص الثابت. إذا كنت متأكدًا تمامًا من فشل القرص الصلب لجهاز الكمبيوتر الخاص بك قريبًا ، فيجب عليك إجراء نسخ احتياطي فوري لكل بياناتك الهامة ونقل الكمبيوتر إلى مركز الخدمة واستبدال القرص الصلب.
3. تدفئة الكمبيوتر
إذا بدأ جهاز الكمبيوتر الخاص بك في التسخين ، فسوف يبدأ في التعطل ، حيث قد تتلف الحرارة تحت مكونات غطاء المحرك . تنشأ مشاكل التدفئة في الغالب بسبب المروحة المسدودة والنظام. إذا كان لديك كمبيوتر مكتبي ، فيمكنك أيضًا تنظيفه بنفسك باستخدام علبة من الهواء المضغوط. على الرغم من أنه يمكنك أيضًا الحصول على جهاز الكمبيوتر الخاص بك من متجر كمبيوتر (موصى به لأجهزة الكمبيوتر المحمولة). إذا كنت تقوم بتنظيفها بنفسك ، فتأكد من عدم ملامسة النظام فعليًا لأنك قد تقوم ببناء كهرباء ثابتة وتضر بالنظام. أعط القليل من الضربات إلى المروحة والنظام وقم بتنظيفها. إذا كان هناك أي اللطخات ، فلا تحاول إزالتها بملبس مبلل لأن اللطخات لا ينبغي أن تكون مشكلة كبيرة.
4. أقل موارد النظام
هذا واضح تمامًا ، إذا كان لديك موارد منخفضة للنظام - مثل انخفاض ذاكرة الوصول العشوائي أو طاقة وحدة المعالجة المركزية - فإن تشغيل برنامج ثقيل أو لعبة مكثفة سيؤدي بالتأكيد إلى حدوث عطل. إما ترقية جهاز الكمبيوتر الخاص بك لتشغيل برامج ثقيلة أو التوقف عن استخدام هذا البرنامج.
5. مكون الأجهزة المثبتة حديثا
إذا قمت مؤخراً بتثبيت مكون جديد للأجهزة مثل ذاكرة الوصول العشوائي (RAM) أو بطاقة الرسومات التي تمت ترقيتها ، فقد تكون المشكلة. استخدم التلميح الأول في قسم البرامج في هذه المقالة للتحقق مما إذا كانت برامج تشغيل المكون الذي تم تثبيته حديثًا تعمل بشكل جيد أم لا. إذا كانت برامج التشغيل جيدة وحديثة ، قم بإزالة المكون (إن أمكن) ومعرفة ما إذا كان جهاز الكمبيوتر يعمل بشكل جيد أم لا. إذا كانت هذه هي المشكلة ، فسيتعين عليك الانتقال إلى مركز خدمة للعثور على سبب المشكلة أو استبدال المكون.
جرب هذه الإصلاحات إذا كان جهاز الكمبيوتر الخاص بك عرضة للتعطل
يمكن أن تكون أعطال الكمبيوتر الشخصي مخيفًا ويمكن أن تكون خطيرة جدًا على النظام. حتى إذا تعطل جهاز الكمبيوتر الخاص بك مرة واحدة فقط ، تأكد من أن تذهب على الأقل من خلال العمليات الأساسية لمعرفة ما هي المشكلة ، لأن التعطل دائمًا يعني أمرًا مهمًا (إما مؤقت أو دائم). بالنسبة لمشكلات البرامج ، إذا كان لا شيء يعمل ، فكل ما عليك فعله هو إعادة ضبط الكمبيوتر (يعمل لي دائمًا). بالنسبة لمشكلات الأجهزة ، قد تضطر إلى الانتقال إلى فني كمبيوتر محترف.