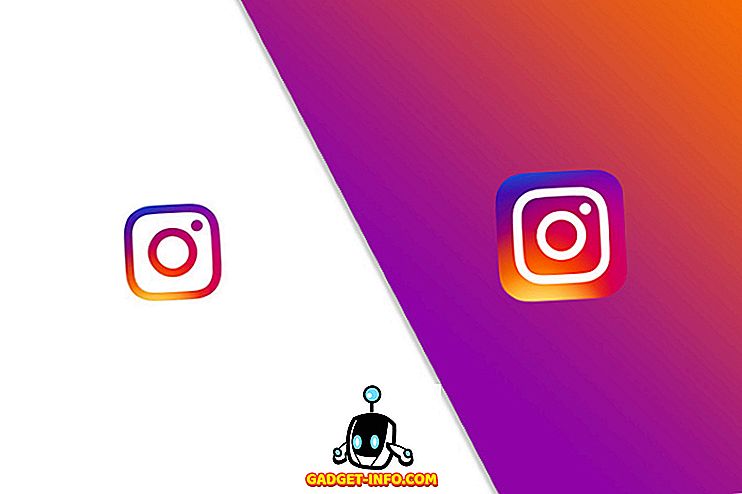يعد YouTube أحد أفضل الأشياء التي حدثت على الإنترنت. لقد تم تسلية وتعليم ملايين المستخدمين حول العالم. من المؤكد أن مشاهدة مقاطع الفيديو الرائعة هذه على YouTube أمر ممتع طالما أنك لا ترى ذلك العجلة التخزينية. لقد ولت تلك الأيام الذهبية عندما كان بإمكانك إيقاف الفيديو مؤقتًا ، وتعيين أعلى جودة للفيديو والسماح بتخزين الفيديو حتى النهاية. لقد تطور YouTube على مر السنين ، ولكن في بعض الأحيان ، أحدث التقنيات يجلب عيوبه.
حسنًا ، قبل بضع سنوات ، اعتمد YouTube هذه التقنية المسماة DASH (ديناميكيًا متكيفًا عبر HTTP) لمشغل الفيديو الخاص به. ما يفعله في الأساس هو أنه يحمي الفيديو بناءً على اتصال الإنترنت للمستخدم. يتكيف التخزين المؤقت للفيديو مع سرعة الإنترنت للمستخدم ، وبالتالي يعطي تجربة تدفق فيديو غير مشوهة. يقوم تلقائيًا بتعيين جودة الفيديو عند ضبط جودة البث على "تلقائي". ومع ذلك ، يمكن للمستخدم التبديل يدويًا إلى تدفق أعلى جودة ، لكن المشغل لن يقوم بتخزين الفيديو بشكل كامل. لذلك ، لا يمكن للمستخدم الذي يتمتع بسرعة منخفضة للإنترنت أن يحقق جودة فيديو أعلى لأن التخزين المؤقت سيتوقف في منتصف الطريق. حسنًا ، كما توقعت ، هناك طريقة لفرض التخزين المؤقت على YouTube. في ما يلي كيفية تخزين مقطع فيديو YouTube بالكامل على Chrome وفايرفوكس:
على Chrome
بالنسبة لمستخدمي Chrome ، لدينا طريقتان ، لذا يمكنك فقط اختيار طريقة تناسبك بشكل أفضل. ومع ذلك ، هناك بعض القيود على هذه الأساليب ، والتي سنذكرها.
الطريقة الأولى: تمكين علامة Chrome
تتطلب الطريقة الأولى تمكين الإبلاغ في صفحة ميزات Chrome التجريبية. علم Chrome الذي يتعين علينا تمكينه هو "Disable Media Source API" . يعمل تشغيل DASH على واجهة برمجة التطبيقات هذه. لذلك ، سنقوم بتعطيله. ومع ذلك ، تكمن المشكلة هنا في إزالة العلامة في أحدث إصدارات Chrome. وهي متوفرة فقط في الإصدارات الأقدم ؛ العودة إلى الإصدار 44 أو 45.
ملاحظة : لا أنصحك بتعطيل واجهة برمجة تطبيقات مصدر الوسائط على متصفحك المعتاد ، حيث إنها ستؤثر على الميزات الأخرى أيضًا أثناء التصفح. لا توجد أيضًا طريقة ممكنة لتشغيل إصدارين من Chrome في آنٍ واحد في حساب مستخدم واحد. حسنًا ، بالطبع ، يمكنك تثبيت الإصدار الأقدم من Chrome في حساب مستخدم آخر. ولكن ، سيكون ذلك أكثر من اللازم لتمكين العلم. على الرغم من ذلك ، يمكنك القيام بذلك إذا كنت تريد.
أقترح عليك تثبيت إصدار قديم من Chromium. يعتمد متصفح Chrome من Google على إصدارات Chromium ، مما يمنحك تجربة مماثلة تمامًا. يستخدم Chromium في الغالب من قبل المطورين ، ولكن يمكنك استخدامه للحصول على تجربة أفضل على YouTube.
لذلك ، بعد إجراء بحث كافي ، تمكنت من الحصول على رابط لتنزيل الإصدار الأقدم من Chromium v41. تحميله من هنا. إنه ملف ZIP وليس تطبيقًا قابلاً للتنفيذ يمكنك تثبيته. قم باستخراج ملف zip وفي المجلد المستخرج ، ابحث عن الملف القابل للتنفيذ Chromium - chrome.exe .
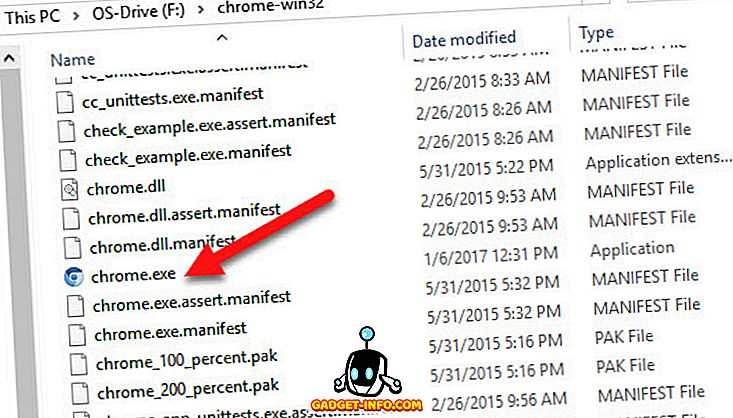
الآن ، في متصفح Chromium ، انتقل إلى chrome: // flags وابحث عن علامة "Disable Media Source API" . سيتعين عليك تمكين العلم لتعطيل واجهة برمجة التطبيقات والضغط على "إعادة التشغيل الآن" . تجاهل رسائل الخطأ إذا كنت تحصل على أي.
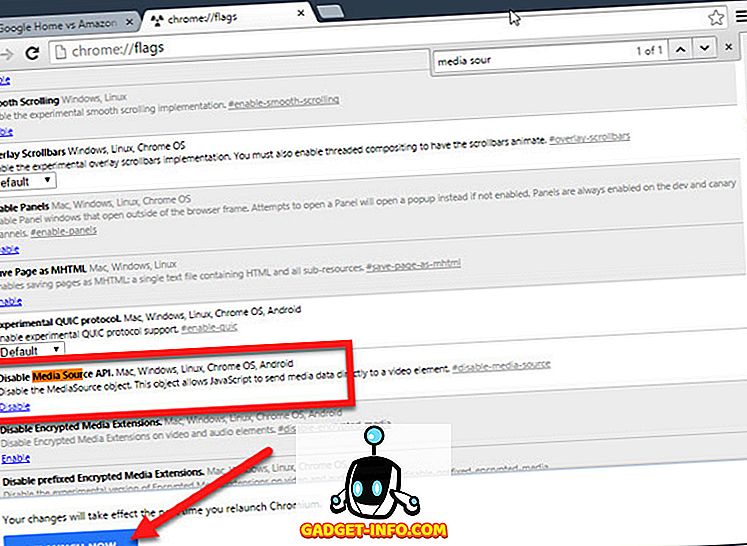
الآن ، سيتمكن YouTube من تخزين مقاطع الفيديو بشكل كامل. أحد القيود التي قد تلاحظها هي أنه لا يمكنك ضبط الفيديو على جودة أعلى كما هو موضح في الصورة أدناه.
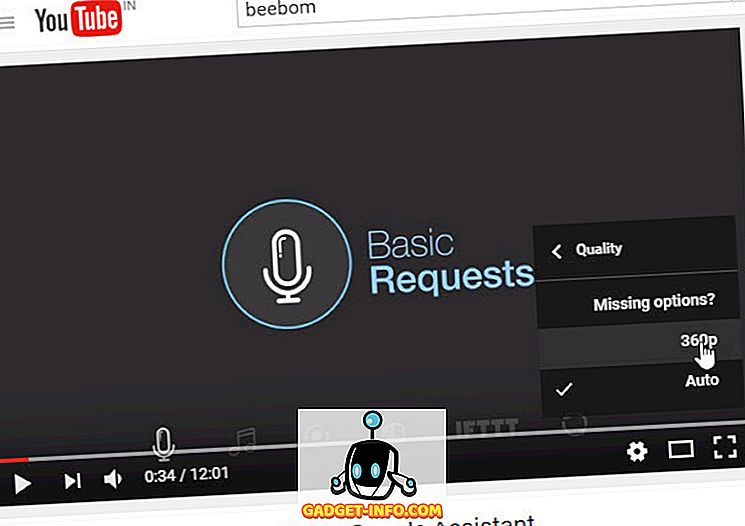
إذن ، هذا هو القيد الوحيد الذي ستواجهه. ومع ذلك ، فإن الفيديو سوف عازلة تماما.
الطريقة الثانية: تغيير عنوان URL
الآن ، تتطلب هذه الطريقة تغيير عنوان URL لفيديو YouTube. إذا لم تعجبك الطريقة المذكورة أعلاه ، يمكنك استخدام هذه الطريقة. على الرغم من أن هذه الطريقة لها أيضًا قيود ، والتي سنعود إليها لاحقًا.
لذلك ، عليك فقط تغيير عنوان URL للفيديو بالطريقة التالية.
عنوان URL الأصلي: //www.youtube.com/watch؟v={ID}
عنوان URL المعدل: //www.youtube.com/v/{ID}؟version=2.
عليك فقط استبدال عنوان URL والتأكد من أن المعرف هو نفسه (بدون أقواس معقوفة). الآن ، لجعل هذه الطريقة أكثر بساطة ، يمكنك تجاهل متاعب نسخ المعرف بشكل منفصل باستخدام إعدادات بحث Chrome في المربع متعدد الاستخدامات.
انتقل إلى إعدادات Chrome وضمن البحث ، انقر فوق " إدارة إعدادات البحث". هنا ، ستتمكن من تعديل إعدادات بحث مختلفة لمواقع الويب المختلفة. سنقوم بإضافة إعداد البحث المخصص الخاص بنا.
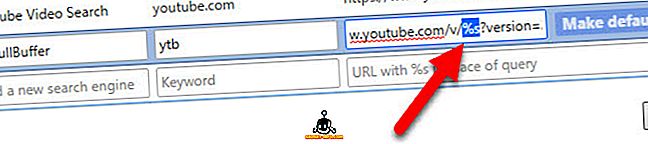
أضف اسم محرك البحث كما تشاء ، كما يمكن أن تكون الكلمة الرئيسية الخاصة بك. في حقل عنوان URL ، انسخ عنوان URL المعدل والمذكور أعلاه هنا. الآن ، استبدل {ID} بـ٪ s وانقر على "انتهى".
الآن ، من أجل تشغيل إعداد البحث هذا ، عليك فقط إدخال الكلمة الرئيسية في المربع متعدد الاستخدامات والضغط على Tab على لوحة المفاتيح. الآن ، ما عليك سوى نسخ ولصق الرقم التعريفي من عنوان URL لمقطع فيديو YouTube ، ثم اضغط على Enter. يجب أن يمنحك GIF التالي فكرة أفضل.
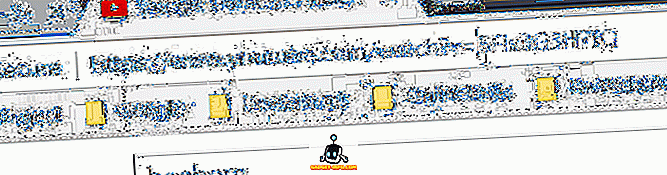
الآن ، الحد هنا هو أنه باستخدام عنوان URL هذا ، يتم تحميل مشغل الفيديو فقط . تشغيل فيديو YouTube كامل الحجم. لذلك ، لن تتمكن من رؤية أي تعليقات أو توصيات على الجانب. ومع ذلك ، ستتمكن من مشاهدة الفيديو بأعلى مستوى من الجودة وسيتم تخزينه بشكل كامل عند الإيقاف المؤقت.
على Firefox
من السهل تمامًا بالنسبة لمستخدمي Firefox أن يجعلوا YouTube أشرطة الفيديو بشكل كامل. يجب عليك فقط تثبيت ملحق. تُسمى الإضافة YouTube بدون تشغيل DASH . لذا ، ستؤدي هذه الإضافة إلى تعطيل DASH في جميع مشغلات فيديو HTML5.
حسنا ، إذا شرحت ذلك من الناحية الفنية ، فإنه في الواقع يعطل media.mediasource.enabled إلى false في حوالي: صفحة التكوين في فايرفوكس . لذلك ، يمكنك فعل ذلك يدويًا عن طريق فتح: config صفحة من Firefox والبحث عن media.mediasource.enabled وتعيينه إلى False.

ومع ذلك ، إذا كنت تريد الراحة في الامتداد ، فيمكنك تنزيله من الرابط الموضح أدناه. كل ما عليك فعله هو النقر على رمز الإضافة لتمكينه. وانقر مرة أخرى لتعطيله. أيضا ، لا داعي للإشارة إلى أن هذه الطريقة ستقيدك أيضًا من التحول إلى جودة أعلى . في Firefox ، يمكنك التبديل إلى 720 بكسل فقط .
قم بتنزيل YouTube بدون DASH Playback من برنامج Mozilla Add-on
إجبار YouTube على مقاطع الفيديو العازلة بالكامل
حسناً ، هذا يذكرني بقانون نيوتن الثالث - "لكل فعل ، هناك رد فعل مساوٍ ومعاكس". أجبرنا YouTube على إنشاء مقاطع فيديو كاملة بشكل كامل ، ولكنها تفاعلت مع قيودها الخاصة. ومع ذلك ، لن تعطيك طريقة "تغيير عنوان URL" التي ذكرتها في Chrome أي قيود على جودة الفيديو وستعمل في معظم متصفحات الويب. حسنًا ، هذه هي الطريقة التي يمكنك بها فرض YouTube على مقاطع الفيديو بشكل كامل. إذا كنت تعرف طريقة مختلفة لفعل الشيء نفسه ، فأخبرنا بذلك في قسم التعليقات أدناه.