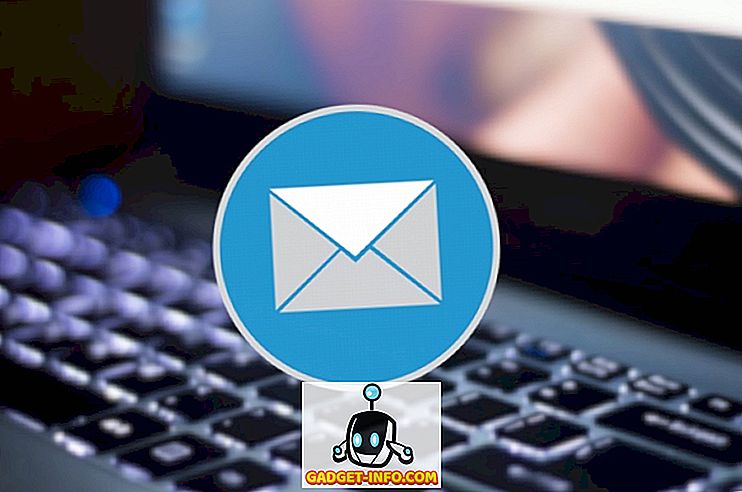كلمة المرور التي تحمي حساب المستخدم هي ، بشكل عام ، ممارسة جيدة. فهو يحمي حسابك من الوصول غير المصرح به ويحافظ على بياناتك الشخصية آمنة. ومع ذلك ، إذا انتهى بك المطاف إلى نسيان كلمة المرور الخاصة بك ، يمكن أن تصبح طبقة الحماية هذه لعنة بسرعة. قد تفكر في أن إعادة التهيئة الكاملة لجهاز Mac الخاص بك هي الطريقة الوحيدة لتجاوز هذا الموقف ، ولكن لحسن الحظ ، توجد طريقة سهلة نسبياً لإعادة تعيين كلمة مرور Mac. أفضل جزء؟ يمكن استخدام هذه الطريقة لتغيير كلمات المرور لحسابات المسؤول ، أيضًا. لذلك ، إذا نسيت كلمة المرور لحسابك ، فإليك كيفية إعادة تعيين كلمة مرور Mac :
ملاحظة : أقوم بعرض هذا على جهاز MacBook Air الذي يعمل بنظام التشغيل MacOS Sierra 10.12.4 beta. تهدف هذه المقالة في المقام الأول إلى أجهزة Mac التي تعمل بأي إصدار من نظام التشغيل MacOS Sierra.
كيفية إعادة تعيين كلمة مرور ماك: إعادة تعيين كلمة المرور
إذا كنت قد نسيت كلمة المرور لحسابك في macOS Sierra ، فيمكنك إعادة تعيينها بسهولة باتباع الخطوات الواردة أدناه:
- قم بإعادة تشغيل جهاز Mac الخاص بك. عندما تسمع "رنين التشغيل" ، اضغط مع الاستمرار على "command + R" حتى ترى شعار Apple. سيؤدي هذا إلى بدء تشغيل Mac في وضع الاسترداد.
- الآن ، انقر فوق " المرافق " ، واختر " المحطة الطرفية ".

- اكتب الأمر "resetpassword" في الطرفية ، واضغط على Enter.

- ستفتح أداة إعادة تعيين كلمة المرور ، وتعرض جميع الحسابات الموجودة على جهاز Mac. حدد الحساب الذي تريد تغيير كلمة المرور الخاصة به ، وانقر فوق " التالي ".

- سيطلب منك Mac كلمة المرور الجديدة بالإضافة إلى تلميح كلمة المرور (مستحسن). املأ هذا ، وانقر على " التالي ".

- يمكنك الآن إعادة تشغيل جهاز Mac ، وتسجيل الدخول إلى حساب المستخدم الخاص بك باستخدام كلمة المرور الجديدة.
كيفية إعادة تعيين ماك كلمة السر: أقدم إصدارات ماك
إذا كنت لا تستخدم macOS Sierra ، وتحتاج إلى إعادة تعيين كلمة مرور Mac ، فستسرع أن تعرف أنه يمكنك القيام بذلك بسهولة كذلك. ببساطة اتبع الخطوات أدناه:
ملاحظة : لم أجرب هذه الطريقة ، ولكن لا يوجد سبب لعدم نجاحها. لا تتردد في تصويرها ، واسمحوا لي أن أعرف النتائج.
1. قم بإزالة ملف applesetupdone
- أعد تشغيل جهاز Mac الخاص بك ، وعندما تسمع رنين التمهيد ، اضغط مع الاستمرار على " command + S ". سينقلك ذلك إلى وضع المستخدم الفردي ، وستتمكن من الوصول إلى صالة الوصول.
- هنا ، اكتب الأمر " fsck -fy " ، واضغط على Enter. سيتحقق هذا بشكل أساسي من نظام الملفات على جهاز Mac الخاص بك ، وسيتأكد من أن كل شيء على ما يرام ، قبل أن نتابع.
- بعد ذلك ، اكتب الأمر " mount -uw / ". يقوم هذا الأمر بشكل أساسي بتثبيت محرك الأقراص الثابت بأكمله ، ويجعله قابلاً للكتابة. سيؤدي هذا إلى استمرار أي تغييرات تجريها من خلال إعادة التشغيل .
- الآن ، اكتب الأمر " rm /var/db/.applesetupdone " ، واضغط على Enter.
ملاحظة : سيزيل هذا الأمر الملف المسمى "applesetupdone" من جهاز Mac الخاص بك ، ويخدع جهاز Mac الخاص بك بشكل أساسي ليعتقد أنه لم يقم بإعداد أي مستخدم حتى الآن.
2. إنشاء حساب مستخدم جديد
يمكنك الآن إعادة تشغيل جهاز Mac. وسوف يأخذك من خلال جميع الخطوات التي سوف يمر بها المرء عند إعداد جهاز Mac جديد.
- ببساطة قم بإنشاء حساب مستخدم جديد ، وتأكد من أن اسم الحساب مختلف عن الحساب الذي تريد استرداد كلمة المرور الخاصة به.
- قم بتسجيل الدخول باستخدام حساب المستخدم هذا (الذي سيكون حساب مسؤول).
- بعد ذلك ، يمكنك ببساطة الانتقال إلى تفضيلات النظام -> المستخدمون والمجموعات .

- هنا ، فقط حدد الحساب الذي تريد إعادة تعيين كلمة المرور الخاصة به ، وانقر فوق " إعادة تعيين كلمة المرور ".

- أدخل كلمة المرور الجديدة ، والانتهاء من ذلك. يمكنك الآن تسجيل الدخول إلى حسابك الأصلي باستخدام كلمة المرور الجديدة التي قمت بإعدادها للتو.

مكافأة: حماية حسابك
سهولة الاستخدام التي توفرها هذه الطريقة ، هو محل تقدير كبير. ومع ذلك ، تبقى حقيقة أن هذه الطريقة يمكن استخدامها من قبل أي شخص (لديه حق وصول مادي إلى جهاز Mac) لإعادة تعيين كلمة المرور الخاصة بك. هذه مشكلة أمنية خطيرة. لذلك ، إذا كنت قلقًا بشأن إعادة تعيين كلمة مرور Mac بواسطة شخص ما دون معرفتك ، فهناك بعض الأشياء التي يمكنك القيام بها للحفاظ على حماية بياناتك.
1. FileVault
FileVault هو أداة التشفير المضمنة التي تقوم Apple بشحنها مع أجهزة Mac. إنها أداة قوية جدًا ، ويمكنها تشفير جميع البيانات بسرعة على جهاز Mac ، وإغلاقها بكلمة مرور (ومفتاح الاسترداد). في أي وقت تقوم فيه بتسجيل الدخول إلى حسابك ، يجب عليك إلغاء تأمين القرص الثابت المشفر ، عن طريق توفير كلمة مرور FileVault.
قد تتساءل كيف سيساعد هذا. حسنًا ، فكر في الأمر على هذا النحو ، حتى إذا أعاد شخص ما تعيين كلمة مرور Mac ، فسيظل بحاجة إلى إلغاء قفل محرك الأقراص الثابتة ، قبل أن يتمكن من فعل أي شيء حتى على جهاز Mac الخاص بك عن بُعد. بعد ذلك ، يمكنك ببساطة استخدام "وضع الاسترداد" لإلغاء تأمين محرك الأقراص الثابتة وإعادة تعيين كلمة المرور مرة أخرى. سهل هكذا.
2. كلمات المرور الثابتة
إذا كان تشفير القرص لا يقطعه لك ، وتحتاج إلى مستوى عالٍ جدًا من الأمان ، فيمكنك بالفعل قفل جهاز Mac على مستوى البرامج الثابتة . للقيام بذلك ، سيكون عليك الانتقال إلى Recovery Mode ، واختيار " Firmware Password Utility " من قائمة الأدوات المساعدة. لا يلزم استخدام كلمات مرور البرامج الثابتة لتسجيل الدخول إلى جهاز Mac الخاص بك بالطريقة التقليدية. ومع ذلك ، إذا حاول شخص ما التمهيد في وضع الاسترداد ، أو وضع المستخدم المفرد ، أو حاول استخدام جهاز Mac في وضع القرص المستهدف لنقل البيانات ، فسيقوم جهاز Mac بمطالبته بكلمة مرور البرنامج الثابت.
لا تتم عملية إعادة تعيين كلمة مرور البرامج الثابتة بسهولة ، وهو بالضبط السبب في أنه يجب استخدامها فقط عند الضرورة القصوى. إذا نسيت كلمة مرور البرامج الثابتة لديك ، فسيتعين عليك الاتصال بشركة Apple ، ويمكنهم محاولة ترتيبها لك. ومع ذلك ، فإن هذا المستوى القوي من الأمان هو السبب في أن كلمات المرور الخاصة بالبرامج الثابتة هي أفضل طريقة للانتقال ، إذا كنت في بيئة عالية المخاطر ، وتريد الاحتفاظ ببياناتك بأمان قدر الإمكان.
استخدم هذه الطرق لإعادة تعيين كلمات مرور Mac بسهولة
يعد تشغيل Mac في وضع الاسترداد ، واستخدام أداة إعادة تعيين كلمة المرور هو أفضل طريقة لإعادة تعيين كلمة المرور المنسية. من السهل القيام بذلك ، وهي سريعة بما فيه الكفاية بحيث يمكنك العودة إلى العمل في أي وقت من الأوقات. ضع في اعتبارك أن هذا الأسلوب يمكن أن يستخدمه الأشخاص لتغيير كلمة مرور Mac بدون معرفتك ، وهو شيء أنا متأكد من أنك لن ترغب فيه. لذا ، هل نسيت كلمة مرور ماك الخاصة بك؟ ماذا فعلت؟ أيضًا ، إذا كنت تعرف طريقة أخرى (يفضل أن تكون أسهل) لإعادة تعيين كلمة مرور Mac ، فأخبرنا بها في قسم التعليقات أدناه.