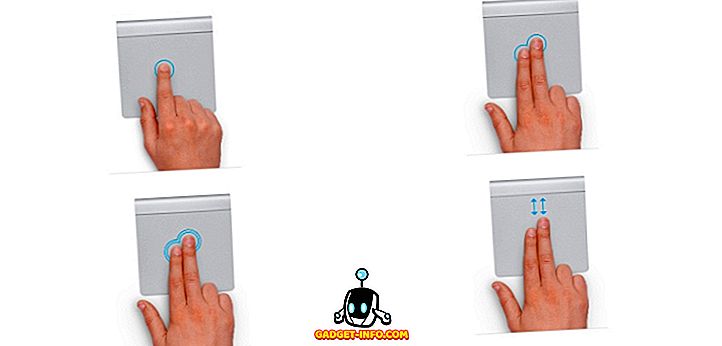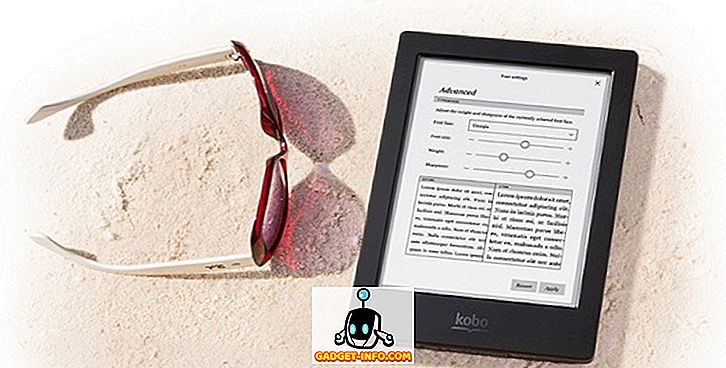أجهزة الكمبيوتر الشخصية / أجهزة الكمبيوتر المحمولة لا تملك حياة لا نهاية لها ، مع مرور الوقت ، يرتدي كل من البرامج والأجهزة. وهذا يؤدي إلى تباطؤ أداء الكمبيوتر الشخصي وتجربة سيئة بشكل عام. قد لا تتمكن من تحقيق نفس أداء الكمبيوتر الشخصي عند شرائه ، ولكن هذا لا يعني أنه لا يمكنك الحصول على زيادة كبيرة في الأداء. مع بعض التعديلات البسيطة أو بعض التحسينات ، يمكنك بسهولة الحصول على دفعة قوية في الأداء.
وعلاوة على ذلك ، إذا كنت لا تحافظ على جهاز الكمبيوتر الخاص بك بشكل صحيح ، فقد يكون هناك أطنان من البيانات القديمة أو الفيروسات أو مشاكل الأجهزة التي قد تتباطأ النظام. يمكن إصلاح كل هذا بسهولة ، إذا خصصت بعض الوقت للكمبيوتر الخاص بك واتبع نصائحنا.
أدناه ستجد بعض النصائح والحيل البسيطة التي يمكن اتباعها بسهولة للحصول على زيادة كبيرة في الأداء. فقط اتبع جميع النصائح التي يمكنك اتباعها بسهولة ، وسوف ترى بالتأكيد بعض النتائج الإيجابية.
هنا هو كيفية تسريع جهاز الكمبيوتر / كمبيوتر محمول
1. إعادة تشغيل جهاز الكمبيوتر الخاص بك
قبل البدء في اللعب باستخدام أجهزة الكمبيوتر أو البرامج ، من الأفضل إعطاء جهاز الكمبيوتر الخاص بك بداية جديدة. أثناء التشغيل ، يمر جهاز الكمبيوتر الخاص بك بالعديد من العمليات ، ويتابع البعض العمل في الخلفية حتى إذا قمت بإغلاق البرنامج.
يعد إعادة تشغيل الكمبيوتر طريقة جيدة للتخلص من العمليات ولديك بداية جديدة. عندما يقوم جهاز الكمبيوتر بالتمهيد ، لن تكون هناك عملية إضافية حتى تبدأ فتح وإغلاق التطبيقات.
2. تبريده
إذا كان جهاز الكمبيوتر الخاص بك يعمل بشكل مستقيم للأيام الثلاثة الماضية (إن زراعة MMORPG أمر مهم ، لكن لا تستحق الضرر) ، فإن الشيء المسكين يستحق الراحة. تتباطأ أجهزة الكمبيوتر عند تسخينها ، فقط قم بإيقاف تشغيلها تمامًا لمدة 2-3 ساعات ثم ابدأ في الاستخدام مرة أخرى.
إذا كان جهاز الكمبيوتر الخاص بك يسخن بسرعة كبيرة ، فتأكد من أن المروحة نظيفة وتستخدم وسادة تبريد للكمبيوتر المحمول (إذا لزم الأمر).
3. ضبط مرئيات الكمبيوتر للحصول على أفضل أداء
تم تعيين الخيار الافتراضي الخاص بـ Windows على استخدام الرسوم المتحركة والموضوعات الجذابة. يمكنك تعيين سمة أساسية وتعطيل جميع تأثيرات الصور المرئية للحصول على أداء أفضل. يمكنك القيام بذلك من خلال خيار " تخصيص " الخاص بـ Windows ، والذي يجب أن يكون في قائمة السياق عند النقر بزر الماوس الأيمن فوق سطح المكتب .
يمكنك إما تخصيصه يدويًا أو استخدام AVG PC Tune Up للسماح للبرنامج بتحديد إعدادات الأداء المثالية لك.
4. استخدام خلفية سطح المكتب بسيطة
إذا كان جهاز الكمبيوتر لديك يواجه مشكلة في الأداء ، فلا تستخدم أبدًا خلفيات الشاشة أو شاشات التوقف. لجميع التأثيرات المرئية ، تستخدم هذه الخلفيات موارد الكمبيوتر. خلفية Windows الافتراضية هي خفيفة للغاية ، فقط استخدم ذلك.
5. قم بتعطيل Windows 10 Update Bandwidth Distribution (إذا كنت تستخدم نظام التشغيل Windows 10)
يقوم Windows 10 افتراضيًا بتحميل كافة تحديثات Windows 10 التي تم تنزيلها على جهاز الكمبيوتر الخاص بك إلى مستخدمي Windows 10 الآخرين ، والذي يستخدم موارد النطاق الترددي والكمبيوتر الشخصي مما يؤدي إلى بطء السرعة والتصفح. لحسن الحظ ، لديك خيار إيقاف تشغيل هذا التوزيع.
لإيقاف توزيع النطاق الترددي ، انقر على " الإعدادات " في قائمة "ابدأ" ، ثم انقر فوق " تحديث & أمان ".


انقر الآن على " خيارات متقدمة " في خيار " Windows Update " ، وانقر على " اختيار كيفية تسليم التحديثات " في الصفحة التالية.


هنا ، ما عليك سوى النقر على زر شريط التمرير الأزرق لإيقاف هذه الميزة.

6. قم بفحص الكمبيوتر الخاص بك بحثًا عن البرامج الضارة والفيروسات

إذا كان جهاز الكمبيوتر الخاص بك يحتوي على فيروسات وبرامج ضارة وبرامج تجسس وغيرها من البرامج السيئة الأخرى ، فقد تلاحظ انخفاضًا في الأداء. قد يعملون مختبئين في الخلفية للتلف أو الكشف عن البيانات الخاصة بك ، وفي هذه العملية يستخدمون أيضا الموارد القيمة للكمبيوتر الخاص بك.
استخدم برنامج جيد لمكافحة الفيروسات ومكافحة البرامج الضارة للتأكد من أن جهاز الكمبيوتر الخاص بك نظيف. لهذا الغرض ، تعتبر Avast Antivirus و Malwarebytes (مكافحة البرامج الضارة) أدوات رائعة.
7. تنظيف السجل

يحتفظ Windows بكافة التغييرات التي تم إجراؤها على النظام والتطبيقات في السجل ، ومع مرور الوقت ، قد تؤدي بعض الإدخالات إلى إبطاء عمليات Windows وإبطائها. لحسن الحظ ، هناك العديد من أدوات تنظيف السجل التي من شأنها تنظيف السجل لك.
الأداة الأكثر بسيطة وحرة لاستخدام هذا سيكون Wise Registry Cleaner. لديها عملية بنقرة واحدة ، وهي خفيفة للغاية وأداة قوية.
8. إلغاء تجزئة القرص الصلب

عند إضافة بيانات في جهاز الكمبيوتر الخاص بك ، يتم تشتت البيانات في جميع أنحاء القرص الصلب ويجعل من الصعب على النظام البحث عن الملفات. يمكنك إلغاء تجزئة القرص الصلب لترتيب البيانات في تسلسل بحيث يمكن للنظام بسهولة العثور على الملف المحدد.
يأتي Windows مع هذه الميزة المضمنة ، فقط اكتب " Disk Defragmenter " في البحث في قائمة البداية وسوف تجد الأداة. قم بتشغيله على كافة محركات الأقراص الخاصة بك ويجب أن تشاهد أداء سلس قليلاً. يمكنك أيضًا تجربة أداة إلغاء تجزئة تابعة لجهة أخرى قد تعرض أيضًا بعض الميزات المضافة. لهذا الغرض ، يمكنك استخدام Smart Defrag من IObit ، وهو ميزة غنية.
9. تعطيل برامج بدء التشغيل
يمكن أن تؤدي برامج بدء التشغيل إلى إبطاء وقت تمهيد جهاز الكمبيوتر الخاص بك وترك العمليات في الخلفية التي تعمل على إبطاء أداء جهاز الكمبيوتر الخاص بك. لتعطيل برامج بدء التشغيل ، اضغط على Windows + R واكتب " msconfig " في مربع الحوار " تشغيل ".

الآن ، انتقل إلى علامة التبويب " بدء التشغيل " وسوف تجد جميع البرامج التي تبدأ مع جهاز الكمبيوتر الخاص بك. فقط قم بإلغاء تحديد جميع البرامج التي لا تريد أن تبدأ مع جهاز الكمبيوتر وانقر على " موافق " لتطبيق التغييرات.

10. تنظيف بيانات المتصفح الخاص بك

أثناء التصفح ، يقوم متصفحك بتخزين جميع البيانات المؤقتة في جهاز الكمبيوتر الخاص بك والتي لن يتم حذفها تلقائيًا. سيؤدي ذلك إلى إبطاء جهاز الكمبيوتر الخاص بك ، والتصفح ، واتخاذ مساحة غير متوافرة على القرص الصلب. يمكنك استخدام أداة مخصصة لتنظيف جهاز الكمبيوتر والمتصفح للحصول على بعض تحسين الأداء.
لهذا الغرض ، CCleaner هو أداة مشهورة ستنجز المهمة مجاناً . ما عليك سوى تنزيل الأداة وفحص جهاز الكمبيوتر الخاص بك للعثور على كافة البيانات غير المطلوبة وحذفها. علاوة على ذلك ، إذا كنت تواجه سرعة بطيئة أثناء التصفح ، فعليك أيضًا حذف جميع الإضافات والإضافات غير المرغوب فيها.
11. لا تستخدم جوجل كروم
على الرغم من أن Google Chrome يعد أحد أفضل المتصفحات ، إلا أنه أيضًا من الموارد الشديدة الجوع. قد يتعذر على جهاز الكمبيوتر الخاص بك التعامل مع Google Chrome ، مما يؤدي إلى بطء التصفح. لحسن الحظ ، هناك العديد من بدائل Google Chrome المضيئة التي تتميز بموارد ودية للغاية وتقدم ميزات مماثلة لمتصفح Chrome.
يمكنك استخدام متصفحات مثل Firefox أو Opera أو Safari (إذا كنت مستخدمًا لنظام التشغيل Mac) ، بدلاً من Chrome.
12. حذف الملفات المكررة

مع مرور الوقت ، قد يقوم جهاز الكمبيوتر الخاص بك بتكوين ملفات مكررة مثل ملفات الوسائط والمستندات أو حتى ملفات النظام بسبب النسخ / اللصق بين الجهاز أو أي أسباب أخرى مشابهة. هذه الملفات عديمة الفائدة على الكمبيوتر الشخصي ، ومجرد أخذ مساحة وتعطل النظام أثناء البحث عن بيانات أخرى.
يمكنك استخدام deleter طرف ثالث مكررة جيدة لعرض والتخلص من جميع الملفات المكررة. أداة جيدة لهذا سيكون Duplicate Cleaner ، والتي تتيح لك تصفية وحذف الملفات المكررة. ومع ذلك ، تحقق من كل ملف على وشك حذفه حيث يمكنك حذف ملف نظام مكرر قد يكون مطلوبًا من قبل النظام.
13. استخدم برنامج تحسين أداء الكمبيوتر الشخصي

هناك العديد من أدوات تعزيز أداء الكمبيوتر الشخصي المتاحة والمدفوعة على حد سواء والتي من شأنها تحسين جهاز الكمبيوتر الخاص بك للحصول على أفضل أداء. هذه الأدوات لا تتأرجح عصا سحرية لزيادة الأداء ، فإنها فقط تخلص من كل العشوائيات وتعديل إعدادات النظام للحصول على الأداء الأمثل. لذلك لا تتوقع نتائج غير واقعية ، إذا تم تعطل جهاز الكمبيوتر الخاص بك قد تحصل على دفعة قوية الأداء والعكس صحيح.
أفضل الأدوات المجانية لهذا الغرض هي IObit Advanced Care Care المجانية و Glary Utilities. إذا كنت تبحث عن أداة مدفوعة مع المزيد من الميزات ، فقد ترغب في تجربة iolo System Mechanic.
14. تخلص من البرامج / البرامج غير المطلوبة

هناك احتمال أنك أو أي تطبيق آخر قد قمت بتثبيت برامج مختلفة قد لا تحتاج إليها مطلقًا. تشغل هذه البرامج مساحة ثمينة وتعترض طريق النظام أثناء البحث عن بيانات أخرى. لا توجد عملية تلقائية ، سيكون عليك التحقق من البرامج التي لا تحتاج إليها وحذفها يدويًا.
في Windows ، اكتب " Uninstall Programs " ( برامج إلغاء التثبيت) في القائمة Start menu وابدأ حدد " Uninstall programs " ( إلغاء تثبيت البرامج) . سترى جميع البرامج المثبتة في جهاز الكمبيوتر الخاص بك ، انقر نقرا مزدوجا فوق البرنامج الذي تريد إلغاء تثبيته.
علاوة على ذلك ، تأكد من أن " سلة المحذوفات " فارغة ، لأن البرامج المحذوفة ستستغرق المساحة طالما أنها موجودة في "سلة المحذوفات".
15. قم بإيقاف تشغيل الخلفية
إذا كانت هناك أي برامج تعمل في الخلفية ، مثل التخزين السحابي (Dropbox ، Google Drive ، One Drive ، وما إلى ذلك) ، والمحدثون ، وبرامج التحميل ، وبرامج المراقبة ، وما إلى ذلك ، فأوقف تشغيلها. عمليات الخلفية تلتهم موارد جهاز الكمبيوتر الخاص بك أثناء عملك في مهمة هامة ، لذا من الأفضل إيقاف تشغيلها عندما لا تحتاج إليها.
16. الترقية إلى أحدث إصدار من نظام التشغيل
تأكد من حصولك على أحدث إصدار من نظام التشغيل الذي تستخدمه. على سبيل المثال ، إذا كنت من مستخدمي Windows ، فتأكد من الترقية إلى Windows 10 (وهو مجاني بالفعل). الإصدارات الجديدة من نظام التشغيل أكثر استقرارًا وتوفر أمانًا أفضل وميزات وأداءً أفضل.
بالرغم من ذلك ، تحقق من متطلبات النظام لنظام تشغيل معين قبل الترقية. إذا لم يتمكن الكمبيوتر من التعامل معها ، فقد يؤدي ذلك إلى انخفاض في الأداء.
17. ترقية ذاكرة الوصول العشوائي
جميع البرامج قيد التشغيل في جهاز الكمبيوتر الخاص بك تستخدم ذاكرة الوصول العشوائي للكمبيوتر الشخصي لتشغيل. لذا ، كلما زاد عدد البرامج التي تريد تشغيلها ، زادت سعة ذاكرة الوصول العشوائي (RAM) التي ستحتاجها. يمكنك زيادة ذاكرة الوصول العشوائي عن طريق شراء المزيد من ذاكرة الوصول العشوائي وإضافتها إلى جهاز الكمبيوتر الخاص بك. ومع ذلك ، إذا لم تكن تعرف ذاكرة الوصول العشوائي (RAM) التي تريد الحصول عليها وكيفية إضافتها ، فانتقل إلى متجر الكمبيوتر القريب منك والسماح له بالتعامل معه أو الحصول على المشورة.
18. استخدم ReadyBoost
هناك أيضًا طريقة للحصول على المزيد من ذاكرة الوصول العشوائي باستخدام أحد محركات أقراص USB المحمولة. يمكن تحويل المساحة الخالية في محرك أقراص USB المحمول (واحد متوافق) إلى RAM للكمبيوتر الشخصي باستخدام ميزة " ReadyBoost " لمحركات أقراص USB.
كل ما عليك هو إدخال محرك أقراص USB مع بعض المساحة الفارغة (256 ميغا بايت على الأقل) ، والانتقال إلى خصائصه بالنقر بزر الماوس الأيمن عليه. إذا كان USB متوافقًا ، سترى علامة التبويب " ReadyBoost " في خصائص ، انتقل إليها. الآن ، حدد الخيار " استخدام هذا الجهاز " وقم بتعيين مقدار ذاكرة الوصول العشوائي التي تريد استخدامها من شريط التمرير أدناه. سيقوم جهاز الكمبيوتر الخاص بك بقبولها على الفور واستخدام كل المساحة المحددة مثل PC RAM ، مما يؤدي إلى زيادة كبيرة في الأداء.

19. استخدم محرك الأقراص الثابتة Bigger أو SSD
إذا كنت منخفضًا في مساحة التخزين ، فقد تلاحظ بعض البطء في الأداء. إما تحرير الكثير من المساحة عن طريق حذف البيانات أو شراء قرص صلب أكبر ونقل جميع البيانات إليه. إذا كنت تستطيع شراء SSD ، فهذا خيار أفضل بكثير عندما يتعلق الأمر بالسرعة.
تستخدم محركات الأقراص الثابتة رقائق لتخزين البيانات ، وليس الأجزاء المادية. هذا هو السبب في أنها سريعة جدا بالمقارنة مع محركات الأقراص الصلبة القياسية. ولكنها تكاد تضاعف سعر محرك الأقراص الثابتة ، لذا اتخذ قرارك وفقًا لذلك.
20. إعادة تثبيت ويندوز
إذا كنت تعتقد أن جهاز الكمبيوتر الخاص بك متضخم كثيرًا ومليء بالبرامج السيئة ، فقد ترغب في التخلص من كل شيء والبدء من جديد. ستؤدي إعادة تثبيت Windows إلى حذف جميع البيانات الموجودة بداخله ، لذا تأكد من الاحتفاظ بنسخة احتياطية من جميع بياناتك المهمة قبل إعادة تثبيتها.
يمكنك إعادة تثبيت Windows من خيار " النسخ الاحتياطي والاستعادة " الخاص بـ Windows. سيقوم هذا المصنع بإعادة ضبط نظام Windows الخاص بك وجعله مطابقًا لما جاء عند شرائه.
21. إزالة Bloatware
Bloatware هي برامج مدمجة تمت إضافتها بواسطة شركات البرامج عند شراء جهاز الكمبيوتر. انهم هناك لخفض تكلفة الجهاز الذي تشتريه من خلال الاستفادة من شركات البرمجيات. هذه البرامج مجرد بدء التشغيل مع جهاز الكمبيوتر الخاص بك ، والحفاظ على تناول الموارد في الخلفية ، وكذلك تأخذ مساحة كبيرة.
ومع ذلك ، فأنت لست ملزمًا بتثبيتها في جهاز الكمبيوتر الخاص بك لاستخدام Windows. فقط قم بإلغاء تثبيت جميع برامج bloatware باستخدام عملية إلغاء التثبيت القياسية ، إذا كنت لا تحتاج إليها ، بالطبع.
إذا كنت ستقوم بإعادة ضبط المصنع بعد ذلك ، سيتم تثبيت جميع bloatware مرة أخرى. لذلك فمن المستحسن أن تقوم بإنشاء صورة مخصصة بعد حذف جميع bloatware.
استنتاج
معظم الطرق المذكورة أعلاه هي حرة تماما في الاستخدام وفعالة للغاية. ومع ذلك ، فأنت حر في الحصول على بدائل مدفوعة أيضًا للحصول على أفضل النتائج. يجب أن تعرف أيضًا حدود جهاز الكمبيوتر الخاص بك مع اتباع النصائح المذكورة أعلاه. إذا لم يكن جهاز الكمبيوتر الخاص بك قويًا بما فيه الكفاية ، فقد لا يكون قادرًا على التعامل مع المهام التي ترغب في القيام بها.
يمكنك التحقق من مواصفات الكمبيوتر بالضغط على مفاتيح Windows + R وكتابة " Dxdiag " في مربع الحوار " تشغيل ". سيعرض ذلك جميع مواصفات أجهزة الكمبيوتر والبرامج الخاصة بك ، ووضعها في الاعتبار أثناء محاولة تشغيل البرامج المتعددة أو الموارد الجائعة.
ملاحظة: سواء كنت تعمل بنظام التشغيل Windows 10 أو 8.1 أو 8 أو 7 أو XP ، فإن هذه النصائح ستساعدك بالتأكيد على تسريع الكمبيوتر البطيء.