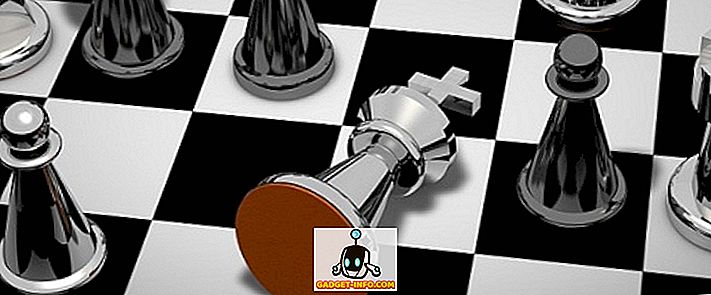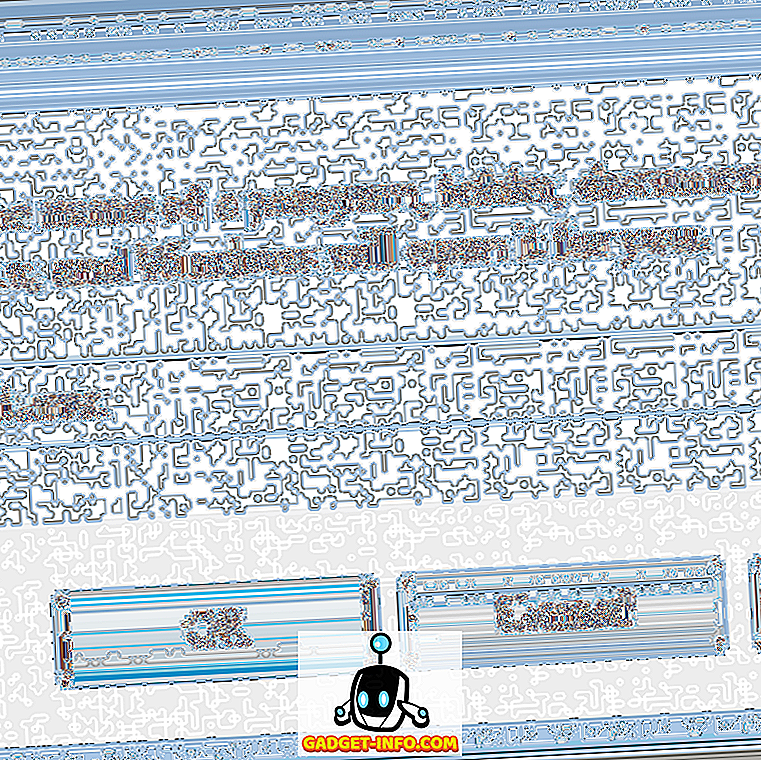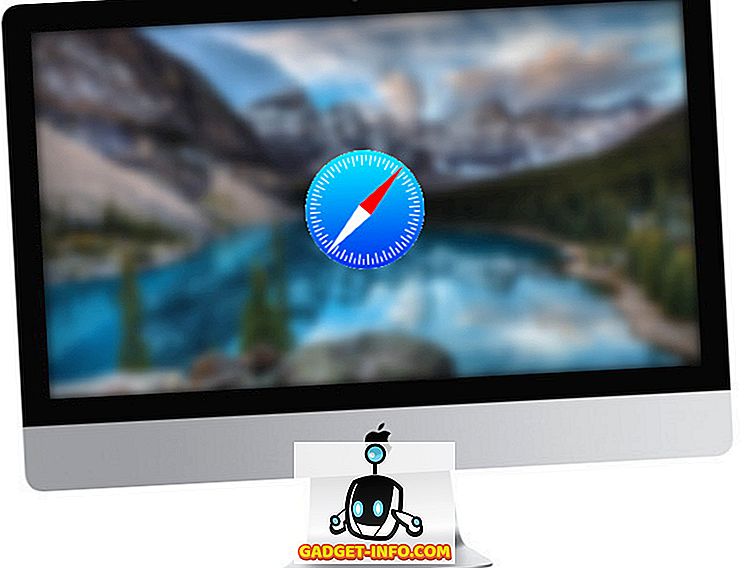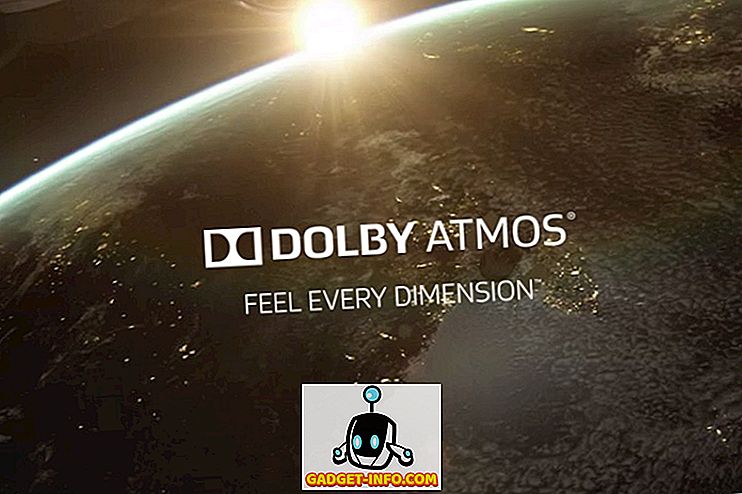مع الإصدار الأخير من تحديث الذكرى السنوية لـ Windows 10 ، قامت Microsoft مرة أخرى بإجراء تغييرات على كيفية عمل "قائمة ابدأ". بعض الناس يفضلون النهج الجديد المتمركز على البلاط ، في حين أن آخرين يرغبون فقط في العودة إلى الأوقات الأبسط من قائمة ابدأ الخاصة بنمط Windows 7. لا يزال الآخرون يريدون شيءًا إضافيًا ، وهو شيء أقوى بكثير مما تقدمه قائمة البداية الافتراضية. حتى اليوم ، نقوم بإدراج أفضل تطبيقات استبدال قائمة ابدأ:
1. كلاسيك شل
من المحتمل أن تكون Shell الكلاسيكية هي استبدال Start Menu الأكثر شيوعًا. على الرغم من أنه كان موجودًا منذ أيام Windows 7 ، إلا أنه اكتسب شعبية فقط مع إصدار Windows 8 وما زال يتمتع بشعبية لدى مستخدمي Windows 10 أيضًا. السبب بسيط. وهي مجانية الاستخدام وقابلة للتخصيص بدرجة كبيرة وتحل محل قائمة البداية الافتراضية بسلاسة.
بداية من المظهر ، يمكن إنشاء قائمة ابدأ الكلاسيكية لتبدو مثل قائمة Windows 7 ، أو إذا لم تكن هذه العناصر كافية بالنسبة لك ، يمكنك جعلها تبدو مثل Windows XP أو حتى Windows 95 . الحديث عن الحنين!
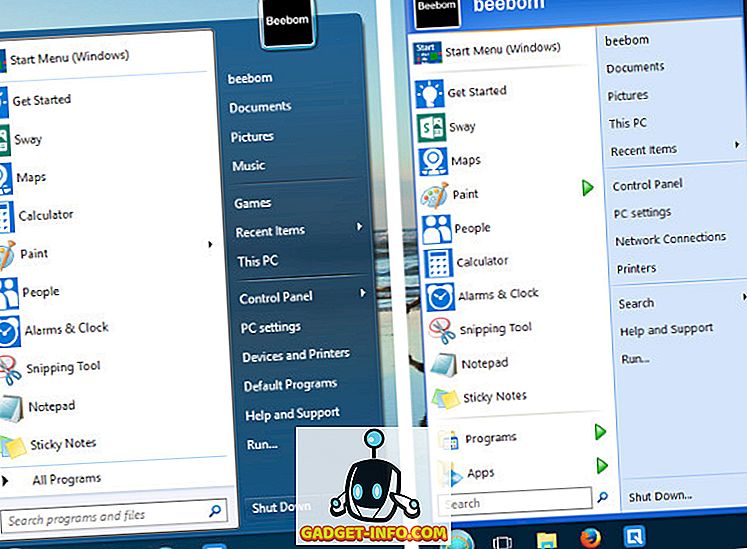
هناك ثروة من خيارات التخصيص المتاحة في Classic Shell. يمكنك تخصيص زر ابدأ ، وشريط المهام ، وتعديل سلوك مفتاح Windows ، واختيار نوع الملفات والتطبيقات التي تظهر في شريط البحث ، وأكثر من ذلك بكثير.
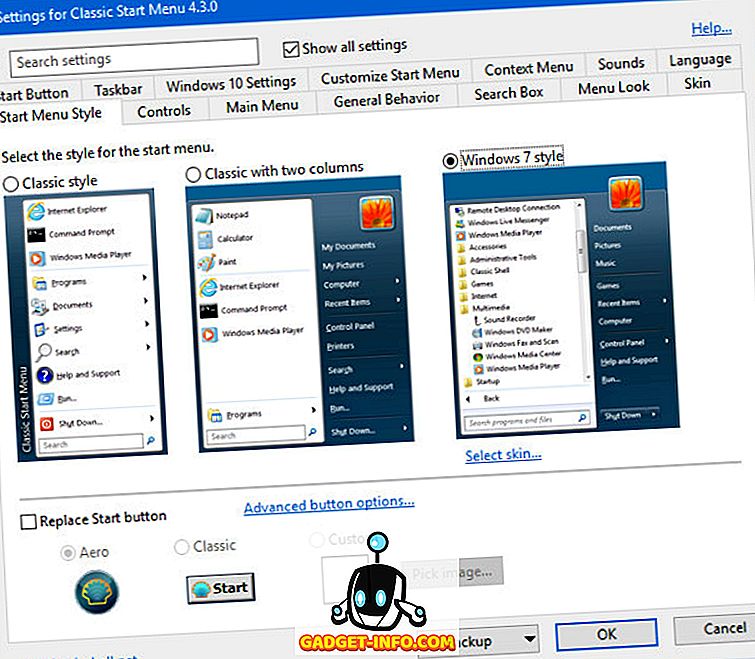
وبصرف النظر عن المظهر ، فإن Classic Shell يتميز أيضًا بخوارزمية بحث ذكية لا تقوم فقط بالبحث في تطبيقاتك وملفاتك ، بل تتعلم أيضًا من أنماط الاستخدام الخاصة بك وتحسن من استخدامك لها. على سبيل المثال ، دعنا نقول ، أنت تستخدم برنامج FileZilla كثيرا ، وتقوم بإدخال "file" في شريط البحث. سترى عناصر مثل File Explorer و FileHistory.exe أعلاه FileZilla. ومع ذلك ، مع الاستخدام الإضافي ، فإن Classic Shell سوف "يتعلم" تطبيقك المفضل ويبدأ بتحريكه في نتائج البحث إلى أن يصبح العنصر الأول الذي يظهر بكتابة "file".
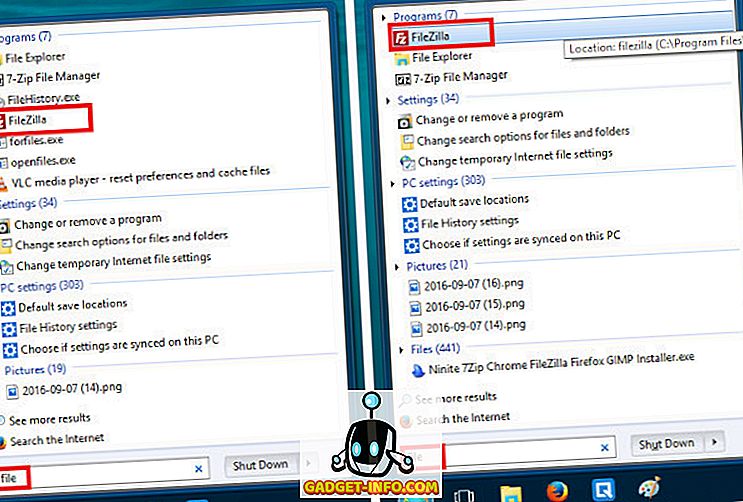
على الرغم من أن خيارات شل كلاسيك التي لا تبدو متناهية الصغر والقابلية للتخصيص هي أكبر أصوله إلى البعض الآخر ، إلا أن البعض الآخر قد يشعر بالإرهاق من خلال متاهة الخيارات في شاشة الإعدادات. بالنسبة لأولئك الذين يرغبون في شيء أكثر بساطة وسهولة في الاستخدام ، يجب أن يكون العنوان التالي في القائمة مثاليًا.
تنزيل (مجاني) [يدعم Windows 10 ، 8.1 ، 8 ، 7]
2. Start10
Start10 من قبل Stardock لديه أكثر تجربة رائعة وصالحة للاستخدام من بين بدائل Menu Menu. على الرغم من أنها لا تقدم الكم الهائل من خيارات التخصيص مثل كلاسيك شيل ، إلا أنها لا ترتخي. واجهة إعدادات هي بالتأكيد الأكثر سهولة في الاستخدام ، والقائمة نفسها لديها أفضل مظهر وأكثر مهنية من حفنة.

وبصرف النظر عن نمط Windows 7 ، فإنه يوفر أيضًا نمط Windows 10 لأولئك الذين يحبون الطريقة التي تعمل بها قائمة Start Start ، ولكنهم يفضلون الحصول على إمكانات التخصيص الأفضل في Start10. هناك أيضًا الطراز الحديث ، وهو مزيج من أنماط Windows 7 و 10. هو أيضا النمط الذي أنا شخصيا أفضل. باستخدام Start10 ، يمكنك تخصيص مظهر قائمة Start (ابدأ) ، والزر Start (ابدأ) ، وحتى شريط المهام ، باستخدام أحد الزخارف سابقة الصنع ، أو استخدام الصور المخصصة الخاصة بك.
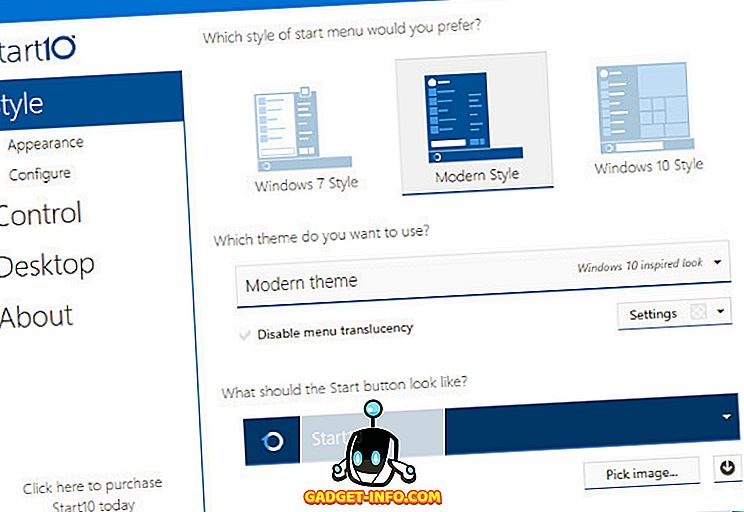
تنزيل ($ 4.99 ؛ إصدار تجريبي مجاني لمدة 30 يومًا) [يدعم Windows 10]
ملاحظة : إذا كنت قد اشتريت تطبيق Start8 من Stardocks مسبقًا من أجل جهاز Windows 8 ، فيمكنك الحصول على خصم 20٪ من سعر Start10. يمكنك التحقق من أهليتك هنا.
3. StartIsBack
إذا كنت بحاجة إلى بديل بسيط وأقل كلفة من Start10 يحاكي أسلوب Windows 7 ووظائفه ، فجرّب StartIsBack . قدمت أقرب إعادة إنتاج من قائمة ابدأ 7 Windows وشريط المهام في الاختبار لدينا. بالطبع ، هناك خيارات تخصيص لإضفاء مظهر مختلف على Windows 8 أو 10 مستوحى. هذه هي قائمة ابدأ للاختيار لنوع المستخدم " تثبيته ونسيانه ".
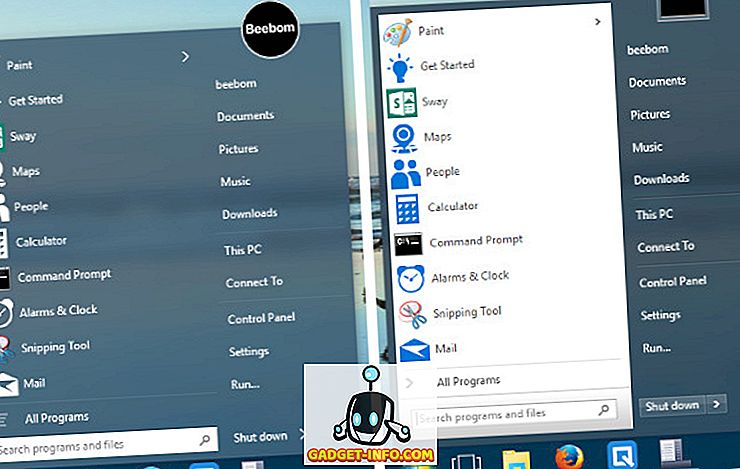
تنزيل ($ 2.99 ؛ إصدار تجريبي مجاني) [يدعم ويندوز 10 ، 8.1 ، 8]
بدائل قائمة ابدأ الأخرى في Windows 10
وبقدر قوة استبدال بدائل القائمة هذه ، يطلب بعض المستخدمين ببساطة المزيد. سواء كان الأمر يتعلق بحفظ بضعة ضربات مفاتيح ، أو تفضيل سير عمل موجه نحو لوحة المفاتيح ، أو الرغبة في التشغيل التلقائي للمهام العادية الدنيوية ، فإن الأدوات التالية تعمل كوظائف إضافية قوية في قائمة "ابدأ" وتساعد على تلبية المهووس داخلها.
1. كيبيرينها
إن Keypirinha ، على الرغم من أنها ليست بديلاً لاستبدال القائمة الأساسية ، إلا أنها يمكن أن تقوم بنفس الشيء مثل قائمة "ابدأ" ، مثل تطبيقات الإطلاق والبحث عن الملفات على نظامك ، ولكنها تحزم الكثير من الطاقة. يمكن تشغيله بالكامل بدون ماوس ، وهو أمر رائع بالنسبة إلى لوحة المفاتيح النينجا. حتى يتم التكوين عن طريق تحرير ملفات التكوين ، بدلا من واجهة المستخدم الرسومية.
بعد تنزيله وتشغيله (دون الحاجة إلى التثبيت - إنه تطبيق محمول) ، سترى الواجهة المتقنة المظهر ، ويمكنك البدء في الكتابة على الفور للبحث عن التطبيقات أو الأدوات الأخرى .
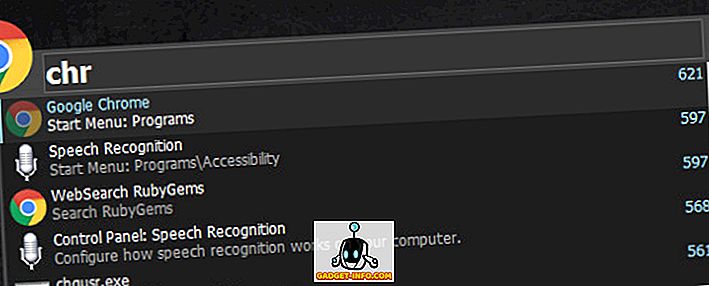
على سبيل المثال ، إذا كنت ترغب في تشغيل Chrome ، فيمكنك البدء بالكتابة فقط ويجب أن ترى التطبيق في قائمة منسدلة. يمكنك فقط الضغط على Enter ، وسيتم تشغيل Chrome. لا شيء خارج عن المألوف حتى الآن. الآن ، قم بتشغيل Keypirinha مرة أخرى (Hotkey: Ctrl + Win + k ) ، اكتب "chr" مرة أخرى. الآن ، اضغط على المفتاح Tab وأدخل عنوان ويب.
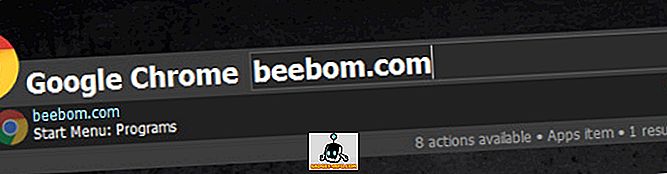
سيعمل Hitting Enter الآن على تشغيل Chrome وفتح beebom.com (أو فتح موقع الويب في علامة تبويب جديدة إذا كان Chrome قيد التشغيل بالفعل) أو موقع الويب الذي تريد فتحه.
كما يتيح لك Keypirinha استخدام ميزات خاصة بالسياق الخاصة بالبرامج . على سبيل المثال ، اكتب أي عنوان URL ، على سبيل المثال wikipedia.org. يؤدي الضغط على Enter إلى فتح الصفحة ببساطة في المتصفح الافتراضي (Chrome في حالتي). بدلاً من ذلك ، اكتب عنوان URL ، ثم اضغط على Tab. سترى الآن قائمة منسدلة بها خيارات أخرى ، مثل فتح عنوان URL في وضع خاص (أو وضع التصفح المتخفي) ، أو نسخ عنوان URL إلى الحافظة الخاصة بك. ببساطة جعل اختيارك باستخدام مفاتيح الأسهم. يمكنك أيضًا البحث عن الإشارات المرجعية المحفوظة.
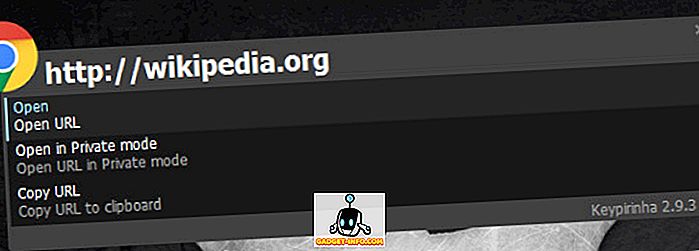
كما يتم تضمين آلة حاسبة يدوية (وقوية للغاية). ابدأ بـ " = " (علامة يساوي) المفتاح ، متبوعًا بالتعبير الذي تريد تقييمه. يؤدي الضغط على Enter إلى نسخ النتيجة إلى الحافظة. يتم دعم الأقواس والوظائف والصلاحيات والجذور المربعة والثوابت وحتى عوامل Boolean.
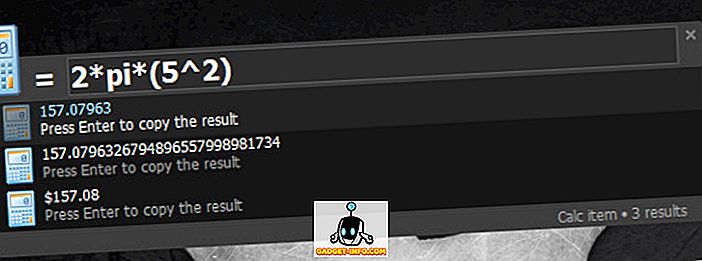
لا تنتهي قدرات Keypirinha هنا. يمكنك القيام بمهام مثل قتل العمليات المفتوحة ، وتشغيل جلسات PuTTY المحفوظة ، وأكثر من ذلك بكثير.
تحميل (مجاني) [يدعم Windows 10 ، 8.1 ، 8 ، 7 ؛ أنظمة 64 بت فقط ]
2. keybreeze
إذا كنت ترغب في الحصول على العديد من ميزات Keypirinha ، ولكنك تبحث عنها قليلاً للغاية مع ملفات التكوين الخاصة بها ، فحاول Keybreeze. بصرف النظر عن القضية المعتادة في إطلاق التطبيقات والبحث عن الملفات ، يتم دعم تشغيل عناوين URL مباشرةً ، وكذلك الحسابات الأساسية.
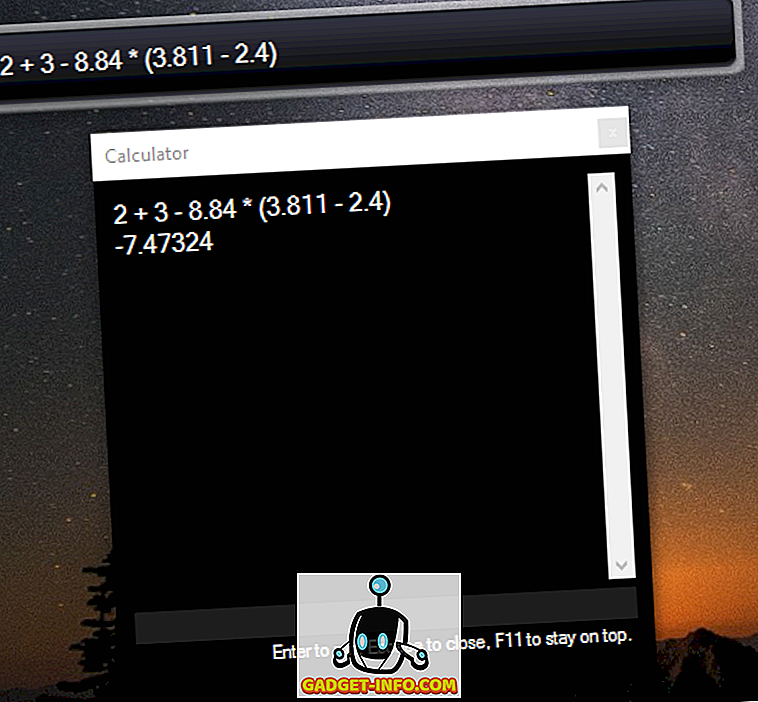
يتم دمج العديد من محركات البحث مثل Google (g) و Wikipedia (w) و YouTube (yt) و DuckDuckGo (d) في التطبيق. على سبيل المثال ، سيؤدي البحث في " yt " متبوعًا بعبارة البحث إلى البحث عنه على YouTube.
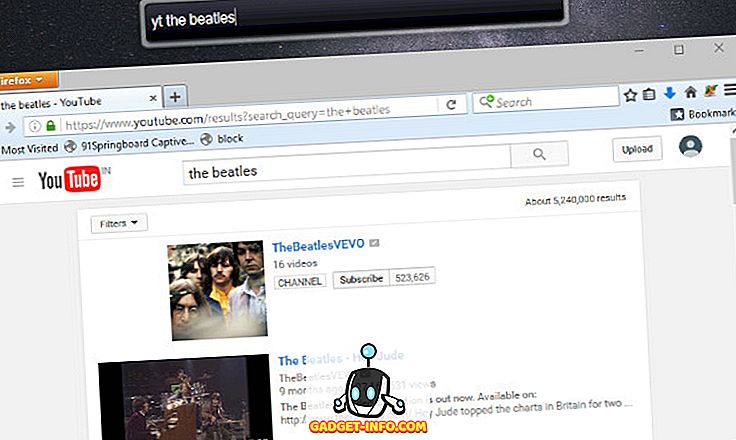
تتضمن الميزات الأخرى لـ Keybreeze القدرة على إنشاء الملاحظات والتذكيرات ، وأتمتة الإجراءات باستخدام وحدات الماكرو والمزيد. يمكنك الاطلاع على البرنامج التعليمي الممتاز على موقع Keybreeze.
تنزيل (مجاني) [يدعم Windows 10 و 8.1 و 8 و 7 و Vista و XP]
راجع أيضًا: 13 أفضل الطرق لتخصيص Windows 10 قائمة ابدأ
اعادة السحر مع هذه البدائل القائمة ابدأ
هذا يختتم جولتنا من بدائل القائمة ابدأ لنظام Windows 10. من النسخ البسيطة لتجربة Windows 7 إلى أدوات المشغل القوية ، والمستخدمين العاديين إلى المتحمسين ، حاولنا تغطية احتياجات الجميع. إذا كنت لا تزال تعتقد أننا فوتنا شيئًا ما ، أو كنت تريد استبدال بدائل Menu Menu أو launchers الخاصة بك ، فقم بإفراغنا في قسم التعليقات أدناه.