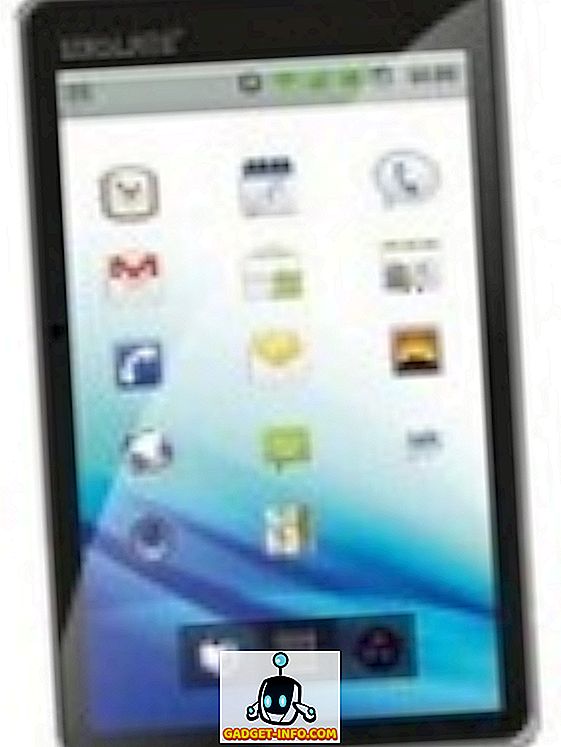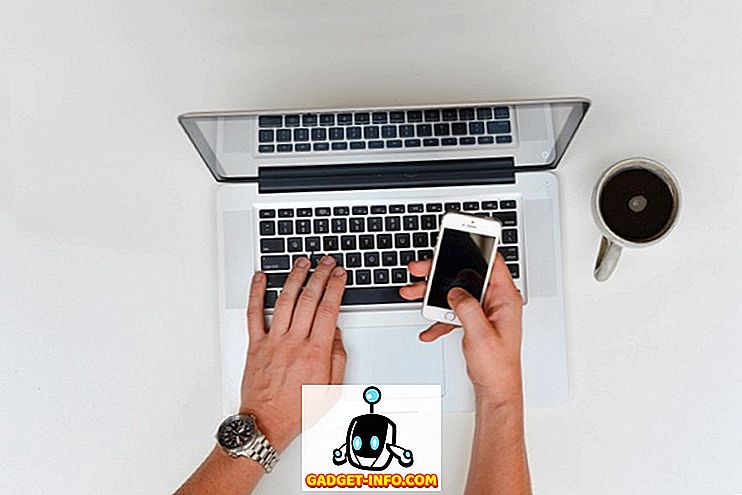يتمتع جميع مستخدمي Windows 7/8/10 بالقدرة على تغيير مظهر وأسلوب تجربة الحوسبة لديهم. يتضمن ذلك تغييرات تجميلية مثل شاشة التوقف وشاشة التأمين في Windows 10. ومع ذلك ، يمنع العديد من المسؤولين المستخدمين من الوصول إلى بعض ميزات التخصيص لإنشاء بيئة موحدة في إعداد العمل. تعرف على كيفية منع المستخدمين من تغيير شاشة التوقف في Windows 7/8/10.
لماذا منع المستخدمين من تغيير شاشة التوقف؟
قبل سنوات عندما كان الجميع يستخدمون شاشات CRT من النوع التليفزيوني الكبير ، كان احتراق الشاشة مشكلة حقيقية تكلف الشركات مليارات الدولارات في رسوم الاستبدال والإصلاح. شاشات الكريستال السائل وشاشات LED اليوم أقل تأثرًا بالحرق في الشاشة. ومع ذلك ، تتطلب العديد من الشركات أن يحتفظ مستخدمو أجهزة الكمبيوتر لديهم بشاشات توقف لتوفير المال ومنع تكاليف الاستبدال.
لسوء الحظ ، يصعب مراقبة جميع المستخدمين عندما يتعلق الأمر بإعدادات الكمبيوتر مثل شاشات التوقف. يقوم المسؤولون بتصحيح هذه المشكلة عن طريق إعداد شاشات التوقف على العديد من أجهزة الكمبيوتر الشخصية التي يتحملون مسؤوليتها. باستخدام نهج المجموعة ، فإنها تمنع المستخدمين من تغيير شاشة التوقف.
لاحظ أن منع المستخدمين من تغيير شاشة التوقف لا يؤدي إلى إيقاف تشغيل شاشة التوقف أو منعها. ببساطة قفل إعدادات شاشة التوقف الحالية بحيث لا يمكن تغييرها إلا إذا قام مستخدم لديه امتيازات إدارية بتغييرها مرة أخرى.
منع المستخدمين من تغيير إعدادات شاشة التوقف
قم بتسجيل الدخول إلى Windows باستخدام حساب له امتيازات إدارية. انقر فوق ابدأ> تشغيل لفتح مربع حوار التشغيل . إذا لم يكن لديك الأمر " تشغيل" في قائمة " ابدأ " ، فاضغط باستمرار على مفتاح Windows الموجود على لوحة المفاتيح واضغط المفتاح R. في مربع الحوار " تشغيل " ، اكتب gpedit.msc وانقر فوق الزر " موافق" .

لقد فتحت للتو محرر سياسة المجموعة المحلية . لاحظ أنه في الجزء الأيمن هناك مجلدات قابلة للتوسيع. افتح المجلد في
تكوين المستخدم> قوالب الإدارة> لوحة التحكم> التخصيص .

يعرض جزء اليد اليمنى الآن سياسات المجموعة المحلية الموجودة في مجلد Personalization . حدد موقع وانقر نقراً مزدوجاً فوق نهج بعنوان Prevent Changing Screen Saver .

يجب أن تبحث الآن في نافذة Prevent Changing Screen Saver . إذا لم تقم أنت أو أي شخص آخر بتغيير هذا الإعداد من قبل ، فلا يزال يجب تعيينه على غير مكوّن بشكل افتراضي. انقر فوق الخيار Enabled (تمكين) ، ثم انقر فوق الزر OK (موافق) ، وبذلك تكون قد انتهيت.

على الرغم من أنه ليس بنفس الأهمية التي كانت عليها قبل سنوات ، فإن العديد من المشرفين يفضلون إعداد شاشات التوقف على أجهزة الكمبيوتر في بيئة العمل لمنع حرق الشاشة ومنع المستخدمين من تغييرها. تتطلب بعض الشركات أن يستخدم جميع المستخدمين شاشة توقف محددة لتقديم مظهر أكثر احترافية أمام العملاء.
من خلال رفض المستخدمين القدرة على تغيير شاشة التوقف ، لا داعي للقلق بشأن رؤية العملاء لبحر من الصور الشخصية والصور الأخرى المعروضة على شاشات أجهزة الكمبيوتر في إعداد المكتب.
كما يضمن عدم حدوث احتراق الشاشة إذا قام المستخدم بعرض صورة واحدة فقط على الشاشة كشاشة توقف. يمكن أن تكون وفورات التكلفة مع هذا الإعداد كبيرة في المكاتب التي تنشر مئات إن لم يكن الآلاف من أجهزة الكمبيوتر.
إذا كنت تستخدم نظام التشغيل Windows 10 في البيئة الخاصة بك ولم تعد تستخدم شاشات التوقف ، ولكنك تعتمد على قفل الشاشة ، فيمكنك تغيير بعض الخيارات ضمن الموقع التالي في "نهج المجموعة":
تكوين الكمبيوتر - قوالب الإدارة - لوحة التحكم - التخصيص

هنا يمكنك إجبار المستخدم على استخدام صورة معينة لشاشة القفل وتسجيل الدخول ، ومنع المستخدمين من تغيير شاشة القفل ، إلخ. استمتع!