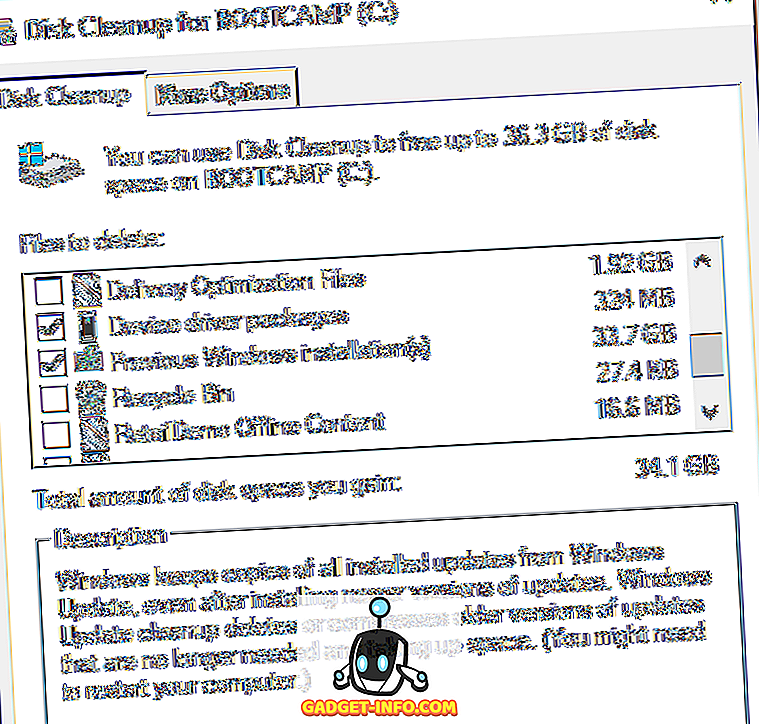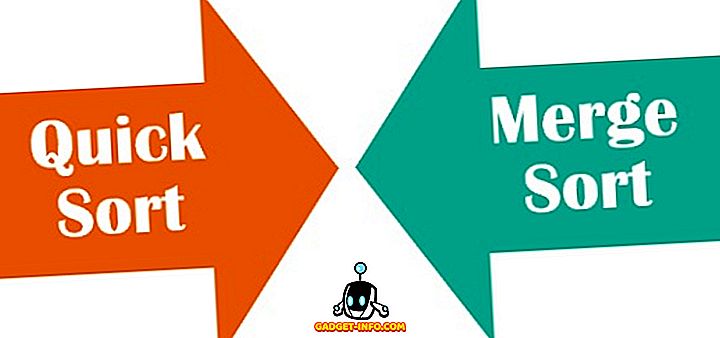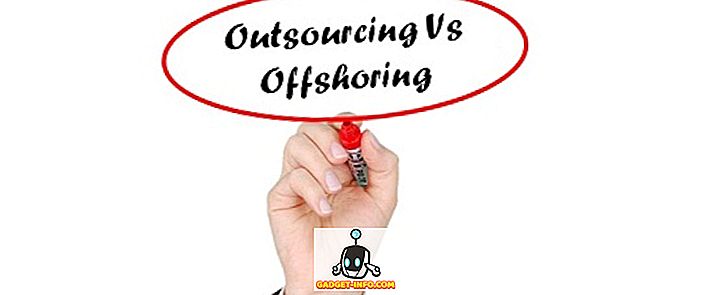عندما يكون لديك واجهة جذابة كهذه ، قد يبدو استخدام "موجه الأوامر" وكأنه شيء قديم الطراز. عندما يمكنك التنقل بسهولة إلى موقع أو الوصول إلى إعدادات مختلفة في جهاز الكمبيوتر الخاص بك تخصيصها ، لماذا تذهب للأوامر المعقدة والواجهة مملة؟ حسنًا ، قد لا يكون الأمر سيئًا كما يعتقد المرء. قد يكون "موجه الأوامر" معقدًا بعض الشيء ، ولكنه يجعل كل التغيير اليدوي يعمل فقط في أمر واحد. يدرك المستخدمون الحاليون لـ Command Prompt مدى قوة ذلك ، وهذا هو السبب في أنهم لا يمانعون في تعلم بعض الحيل أو الأوامر للعناية بالعمل اليومي في لمح البصر. لذا ، فإن تعلم أساسيات Command Prompt على الأقل يستحق توفير بضع ثوانٍ من العمل الإضافي كل يوم.
لقد أنشأنا هذه القائمة من الأوامر والأوامر التي قد تساعدك على العمل بشكل أفضل. سواء كنت قد بدأت للتو في استخدام موجه الأوامر أم أنك مستخدم منتظم ، يجب أن تكون قادرًا على العثور على حيلة لتسهيل الأمور قليلاً.
تحديث: إذا كنت تريد أحدث حيل "موجه الأوامر" ، فيمكنك أيضًا الاطلاع على المشاركة الجديدة في حيل الأوامر السريعة (الجزء 2).
بعض الحيل مفيدة الأوامر السريعه
1. الحصول على المساعدة في كل أمر تقريبا

هذا مفيد بشكل خاص للمبتدئين ، ولكن قد يتعلم المستخدمون المتقدمون بعض الأشياء أيضًا. يمكنك بسهولة الحصول على معلومات حول كل أمر تقترحه في موجه الأوامر. تشتمل المعلومات على التفاصيل الكاملة لما يفعله الأمر وما هي العملية المستخدمة ، وقد تظهر بعض الأمثلة أيضًا.
للحصول على المساعدة ، فقط اكتب "/" في نهاية الأمر الذي تحتاج إلى معلومات. على سبيل المثال ، يمكنك كتابة " ipconfig /؟ "، وستحصل على جميع المعلومات.
2. استخدام مفاتيح الوظائف
يمكنك استخدام مفاتيح الوظائف (F1 ، F2 ، F3 ، إلخ) مباشرة داخل موجه الأوامر والحصول على نتائج مختلفة. فيما يلي استخدامات مفاتيح الوظائف في موجه الأوامر:
- F1: Pastes لكل حرف آخر أمر مستخدم
- F2: Pastes استخدم آخر أمر فقط إلى حرف أمر محدد
- F3: Pastes الأمر الأخير المستخدم
- F4: حذف الأمر فقط إلى حرف أمر محدد
- F5: Pastes استخدم آخر أمر دون ركوب الدراجات
- F6: Pastes ^ Z
- F7: توفير قائمة بالأوامر المستخدمة بالفعل (يمكن اختيارها)
- F: 8 معاجين cycleable تستخدم الأوامر
- F9: سيسمح لك بلصق الأمر من قائمة الأوامر المستخدمة مؤخرًا
3. حفظ القيادة إلى ملف

إذا كنت تريد حفظ نتائج الأمر إلى ملف txt كمرجع مستقبلي ، فمن السهل جدًا كذلك. كل ما عليك القيام به هو إضافة " > (اسم الوجهة / الملف مع ملحق .txt) " في نهاية الأمر الذي أنت على وشك تنفيذه.
على سبيل المثال ، يمكنك كتابة " ipconfig> c: \ Networkdetails.txt " ، سيقوم هذا الأمر بإنشاء ملف .txt في محرك الأقراص C مع الاسم " Networkdetails ".
4. نسخ البيانات من موجه الأوامر

نسخ البيانات من Command Prompt ليس مجرد Ctrl + C ، فالعملية مختلفة بالفعل. ليس من الصعب ، فقط انقر بزر الماوس الأيمن في أي مكان في النافذة وانقر على " علامة " من القائمة. بعد ذلك ، ما عليك سوى تحديد النص الذي تريد نسخه والضغط على Enter لنسخه.
ملاحظة مهمة: في Windows 10 ، تم تمكين أوامر Ctrl + C و Ctrl + V للنسخ / اللصق في موجه الأوامر. لذلك لا تحتاج إلى اتباع العملية المذكورة أعلاه ، إذا كنت تستخدم Windows 10. كذلك ، يتم تمكين اختصارات لوحة المفاتيح في Windows 10 لـ CMD افتراضيًا ، وهو ما لم يكن الحال مع إصدار سابق من Windows.
5. دورة من خلال المجلدات
قد يكون تحديد الدلائل الدقيقة أمرًا محبطًا إلى حد ما إذا لم يكن لديك الوجهة التي تم نسخها. ومع ذلك ، إذا كنت تعرف في أي محرك أقراص أو مجلد يقع المجلد المطلوب ، يمكنك التنقل بين جميع المجلدات للوصول إليه. للقيام بذلك ، اكتب فقط محرك الأقراص المحدد وابدأ بالضغط على مفتاح TAB في لوحة المفاتيح للتنقل بين جميع المجلدات بداخله.
6. استخدم وضع QuickEdit

يأتي موجه الأوامر مع وضع QuickEdit لنسخ المحتوى ولصقه بمجرد النقر بزر الماوس الأيمن. في وضع QuickEdit ، يمكنك تسليط الضوء على المحتوى والنقر بزر الماوس الأيمن على نسخه أو النقر بزر الماوس الأيمن في منطقة فارغة للصق المحتوى من الحافظة (إذا كان هناك أي نص).
لتمكين QuickEdit Mode ، انقر بزر الماوس الأيمن أعلى واجهة Command Prompt (حيث يوجد زر الخروج) واختر " Properties " ( خصائص) . في الخصائص ، حدد مربع الاختيار الموجود بجوار " وضع QuickEdit " لتمكينه (يجب عليك تعطيله لاحقًا).
7. تحقق عنوان IP من أي موقع

يمكنك رؤية عنوان IP لأي موقع فقط عن طريق إدخال أمر "nslookup" مع اسم الموقع. على سبيل المثال ، يمكنك كتابة " nslookup beebom.com " للعثور على عنوان IP الخاص به.
8. تنفيذ أوامر متعددة

يمكنك تنفيذ أمر واحد تلو الآخر بسهولة عن طريق توفير جميع الأوامر ووضع "&&" بين كل أمر (قد يوفر بعض الوقت). على سبيل المثال ، يمكنك كتابة " ipconfig && dir " لتنفيذ كلا الأمرين واحدا تلو الآخر.
9. تحقق من البرامج الافتراضية

يمكنك التحقق من التطبيقات التي يتم استخدامها لفتح أنواع معينة من البرامج. لهذا الغرض ، فقط اكتب " assoc " في موجه الأوامر واضغط على Enter. سترى جميع الامتدادات والبرنامج المرتبط بها الذي يفتح لهم مكتوبًا بجانبهم.
10. احصل على قائمة برامج تشغيل الكمبيوتر الشخصي

يمكنك فتح قائمة بجميع برامج التشغيل المثبتة على جهاز الكمبيوتر الخاص بك من خلال أمر واحد فقط. فقط اكتب " driverquery " في موجه الأوامر واضغط على Enter. بعد فترة قصيرة من التأخير ، سترى جميع برامج التشغيل المثبتة في جهاز الكمبيوتر الخاص بك مع تاريخ الاسم والنوع والارتباط.
11. مسح ملفات النظام

يمكن أيضًا فحص ملفات النظام وإصلاحها من "موجه الأوامر". اكتب " sfc / scannow " ثم اضغط enter ، ستبدأ عملية الفحص وقد تستغرق بعض الوقت حسب سرعة جهاز الكمبيوتر (قد تصل إلى ساعة). سيقوم إما بإصلاح الملفات تلقائيًا أو بإخبارك إذا كانت هناك مشكلة وتقديم تفاصيلها.
12. تغيير لون موجه الأوامر

يمكنك أيضًا تغيير لون موجه الأوامر لجعله يبدو أقل مملة وسهل قليلاً على العينين. للقيام بذلك ، انقر بزر الماوس الأيمن فوق الأركان العليا من موجه الأوامر وحدد " خصائص " من القائمة. في الخصائص ، انتقل إلى علامة التبويب " ألوان " وسوف تجد جميع الخيارات لتغيير لون كل من النص والخلفية.
13. إنشاء مجلدات الحذف غير قادرة

يمكنك إنشاء مجلدات undeletable باستخدام مجموعة محددة من الكلمات الأساسية. في موجه الأوامر ، اكتب اسم محرك الأقراص الذي تريد إنشاء المجلد فيه (يجب ألا يكون Windows مثبتًا به). بعد ذلك ، اكتب أي من هذه الكلمات الرئيسية " md con \" أو "md lpt1 \ " واضغط على Enter. لذا يجب أن تبدو مثل هذا " D: md con \ ".
سيؤدي ذلك إلى إنشاء مجلد يحمل نفس الاسم ولا يمكن حذفه أو إعادة تسميته. لحذف المجلد استبدال " md con \ " بـ " rd con \ " أو " md lpt1 \ " مع " rd lpt1 \ ".
14. احصل على تفاصيل الشبكة

يمكنك الحصول على تفاصيل شبكة سريعة ، مثل عنوان IP وقناع الشبكة الفرعية أو "العبّارة الافتراضية" باستخدام أمر واحد. اكتب " ipconfig " واضغط على Enter ، سترى كل تفاصيل الشبكة الخاصة بك.
15. إخفاء الملفات والمجلدات باستخدام موجه الأوامر

يمكنك إخفاء المجلد بمساعدة "موجه الأوامر" الذي لا يمكن الوصول إليه باستخدام ميزة إخفاء التقليدية في Windows. للقيام بذلك ، اكتب اسم محرك الأقراص الذي يوجد به المجلد ثم أدخل هذا الأمر " Attrib + h + s + r " ، وبعد ذلك ، أدخل اسم الملف / المجلد الذي تريد إخفاءه. لذلك يجب أن تبدو مثل هذا " D: Attrib + h + s + r haider ".
إذا كان المجلد داخل مجلد آخر ، فيجب أن يأتي الأمر قبل المجلد / الملف الذي تريد إخفاءه ليس فقط بعد اسم Drive. لمشاهدة المجلد مرة أخرى ، استخدم نفس العملية أعلاه ولكن قم بتغيير الأمر إلى " Attrib -h -s -r " من " Attrib + h + s + r ".
16. قارن اثنين من الملفات

يمكنك أيضًا مقارنة ملفين نصيين في موجه الأوامر ورؤية الفرق. لن تكون النتائج جيدة مثل أدوات مقارنة الملفات المتوفرة من جهة خارجية ، ولكن الأمر يستحق التصوير والمرح!
كل ما عليك فعله هو كتابة أمر "FC" ثم إدخال دلائل لكل من الملفين النصيين (يجب أن تكون الملفات بتنسيق txt. للعمل المناسب). على سبيل المثال ، يمكنك كتابة " fc C: \ haider \ sample1.txt C: \ haider \ sample2.txt " ثم اضغط على Enter للحصول على مقارنة بين كل من الملفين بالإجابة مثل ، الملفات مختلفة أو كلا الملفين متطابقين.
في المثال أعلاه ، "C:" هو محرك الأقراص حيث يوجد ملف نصي ، "haider" هو اسم المجلد الذي يوجد فيه الملف النصي الموجود و "Sample1.txt" هو اسم الملف النصي. يمكن وضع كلا الملفين في أي مكان في جهاز الكمبيوتر الخاص بك ، تحتاج فقط إلى توفير الدليل الصحيح.
إذا كان لكل من الملفين محتوى مختلف ، فإن تشغيل هذا الأمر سيعرض المحتوى المختلف ، وإذا كان للملفين نفس المحتوى بالضبط ، فسيعرض الأمر هذه الرسالة "لا يوجد اختلاف مصادفة".
17. شاهد حرب النجوم الحلقة الرابعة

هذه خدعة رائعة حقًا ، على الرغم من أنها غير منتجة ، ولكنها ممتعة. يمكنك مشاهدة مسلسل Star Wars Episode الشهير داخل موجه الأوامر. سيكون إصدار ASCII لذا لا تأمل في فيلم HD.
العملية بسيطة ، افتح Command Prompt وأدخل هذا الأمر " telnet towel.blinkenlights.nl " واضغط على Enter. سيبدأ الفيلم تلقائيًا دون أي تأخير.
ملاحظة: تأكد من تمكين Telnet في جهاز الكمبيوتر الخاص بك ، يمكنك الحصول على معلومات لتثبيت وتمكين Telnet من موقع Microsoft على ويب.
18. إنشاء نقطة ساخنة واي فاي باستخدام موجه الأوامر

لا تحتاج إلى أي تطبيقات تابعة لجهات خارجية لإنشاء نقطة اتصال Wi-Fi لمشاركة الإنترنت على حاسبك الشخصي ، يمكنك القيام بذلك بسهولة من خلال موجه الأوامر.
في موجه الأوامر ، أدخل الأمر التالي لتمكين Wi-Fi Hotspot.
" وضع الشبكة المحلية اللاسلكية تعيين وضع hostingnetwork = allow ssid = مفتاح Hotspotname = كلمة المرور "
بمجرد تمكينه ، يمكنك بدء نقطة اتصال Wi-Fi عن طريق إدخال الأمر " netsh wlan start hostingnetwork " أو إيقافه عن طريق إدخال الأمر " netsh wlan stop hostednetwork ".
ستحتاج أيضًا إلى مشاركة اتصال الإنترنت الخاص بك مع نقطة الاتصال هذه ليستخدمها الجميع. انتقل إلى خيار " الشبكة والمشاركة " من " لوحة التحكم " ، ثم انقر فوق " تغيير إعدادات المحول " في اللوحة اليمنى.
هنا ، انقر بزر الماوس الأيمن على اتصال الإنترنت الذي تستخدمه وانقر على " خصائص ". في الخصائص ، انتقل إلى علامة التبويب المشاركة وتحقق من الخيار " السماح لمستخدمي الشبكة الآخرين بالاتصال من خلال اتصال الإنترنت لهذا الكمبيوتر " لمشاركة اتصال الإنترنت الخاص بك.
ملاحظة: يجب استخدام امتيازات المسؤول لـ CMD لتشغيل هذا الأمر وإلا فإنه سيظهر خطأ.
هذه الحيل CMD سوف تساعدك بالتأكيد على فهم موجه الأوامر بطريقة أفضل. إذا كنت تعرف بعض الخدع الأخرى التي تستحق ذكرها في المنشور ، فأخبرنا بذلك في قسم التعليقات.