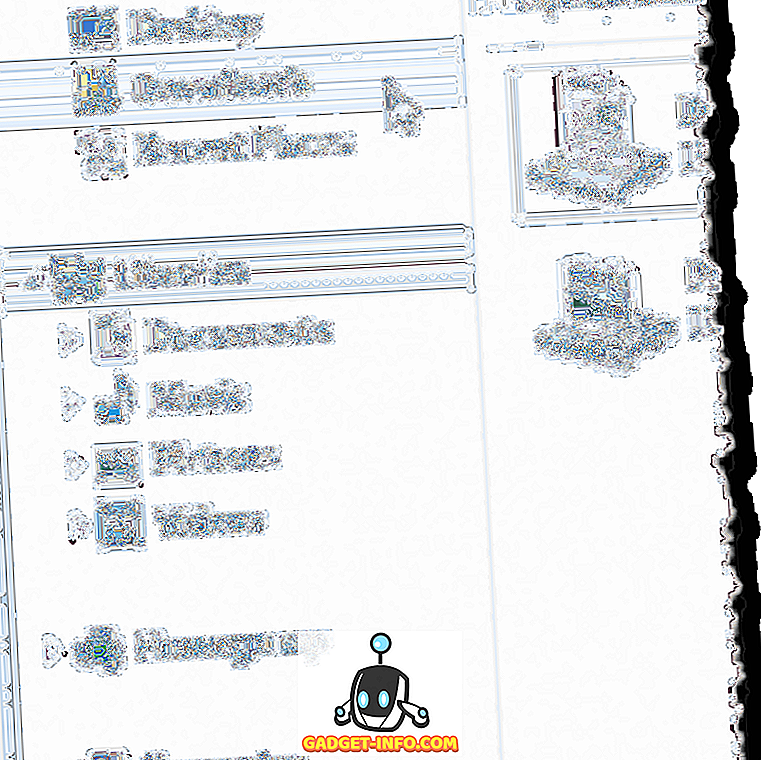على الرغم من عدم وجود متصفحات رائعة ، سواء بالنسبة للهواتف الذكية أو أجهزة الكمبيوتر ، يظل Chrome هو الزعيم غير المتنازع عليه ، مع أكثر من 50٪ من حصة سوق المستعرض. حسنًا ، لا شك أن عرض Google يستحق كل قوة الجذب نظرًا لأن الأشخاص يحبون المتصفح نظرًا لأدنى واجهة مستخدم ، والتكامل مع خدمات Google ، ومجموعة كبيرة من الميزات. بالتأكيد ، لا تخلو من العيوب ، ولكن لا يزال Chrome أفضل متصفح هناك. إذا كنت تستخدم Chrome ، فهناك احتمالات ، فأنت تعرف الكثير عن المتصفح ولكنك تعرف كل خدعة Chrome؟ حسنًا ، نحن لا نعتقد ذلك ، لذا فإننا نقوم بإدراج 8 حيل كروم باردة غير معروفة جيدا:
1. تحريك علامات تبويب متعددة
هناك أوقات عندما يكون لدينا عدد من علامات التبويب المفتوحة في Chrome على جهاز الكمبيوتر الشخصي أو جهاز Mac ولتقليل الفوضى ، قررنا نقل بعض علامات التبويب المحددة إلى نافذة جديدة. ومع ذلك ، هناك احتمالات ، فأنت تقوم بذلك عن طريق سحب كل علامة تبويب إلى نافذة جديدة واحدة تلو الأخرى ، وهي عملية مزعجة. لحسن الحظ ، يمكنك بسهولة نقل علامات تبويب متعددة في Chrome.
يمكنك إجراء ذلك عبر مفتاح Ctrl أو Shift . كل ما عليك القيام به هو الضغط مع الاستمرار على مفتاح Ctrl وتحديد علامات التبويب التي تريد نقلها. وبمجرد الانتهاء ، اسحب علامات التبويب أينما تريد. يمكنك أيضًا استخدام مفتاح Shift لتحديد نطاق من علامات التبويب في Chrome.

2. إضافة أحداث التقويم من المربع متعدد الاستخدامات
يتم تخزين المربّع متعدد الاستخدامات في Chrome والمعروف باسم شريط العنوان في الكثير من الوظائف. يمكنك استخدام المربع متعدد الاستخدامات لإجراء العمليات الحسابية ، والتحقق من حالة الطقس ، وتحويل الوحدات ، وبدء الموقت ، والبحث في مواقع الويب مباشرةً والمزيد. علاوة على ذلك ، يمكنك استخدام المربع متعدد الاستخدامات للمهام الأكثر تقدمًا مثل إرسال بريد إلكتروني أو حفظ حدث إلى التقويم. ومع ذلك ، سيتعين عليك اتباع بعض الخطوات قبل البدء في إضافة أحداث تقويم Google من التقويم. هنا يذهب:
- أولاً ، توجه إلى إعدادات Chrome وانقر على " إدارة محركات البحث " في قسم البحث.

- هنا ، قم بالتمرير لأسفل إلى الأسفل وستجد ثلاثة مربعات فارغة . في المربع الأول ، أضف اسمًا مثل " حدث تقويم Google " وأضف كلمة رئيسية ترغب في استخدامها لتشغيل ميزة الأحداث في المربع متعدد الاستخدامات. نحن ببساطة نستخدم " التقويم ". بعد الانتهاء من ذلك ، الصق هذا الرابط //www.google.com/calendar/event؟ctext=+٪s+&action=TEMPLATE&pprop=HowCreated٪3AQUICKADD في المربع الثالث. ثم ، انقر فوق "تم".

- بعد ذلك ، ما عليك سوى كتابة " التقويم " في المربع متعدد الاستخدامات والضغط على Tab . بعد ذلك ، ما عليك سوى كتابة تفاصيل الحدث بلغة عادية والضغط على Enter.

- بعد ذلك ، يجب أن تفتح صفحة تقويم Google مع جميع التفاصيل الخاصة بك. يمكنك فقط الضغط على " حفظ " هنا لحفظ الحدث.

حسنًا ، هذه بالتأكيد طريقة سهلة لإضافة أحداث تقويم Google من Chrome.
3. قم بتحديث الملء التلقائي يدويًا
تُعد ميزة الملء التلقائي في Chrome رائعة جدًا ، حيث توفر لك من المتاعب إدخال عناوينك وتفاصيل البطاقة مرارًا وتكرارًا. ومع ذلك ، ماذا لو كنت قد بدأت في استخدام بطاقة مختلفة أو انتقلت إلى مكان جديد؟ لا تقلق ، يتيح لك Chrome تحديث بيانات الملء التلقائي يدويًا.
ما عليك سوى التوجه إلى إعدادات Chrome والنقر على " عرض الإعدادات المتقدمة ". ثم انتقل لأسفل إلى قسم " كلمات المرور والنماذج " وانقر على " إدارة إعدادات الملء التلقائي ".

في إعدادات الملء التلقائي ، يمكنك فقط إضافة عنوان جديد أو بطاقة ، وأنت على ما يرام.

4. حظر إعلامات Chrome
ميزة إشعارات Chrome رائعة جدًا ، ومع ذلك ، يمكن أن تتضايق أيضًا ، خاصة إذا سمحت للعديد من مواقع الويب (تلك الرسائل غير المرغوب فيها) بإرسال إشعارات إليك. من المهم أيضًا ملاحظة أن هذه الإشعارات تصل حتى عند إغلاق Chrome. لحسن الحظ ، يمكنك حظر إشعارات Chrome.
على جهاز الكمبيوتر الشخصي أو Mac ، انتقل إلى إعدادات Chrome وانقر على " عرض الإعدادات المتقدمة ". ثم ، انتقل إلى " إعدادات المحتوى " في قسم الخصوصية.

ستجد هنا قسم " الإشعارات " ، حيث يمكنك اختيار " عدم السماح لأي موقع بعرض إشعارات ". إذا كنت تريد حظر الإشعارات من موقع ويب معين ، فيمكنك النقر على " إدارة الاستثناءات " والقيام بنفس الشيء.

على جهاز Android ، يمكنك الانتقال إلى إعدادات Chrome-> إعدادات الموقع-> الإشعارات ، حيث ستجد مواقع الويب التي تجلب لك إشعارات. يمكنك بعد ذلك النقر على موقع وفي قسم الأذونات ، اختر "حظر".

5. اختصارات لوحة مفاتيح Chrome
يتميز Chrome بعدد من اختصارات لوحة المفاتيح الرائعة التي يمكنها بالتأكيد جعل الأشياء أسرع بالنسبة إليك. فيما يلي أكثرها فائدة:
- Ctrl + 1-9 : يمكنك التبديل بين علامات تبويب مختلفة باستخدام هذا الاختصار. هنا ، 1 هي علامة التبويب الأولى و 9 هي الأخيرة.
- Ctrl + Tab : يتيح لك اختصار لوحة المفاتيح هذا الانتقال إلى علامة التبويب التالية على اليسار. يمكنك الانتقال إلى علامة التبويب على اليسار باستخدام Ctrl + Shift + Tab.
- Ctrl + Shift + N : يمكنك فتح وضع التصفح المتخفي مع هذا الاختصار.
- Ctrl + Shift + T : هل تم إغلاق علامة تبويب؟ اضغط على مفتاح اختصار لوحة المفاتيح لإعادة فتحه بسرعة. يمكنك أيضًا الضغط على المفتاح عدة مرات لاستعادة علامات التبويب المتعددة.
- Ctrl + Shift + Delete : ينقلك اختصار لوحة المفاتيح هذا إلى صفحة "محو بيانات التصفح" ، حيث يمكنك مسح ملفات تعريف الارتباط وذاكرة التخزين المؤقت والسجل والبيانات الأخرى في Chrome.
- Ctrl + L : يمكنك تحريك المؤشر بسرعة إلى المربّع متعدد الاستخدامات باستخدام هذا الاختصار.
- Shift + Esc : هل تريد الاحتفاظ بفحص علامات تبويب الذاكرة؟ انقر على هذا الاختصار لفتح مدير مهام Chrome.
- Ctrl + W : يمكنك إغلاق علامة تبويب بسرعة باستخدام اختصار لوحة المفاتيح هذا.
- Ctrl + N : افتح نافذة Chrome جديدة بسرعة باستخدام هذا الاختصار.
- Ctrl + T : يتيح لك اختصار لوحة المفاتيح هذا فتح علامة تبويب جديدة.
ملاحظة : يمكنك استخدام هذه الأوامر على جهاز Mac عن طريق استبدال مفتاح Ctrl بمفتاح "الأوامر" ومفتاح Alt بمفتاح "Option".
6. إيماءات Chrome (Android و iOS)
Chrome على حزم Android و iOS في بعض الإيماءات الرائعة حقًا التي يمكنك استخدامها لتحسين تجربتك:
- التبديل بين علامات التبويب عبر تمرير سريع على شريط العنوان .

- افتح أداة تبديل علامات التبويب بالتمرير لأسفل من شريط العناوين (Android فقط).

- اسحب صفحة لأسفل لإعادة تحميل الصفحة (Android فقط).
- اسحب صفحة لأسفل لإعادة تحميل ، أو افتح علامة تبويب جديدة أو أغلق علامة التبويب الحالية. (iOS فقط).

7. تمكين وضع القارئ (Android فقط)
هل تعلم أن Chrome يعرض بعض الخيارات المخفية المتقدمة في "chrome: // flags"؟ حسنًا ، إذا لم تفعل ، فأنت الآن! تتضمن خدمة Chrome Flags عددًا من الخيارات التي تستهدف مطوري البرامج ولكن يمكنك استخدامها على جهاز Android الخاص بك لتمكين وضع القراءة الرائع على Chrome. لا يعد وضع القارئ سوى إصدارًا مجانيًا لصفحة الويب ، والتي يجب أن تكون مفيدة إذا كنت لا تحب الإعلانات المزعجة أو الانحرافات أثناء قراءة مقالة.

للقيام بذلك ، افتح Chrome على جهاز Android واكتب " chrome: // flags " في شريط العناوين واضغط على Enter. عندما تكون في صفحة Chrome Flags ، يمكنك فقط النقر على زر القائمة المكون من ثلاث نقاط والنقر على " بحث في الصفحة ". هنا ، ابحث عن " وضع القارئ " ، وسوف تجد الخيار "وضع القارئ تشغيل" تعيين "الافتراضي".

يمكنك بعد ذلك اختيار فرض وضع القارئ في أي مكان باستخدام الخيار " دائمًا " أو السماح لـ Chrome بالاختيار من خلال "ظهور المقالة لتكون مقالة". بعد ذلك ، ما عليك سوى النقر على " إعادة التشغيل الآن " لحفظ التغييرات وإعادة تشغيل Chrome.

وبمجرد الانتهاء ، سترى زر " جعل الصفحة متوافقة مع الجوال " في أسفل الصفحات. يمكنك ببساطة النقر فوق الزر لفتح الصفحة في وضع القارئ أو عرض متوافق مع الجوال.

يمكنك أيضًا استخدام عدد من علامات Chrome الأخرى لزيادة سرعة التصفح على Chrome. يمكنك زيادة " عدد خيوط النقطية " لتسريع تحميل الصور ، وتمكين ميزة " Canvas التجريبي " لتحسين تحميل الصفحة ، وتمكين " إغلاق / إغلاق النافذة بسرعة " والمزيد. إذا كنت تريد التحقق من المزيد من الخيارات في Chrome Flags ، فيجب عليك أولاً مراجعة مقالنا المفصّل عن نفسه.
8. Chrome Tab Flip و 100 Tabo Emoji (Android)
إذا كنت تشعر بالملل ، فإليك خدعة ممتعة يمكنك تجربتها على Chrome Android. ما عليك سوى الانتقال إلى أداة تبديل علامات التبويب والتمرير السريع لأعلى في علامة التبويب 5 مرات ، وبعد ذلك يجب أن تقلب علامة التبويب.
وأيضًا ، إذا كان لديك الكثير من الوقت ، فيمكنك فتح 100 علامة تبويب على Chrome على جهاز Android وسيظهر لك رمز ابتسامة بدلاً من العدد المعتاد من علامات التبويب. لم نحاول ذلك ، ولكن إذا كان لديك الكثير من الصبر ، فاجربه وأخبرنا إذا كان يعمل.
هل أنت مستعد لتجربة حيل Chrome اللطيفة؟
حسنًا ، هذه كانت حيل Google Chrome الثمانية التي لا تزال غير معروفة للمستخدمين. لذا ، جربهم واسمحوا لنا أن نعرف كيف تحبهم. أيضًا ، إذا كنت تعرف أي خدعة رائعة أخرى في Chrome فقدناها ، فأخبرنا بذلك في قسم التعليقات أدناه.