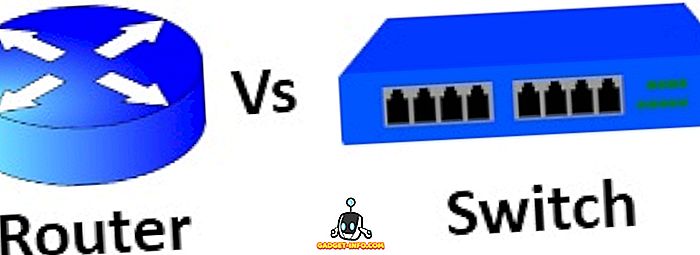أطلقت Google نظام Android TV الأساسي في عام 2014 ، وفي السنوات التي تلت ذلك ، نمت بشكل كبير. تعمل الشركات المصنعة الكبرى في جميع أنحاء العالم على إنشاء أجهزة Android التلفزيونية ، كما تعمل الكثير على إنشاء أجهزة فك التشفير المزودة بنظام Android TV ، لإضافة وظائف Android TV إلى تلفزيونك القياسي. هذه الصناديق هي في الواقع قوية جدا بالنسبة للسعر الذي يأتون فيه. خذ على سبيل المثال ، صندوق مي الذي نستخدمه. يتكلف هذا الصندوق الصغير 69 دولارًا ، ويمكنه بث فيديو بدقة 4K HDR إلى أي تلفزيون قادر على 4K HDR. ومع ذلك ، في الثلاث سنوات التي تم فيها إيقاف تشغيل Android TV ، لم يكن هناك الكثير من التطبيقات المصممة مع واجهة Android TV ، وهذا هو السبب في أن Android Play Play Store به نقص في التطبيقات. ومع ذلك ، فإن تطبيقات Android المعتادة غير المتوفرة على Android Play Play Store ما زالت تعمل على Android TV ، إذا كنت ستقوم بتنزيلها. لذلك ، دون أي مزيد من اللغط ، إليك كيفية تحميل التطبيقات على Android TV:
تطبيقات Sideload على Android TV باستخدام محرك أقراص فلاش USB
واحدة من أسهل الطرق لتنزيل التطبيقات على جهاز Android TV هي استخدام محرك أقراص فلاش. كل ما تحتاجه هو نسخ ملف APK للتطبيق الذي تريد تثبيته في محرك أقراص USB المحمول ، ثم توصيله بجهاز Android TV. للقيام بذلك ، ما عليك سوى اتباع الخطوات الواردة أدناه:
- على جهاز Mac أو جهاز الكمبيوتر ، قم بتنزيل ملف APK للتطبيق الذي تريد تحميله . يمكنك استخدام مواقع الويب مثل APKMirror لهذا الغرض. سنقوم بتحميل Sideloading "Google Chrome" لهذا البرنامج التعليمي. بمجرد تنزيل ملف APK ، قم بنسخه في محرك أقراص USB .
- قم بتوصيل محرك أقراص USB في مربع Android TV ، ثم قم بتشغيل ES File Explorer . هنا ، حدد موقع محرك أقراص USB الذي قمت بتوصيله ، وافتحه.
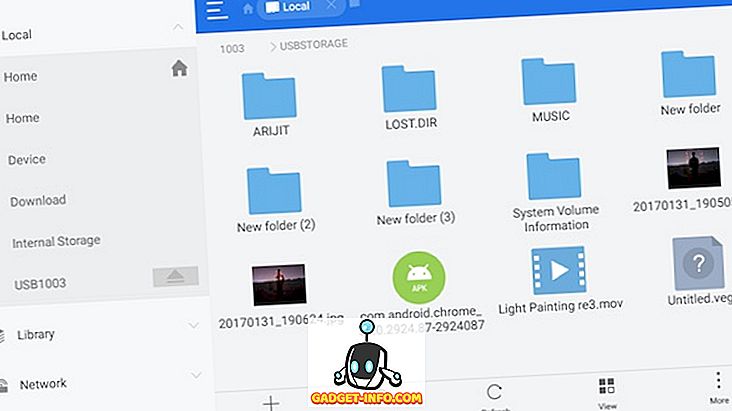
- انتقل إلى الموقع الذي حفظت فيه ملف APK ، وانقر عليه ببساطة لبدء تثبيته على Android TV.
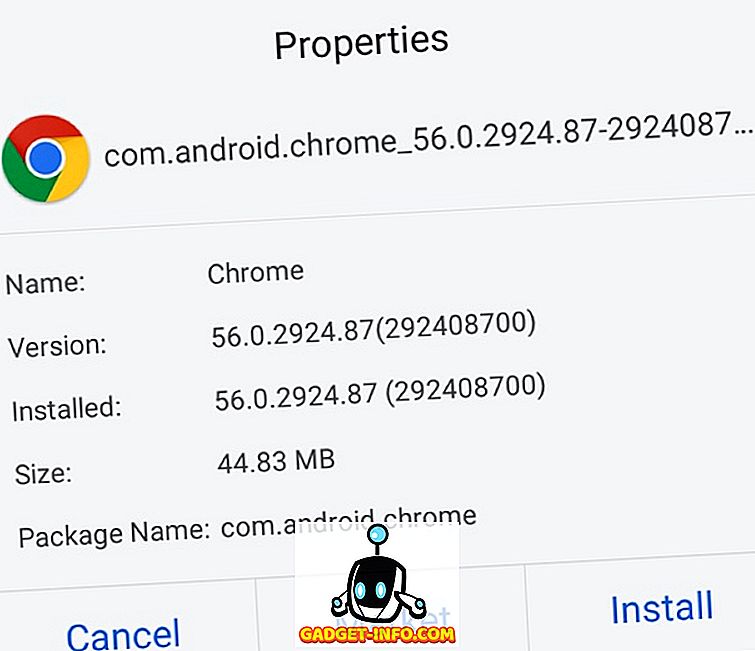
هذا هو الأساس. لقد نجحت الآن في تحميل Google Chrome على جهاز Android TV باستخدام محرك أقراص USB. إذا لم تتمكن ، لسبب ما ، من استخدام محرك أقراص USB لتنزيل التطبيقات ، يمكنك استخدام خادم FTP ، جنبًا إلى جنب مع مستكشف الملفات ES ، لتنزيل التطبيقات على جهاز Android TV. سنناقش ذلك المقبل.
تطبيقات Sideload على Android TV باستخدام FTP
1. Sideload Apps على Android TV باستخدام نظام التشغيل Mac
لا تعد تطبيقات Sideloading على Android TV مهمة صعبة للغاية. كل ما تحتاجه هو مستكشف ملفات على جهاز Android TV الخاص بك والذي يمكنه الاتصال بخوادم FTP ، وخادم FTP يعمل على جهاز Mac الخاص بك. كل من هذه يمكن أن يتحقق بسهولة تامة. كل ما عليك القيام به هو إتباع الخطوات أدناه:
- على جهاز Android TV ، شغّل متجر Play ، ثم ثبّت مستكشف الملفات في ES .
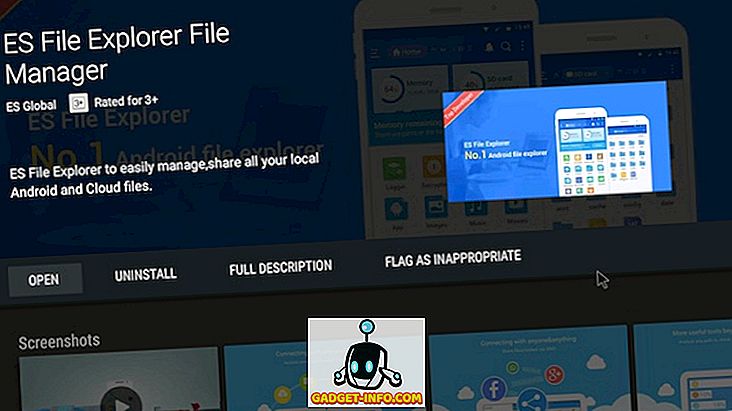
- بمجرد الانتهاء من ذلك ، قم بتشغيل Terminal في جهاز Mac الخاص بك ، واكتب الأمر " sudo -s launchctl load -w /System/Library/LaunchDaemons/ftp.plist ". سيطلق هذا خادم FTP على جهاز Mac.
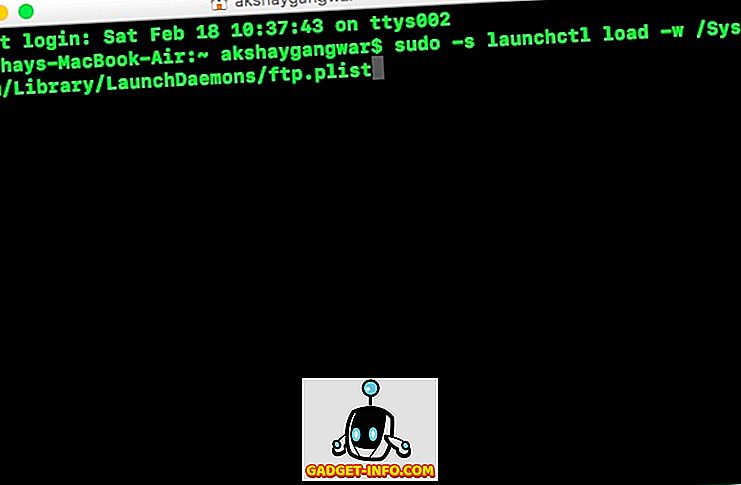
- اضغط مع الاستمرار على "خيار" ، وانقر فوق رمز WiFi في شريط القوائم لعرض عنوان IP الخاص بجهاز Mac. ستحتاج إلى هذا للاتصال بخادم FTP الخاص بك من ES File Explorer.
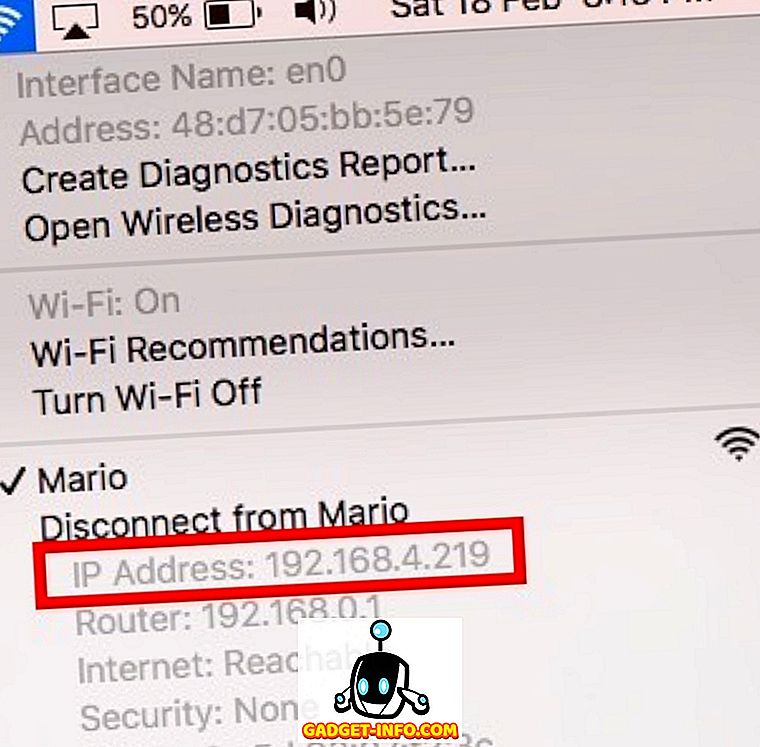
- على جهاز Android TV ، شغّل ES Explorer ، وانتقل إلى الشبكة -> FTP .

- انقر على "جديد" ، واختر "ftp" ، وأضف التفاصيل لخادم FTP الخاص بك ، كما يلي:
الخادم: عنوان IP لجهاز Mac الخاص بك
اسم المستخدم: اسم مستخدم تسجيل الدخول الخاص بـ Mac
كلمة المرور: كلمة مرور تسجيل الدخول لجهاز Mac الخاص بك

- يمكنك الآن تنزيل ملفات APK للتطبيقات التي تريدها على جهاز Mac ، ثم الانتقال إلى وجهة التنزيل من ES File Explorer ، وتثبيت التطبيق ببساطة من هناك.
2. تطبيقات Sideload على Android TV باستخدام كمبيوتر يعمل بنظام Windows
إذا كنت تستخدم كمبيوتر يعمل بنظام تشغيل Windows ، فسيتعين عليك استخدام تطبيق خاص بجهة خارجية لإنشاء خادم FTP على جهاز الكمبيوتر الخاص بك. يمكن أن تكون العملية معقدة بعض الشيء ، لذلك ، إليك جميع الخطوات من أجل البساطة:
- قم بتنزيل وتثبيت FileZilla Server على جهاز الكمبيوتر الخاص بك. بمجرد تثبيت FileZilla ، انقر على "Edit" ، ثم على "Users".
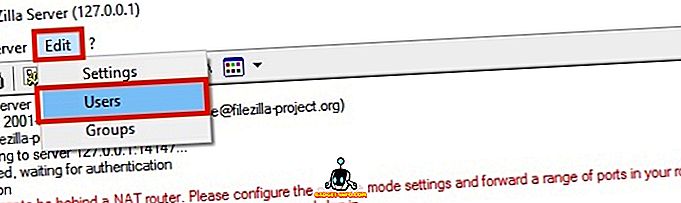
- انتقل إلى " المجلدات المشتركة " ، وانقر على "إضافة" ، تحت عنوان "المستخدمون".
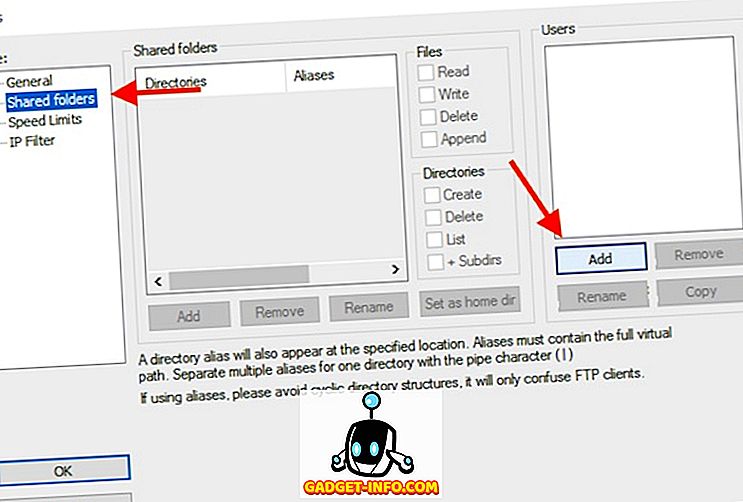
- أدخل اسم المستخدم الذي تريد أن يقوم عميل FTP بتسجيل الدخول إليه.
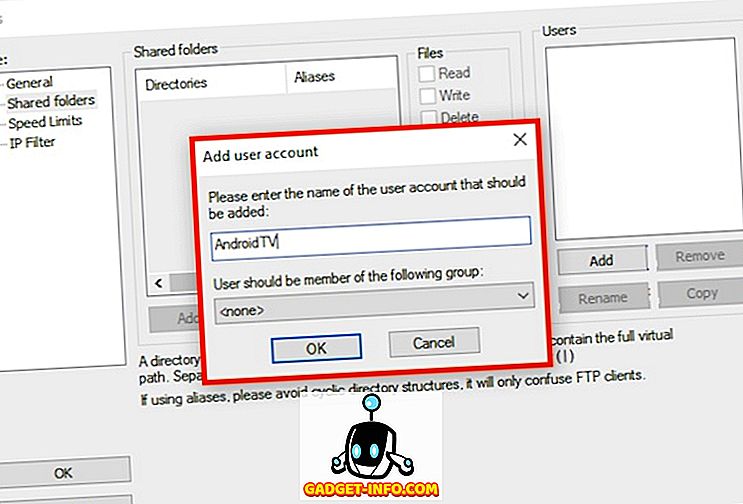
- بعد ذلك ، انقر فوق " إضافة " ضمن " المجلدات المشتركة ".
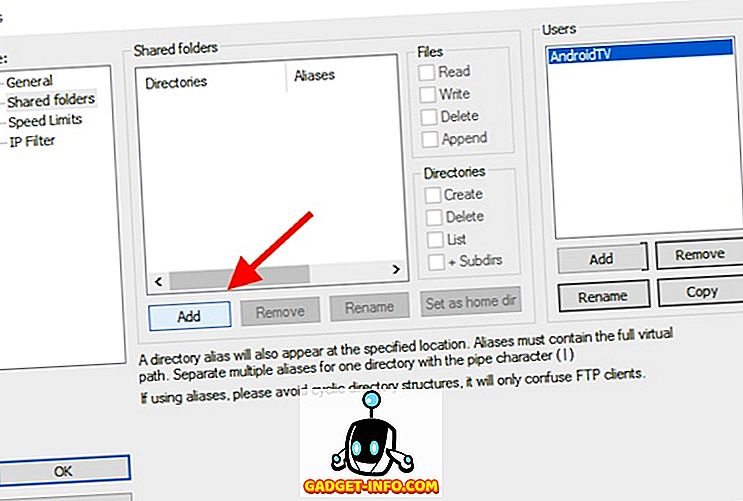
- حدد الدليل الذي تريد مشاركته عبر FTP. أوصي باستخدام مجلد خصيصا لأغراض FTP.
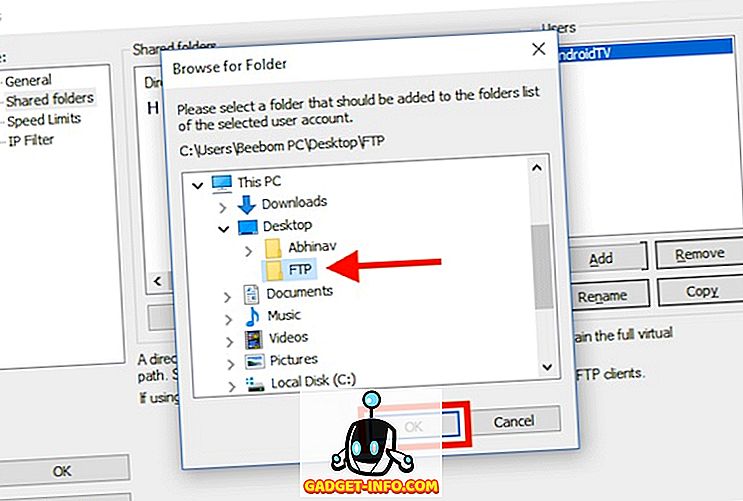
- انقر فوق "موافق". تم الآن إعداد خادم FTP الخاص بك.
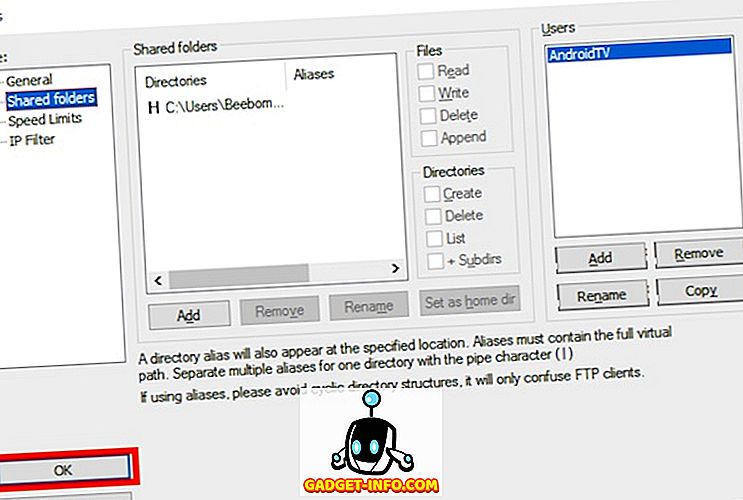
ملاحظة : قد تحتاج إلى تعطيل جدار الحماية ، إذا كنت غير قادر على الاتصال بخادم FTP الخاص بك من نفس الشبكة.
بعد ذلك ، نحتاج إلى توصيل جهاز Android TV الخاص بنا ، مع خادم FileZilla على جهاز الكمبيوتر الخاص بنا. ببساطة اتبع الخطوات أدناه:
- على جهاز Android TV ، شغّل ES Explorer ، وانتقل إلى الشبكة -> FTP .

- انقر على " جديد " ، وحدد " ftp " ، وأضف التفاصيل لخادم FTP الخاص بك ، كما يلي:
الخادم : عنوان IP لجهاز الكمبيوتر الخاص بك. يمكنك العثور على هذا عن طريق تشغيل "ipconfig" في موجه الأوامر.
اسم المستخدم : اسم المستخدم الذي أنشأته أثناء إعداد المستخدمين في FileZilla.
كلمة المرور : اترك هذا فارغًا

- على جهاز الكمبيوتر الخاص بك ، يمكنك تنزيل ملفات APK وحفظها في المجلد الذي قمت بإعداده في " المجلدات المشتركة " في FileZilla. ثم قم ببساطة بفتح خادم FTP في ES File Explorer ، وقم بتثبيت التطبيق من APK.
ملاحظة : ستحتاج إلى السماح بالتثبيت من "مصادر غير معروفة" على Android TV الخاص بك ، لتتمكن من تحميل التطبيقات.
Sideload وقم بتشغيل أي تطبيق Android على جهاز Android TV الخاص بك
يحتوي Android Play Play Store على ندرة في التطبيقات المتوافقة مع التلفزيون. لذلك ، ما لم تعمد إلى تحميل التطبيقات على التلفزيون ، فسيتم فقد الكثير من التطبيقات الرائعة. حتى التطبيقات مثل Google Chrome و Skype و Google Drive ليست متوفرة في متجر Android TV Play Store. على الرغم من أنه يمكنك تثبيت أي تطبيق Android تقريبًا على Android TV من خلال تحميله ، إلا أن الكثير من التطبيقات لا تتصرف بشكل صحيح. على سبيل المثال ، لن تتمكن من النقر على الروابط في Google Chrome ، لأنه لا يتوفر مؤشر هناك. ومع ذلك ، يمكنك إقران لوحة مفاتيح Bluetooth ، والماوس باستخدام Android TV ، واستخدام ذلك للتنقل حول الواجهة.
وكما هو الحال دائمًا ، نود أن نعرف أفكارك بشأن أجهزة Android التلفزيونية ، فضلاً عن نقص التطبيقات في متجر Play TV. أيضًا ، إذا كنت تعرف طريقة أسهل لتنزيل التطبيقات على Android TV ، فأخبرنا بها ، في قسم التعليقات أدناه.