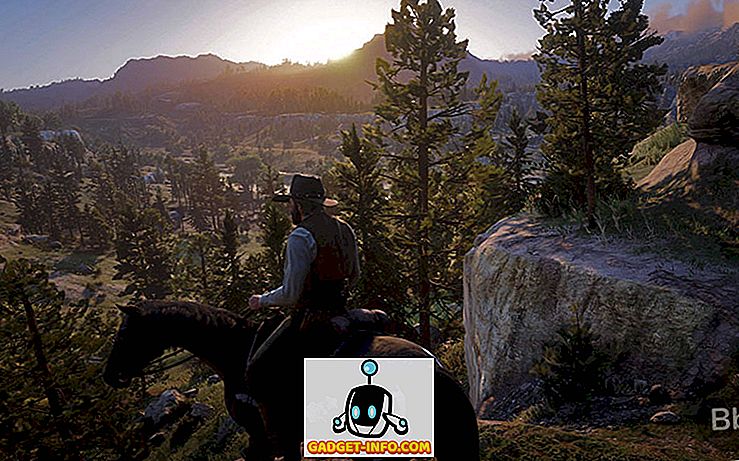لقد مضى ما يقرب من عامين منذ أن تحولت من نظام التشغيل Windows إلى نظام التشغيل Mac OS X كنظام التشغيل الأساسي الخاص بي ولم أطلع عليه منذ ذلك الحين. هناك العديد من الأشياء التي تحسّنها أجهزة Mac بشكل أساسي ، وهناك بعض الأماكن التي لا تصل إلى Windows ، تمامًا كما تتوقع من أي نظام تشغيل. ومع ذلك ، فإن أحد المجالات ، حيث يتفوق نظام التشغيل OS X بشكل لا يقبل الجدل ، هو استقرار النظام وأدائه. خذ بطء النظام على سبيل المثال. عادةً ما يستغرق جهاز Mac الأخير وقتًا أطول بخمسة أضعاف من Windows للوصول إلى مرحلة ستشعر فيها بتدهور الأداء ، وحتى في هذه الحالة يكون من السهل جدًا إصلاحها. دعنا نقول فقط قبل أن تفكر في إمكانية إعادة تثبيت نظام التشغيل على جهاز Mac الخاص بك ، تحتاج إلى تجربة هذه الخطوات لمعرفة ما إذا كان هذا يسرع OS X.
شيء آخر قبل أن نصل إلى مهام الصيانة هذه ، يرجى ملاحظة أنه في حين أننا نقول أن أجهزة Mac لا تبطئ بشكل عام ، فهذا ليس عالميًا. كما يعتمد على أجهزة النظام الخاص بك. وكقاعدة عامة ، كلما كان الجهاز القديم لديك ، كلما كان جهاز Mac الخاص بك أكثر عرضة للإبطاء. لذلك ، بالنسبة لجميع السيناريوهات التي ترى فيها أداء Mac الخاص بك مهينًا ، يمكنك تجربة هذه الخطوات لتسريع Mac الخاص بك (بدون ترتيب معين).
قم بإنهاء التطبيقات بشكل صحيح على OS X
لا يقوم نظام التشغيل OS X بشكل عام بإغلاق كافة البرامج عند النقر فوق الزر الأحمر ، ولكن قد تستمر بعض البرامج في العمل في الخلفية على الرغم من أنها تختفي من العرض الرئيسي. والمثال الكلاسيكي على ذلك هو Chrome ، وهو عبارة عن خنزير كبير على جهاز Mac. السلوك الافتراضي لـ OS X هو وضع نقطة صغيرة (أو إلقاء الضوء ، اعتمادًا على إصدار OS X الذي تستخدمه) أسفل رمز البرنامج الذي لا يزال قيد التشغيل ، لذلك يسهل التعرف عليه. لتحقيق ذلك ، يمكنك إما استخدام تركيبة المفاتيح Command + Q لإنهاء أحد البرامج بشكل صحيح ، أو النقر بزر الماوس الأيمن فوق رمز Dock الخاص به وتحديد Quit from there. افعل ذلك مع جميع البرامج التي لا تحتاج إلى تشغيلها في الخلفية.

تجنب استخدام Chrome على جهاز Mac
هذا هو أكثر من تدبير وقائي ، ولكنه يستحق التحقق حتى لو تباطأ جهاز Mac. يواجه Chrome عددًا من المشكلات التي لا يتوافق معها حقًا مع نظام التشغيل OS X ، وما لم تكن مرتبطًا حقًا بنظام Google البيئي ولا يمكن تجنبه ، فيجب عليك استخدام Safari بدلاً من Chrome على جهاز Mac. لا يقتصر دور Chrome على خراب الموارد الضخم فحسب ، بل إنه يخرق أيضًا محرك الأقراص الثابتة وقائمة التطبيقات المثبتة بشكل سيء نظرًا لكيفية تخزين الإضافات والإشارات المرجعية والأسوأ من ذلك كله ، تطبيقات Chrome. لا توجد طريقة آمنة ومحسنة لاستخدام Chrome على جهاز Mac ، إما ؛ ما لم تعمل Google على إصلاحه ، فإن أفضل ما يمكنك فعله هو تجنب Chrome تمامًا.
إذا كنت غير راضٍ عن Safari ، فإليك قائمة بأفضل المتصفحات لنظام Mac OS X التي يمكنك الرجوع إليها.
الاستفادة من مراقبة النشاط
تأتي أجهزة Mac مع برنامج Activity Monitor فعال للغاية يتيح لك إلقاء نظرة جيدة على وحدة المعالجة المركزية ، القرص ، الذاكرة ، الطاقة واستخدام الشبكة من خلال العمليات والتطبيقات. إذا كنت تواجه نظامًا بطيءًا ، فمن المفيد إلقاء نظرة على علامات تبويب وحدة المعالجة المركزية والذاكرة في Activity Monitor لمعرفة التطبيقات التي تستهلك معظم الموارد ، والإقلاع عنها أو البحث عن بديل لها. يمكنك حتى فرز العناصر حسب مقدار الطاقة أو المعالج الذي يستخدمونه ، لذلك من السهل التعرف على المخالفين.

قم بإعادة تشغيل جهاز Mac الخاص بك كل مرة في حين
تعتبر إدارة الطاقة في OS X فعالة للغاية - ربما الأفضل بين منصات الحوسبة المكتبية - والتي تأتي مع تحدي خاص بها. نظرًا لأنك لا تحتاج بالفعل إلى إيقاف التشغيل أو إيقاف تشغيل جهاز Mac ، فقد تتعذر عادة إغلاق الغطاء عندما لا تستخدم جهازك وتعيده إلى الحياة عندما تحتاج إليه مرة أخرى. قد يؤدي هذا إلى عدم إعادة تشغيل النظام لأسابيع متتالية. تأثير ذلك هو أن جهاز Mac الخاص بك سوف يستمر في الحفاظ على الأجزاء المكسورة والعمليات التي تعرضت للتلف ولم تكن قيد الاستخدام. ومن ثم ، فمن الأفضل إعادة تشغيل جهاز Mac إذا كنت تواجه مشكلات بطيئة ؛ في معظم الأوقات ، سيكون هذا هو العلاج الذي ستحتاجه.
قد ترغب أيضًا في الاطلاع على 8 طرق لإعادة تشغيل نظام التشغيل Mac لاستكشاف المشكلات وإصلاحها.
تدقيق عناصر بدء تشغيل Mac الخاص بك
يأتي كل نظام تشغيل مزودًا بقائمة عناصر البدء ؛ البرامج التي ستنطلق إلى العمل حالما يتم تمهيد النظام وجاهزة للاستخدام. بعض من هذه الأمور حاسمة في عمل نظام التشغيل ؛ الآخرين ، نضيف أنفسنا لجعل حياتنا مريحة. بشكل عام ، هناك عدد من التطبيقات التي ستطلب إطلاقها عند تسجيل الدخول ، وقد ينتهي بك الأمر بمنحهم الإذن للقيام بذلك بسبب فائدتها. وهذا من شأنه أن يؤدي في النهاية إلى وجود قائمة طويلة مكتظة من عناصر البدء التي تضر أكثر مما تنفع. لذلك ، يُنصح بالتدقيق دوريًا في قائمة عناصر البدء وإزالة أي شيء ليس ضروريًا تمامًا بالنسبة لك.

للوصول إلى عناصر تسجيل الدخول ، قم بتشغيل تفضيلات النظام وانتقل إلى جزء المستخدمين والمجموعات . هناك ، حدد المستخدم الخاص بك من اليسار ، وانقر فوق " عناصر تسجيل الدخول" على الجانب الأيمن. حدد أي شيء في القائمة غير مطلوب ، واضغط على زر ناقص في الأسفل للتخلص منه من بدء تشغيل النظام.
تنظيف القرص الصلب الخاص بك ماك
ستؤدي وحدة التخزين الكاملة تقريبًا إلى إبطاء أي نظام تشغيل ، بغض النظر عن النظام الأساسي الذي تستخدمه (ولا ، لا نتحدث عن ذاكرة الوصول العشوائي ؛ إنها مساحة تخزين بسيطة). وذلك لأن الملفات الهامة للنظام يتم تخزينها وحذفها باستمرار ، وإذا كان التخزين الأمثل متاحًا ، فلسوف يواجه النظام صعوبة في الحفاظ على عناصره (ناهيك عن أنها غير مرتبة إلى حد ما). كقاعدة عامة ، يجب أن يكون لديك دائمًا أكثر من 10٪ من إجمالي السعة التخزينية المتاحة لك كمساحة خالية.

للتحقق من السعة التخزينية المتاحة على جهاز ماكنتوش ، فإن إحدى الطرق للقيام بذلك هي النقر فوق شعار Apple في الزاوية العلوية اليسرى من شريط القوائم واختيار About This Mac . من الجزء الجديد الذي يفتح ، انقر فوق علامة التبويب التخزين لرؤية مقدار التخزين المتاح ، بالإضافة إلى تقريب أنواع الملفات التي تستهلك معظم المساحة.
بالنسبة إلى جزء التنظيف ، هناك عدد من برامج الجهات الخارجية الموثوقة التي يمكنك توظيفها. أونيكس هو مرشح عظيم يفعل أكثر بكثير من تنظيف القرص الصلب ، ويستحق التحقق. هناك أداة أخرى ترغب في وضعها في الاعتبار لإزالة ملفات لغة إضافية من جهاز Mac الخاص بك ، وهي أداة أحادية اللغة ، والتي يمكن أن تؤدي إلى تحرير مساحة تخزين كبيرة ، خاصة إذا كنت لا تحتاج إلى لغات إضافية. أخيرًا ، لإزالة التطبيقات غير المرغوب فيها ، فإن مفضلتي الشخصية هي AppCleaner؛ فائدة أخرى مجانية من شأنها القضاء ليس فقط على التطبيقات ، ولكن حتى بقاياها من جهاز Mac.
تقليل التأثيرات المرئية على جهاز Mac
لست من أشد المعجبين بفعل ذلك ، لكن عددًا من الأشخاص يزعمون أنه يعمل لصالحهم. نظرًا لأن نظام التشغيل OS X رائع جدًا ، فإنه يحقق هذه النظرات من خلال عدد من الرسوم المتحركة والتأثيرات المرئية. إذا كنت تواجه نظامًا بطيئًا ، فقد يساعد ذلك في تقليل هذه التأثيرات.
في OS X El Capitan ، هناك مجالان رئيسيان للقيام بذلك. أولاً ، يجب عليك القيام به في تفضيلات الرصيف وهناك ، قم بإلغاء تحديد ما يلي :
- تكبير
- تصغير النوافذ في أيقونة التطبيق
- تحريك التطبيقات الافتتاحية
- إخفاء وإظهار الرصيف تلقائيًا
أيضا ، من النوافذ المصغرة باستخدام القائمة المنسدلة ، حدد مقياس التأثير بدلاً من تأثير جيني.

المجال الثاني هو تقليل الشفافية. للقيام بذلك ، يجب الانتقال إلى إعدادات إمكانية الوصول من System Preferences (تفضيلات النظام) ، ثم انقر فوق Display (عرض) وحدد المربع الموجود بجوار Reduce Transparency (تقليل الشفافية) .

ملاحظة: يرجى العلم بأن كل هذه الأمور سيكون لها تأثير سلبي على شكل ومظهر نظام التشغيل OS X ، لذا فإن توصيتي هي القيام بهذه فقط كحل أخير.
تعطيل FireVault على جهاز Mac
هذا هو مرة أخرى واحدة من تلك المناطق حيث لديك للتضحية بشيء للحصول على الأداء. FireVault هي تقنية التشفير الافتراضية لـ OS X لحماية بياناتك الشخصية ، ومنذ Yosemite ، يتم تمكينها افتراضيًا. على أجهزة Mac القديمة. يمكن أن يؤدي هذا إلى تدهور الأداء بشكل خطير ، لذا قد تحصل على بعض الأداء من تعطيله. ومع ذلك ، فإن ذلك يعرض بياناتك للخطر لأنه لم يعد يتم تشفيرها.
يمكن الوصول إلى إعدادات FireVault من خلال جزء الأمان والخصوصية في تفضيلات النظام . فقط قم بإيقاف تشغيله إذا لم تكن بحاجة إليه ، وأعد تشغيل جهاز Mac مرة واحدة بعد إجراء قياس جيد.

Go Easy On Multi-User Logins
يتمتع OS X بإدارة جيدة للحسابات ، ويمكن لعدة مستخدمين تسجيل الدخول في نفس الوقت والاستمرار في التبديل بينه وبينهم. ومع ذلك ، تبرز المشكلة عندما يكون لدى العديد من المستخدمين المسجلين برامج قيد التشغيل في الخلفية ، حتى عندما لا يكون حسابهم قيد الاستخدام. يستهلك ذلك ذاكرة الوصول العشوائي الثمينة ، ولذلك ، إذا لم يستخدم أحد المستخدمين النظام لبعض الوقت ، فمن الأفضل تسجيل الخروج والسماح للآخرين بتسجيل الدخول بدلاً من تبديل المستخدمين.
تشغيل الإسعافات الأولية على القرص الثابت الخاص بك ماك
هذا نادر ، لكنه يحدث. يمكن أن تكون بعض الملفات على جهاز Mac تحصل على أذوناتها ، أو قد يتم تخصيص بعض كتل الأقراص لحجم خاطئ ، أو أي شيء آخر من هذا النوع. لحسن الحظ ، يقدم OS X حلاً سهلًا جدًا لذلك. ابدأ تشغيل Disk Utility من Launchpad وحدد القرص الثابت الأساسي (الذي تم تثبيت OS X عليه) من الجزء الأيمن. ثم ، انقر فوق زر الإسعافات الأولية في الأعلى. سيؤدي هذا إلى تشغيل سلسلة من العمليات على القرص الخاص بك والتي من شأنها إصلاح معظم المشكلات الشائعة في حالة وجودها.

إعادة تعيين SMC الخاص بك ماك
هذا نوع من أنواع التدريبات الأخيرة - وهو أمر ستفعله قبل إعادة تثبيت نظام كامل. SMC ، أو وحدة التحكم في إدارة النظام ، مسؤولة بشكل أساسي عن إدارة الطاقة ، والمحولات ، وبرامج تشغيل الفيديو ، وأجهزة التحكم في مروحة القرص والعديد من الأشياء الأخرى. وهذا أيضًا هو السبب في أن إعادة ضبط SMC يمكنها حل عدد لا يحصى من المشاكل مع جهاز Mac.
إعادة تعيين SMC يختلف بناءً على نوع Mac الذي تستخدمه.
إذا كان لديك جهاز Macbook بدون بطارية قابلة للإزالة ، فتأكد من توصيله بمصدر طاقة ، ثم اضغط على مفتاحي Control + Shift + Option + Power في نفس الوقت (نعم ، سيكون الأمر صعبًا بعض الشيء). قم بتحرير هذه المفاتيح ، ثم استخدم مفتاح التشغيل لتشغيل Macbook ، وسيتم إعادة ضبط SMC الخاص بك.
إذا كان جهاز Macbook يحتوي على بطارية قابلة للإزالة ، فستحتاج إلى فصلها وإخراج البطارية. ثم ، اضغط مع الاستمرار على مفتاح التشغيل لمدة 5 ثوانٍ تقريبًا. الآن ، أعد إدخال البطارية وقم بتوصيل الكمبيوتر المحمول مرة أخرى ، وقم بتشغيلها. تم إعادة ضبط SMC.
بالنسبة لـ iMac أو Mac Mini أو Mac Pro ، الأمر بسيط للغاية ، لأن SMC يتم إعادة ضبطه إلى حد كبير في كل مرة يتم فيها فصل النظام (ليس فقط إيقاف التشغيل). لإجراء ذلك يدويًا ، أوقف تشغيل جهاز Mac وفصله ؛ انتظر حوالي 20 ثانية وقم بتوصيله مرة أخرى.
إصلاح تباطؤ ماك ليس ماك علمًا دقيقًا ، ويمكن أن يكون هناك الكثير من الأشياء التي يمكن أن تنجح في حين قد لا يفعلها الآخرون. هنا ، ما جمعناه هو إصلاحات شائعة يجب أن تعمل في معظم السيناريوهات ، ولكن قد تكون هناك حاجة دائمة إلى اتخاذ تدابير أكثر تطرفًا. بالطبع ، أحد أكثر الأشياء التي يجب القيام بها هو زيادة ذاكرة الوصول العشوائي والقرص الصلب لجهاز Mac الخاص بك ، ولكن هذا أمر مكلف. وبالمثل ، نوصي بالنسخ الاحتياطي لمكتبات الصور إلى موقع خارجي ، ربما نسخًا احتياطيًا عبر الإنترنت ، لأنه يمكن أن يخرج عن متناول اليد بسرعة كبيرة. هذا ، ومع ذلك ، هو مضيعة للوقت. الخيار الأكثر جذرية هو الاستثمار في جهاز Mac أحدث وأرقى المواصفات. في النهاية ، يعود الأمر إليك تمامًا في كيفية إدارة نظام Mac الخاص بك ، ولكن جرّب هذه النصائح أولاً قبل اللجوء إلى الإجراءات المتطرفة.