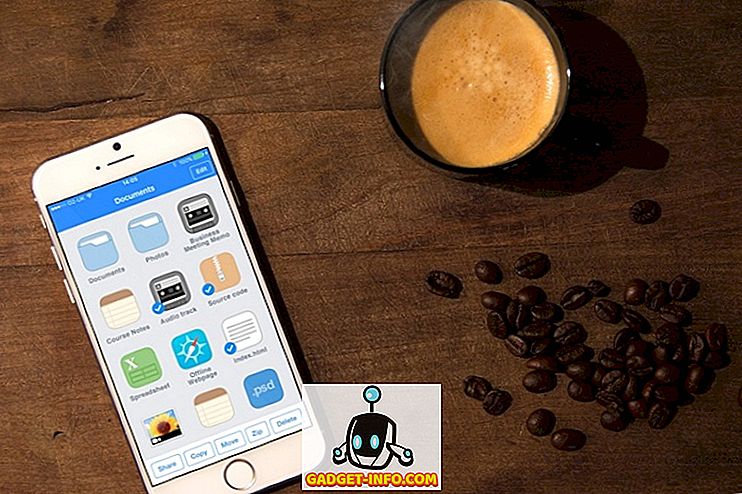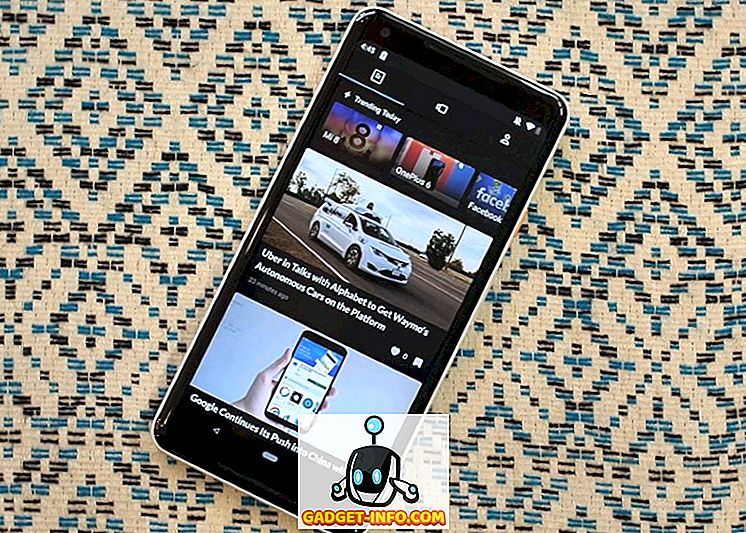لقد قمت مؤخرًا بتثبيت Windows 10 S على نظامي الذي يعمل بنظام Windows 10 Pro ، لمعرفة كيف تبدو المساحة المحصورة لـ Microsoft بالفعل. لقد تم تحسين عمر البطارية ، وأداء أسرع بكثير ، وتجربة رائعة بشكل عام. ولكن عند تقييد استخدامك لتطبيقات Windows Store فقط. ماذا لو كنت مثلي وترغب في تشغيل Photoshop أو بعض الألعاب على جهاز الكمبيوتر الذي يحتوي على Windows 10 S؟ حسنا ، للأسف ، لا يمكنك ذلك. ولهذا السبب لا يمكنني الالتزام بـ Windows 10 S ، وقررت العودة إلى Windows 10. والآن ، إذا كنت شخصًا مثلي ، ولا يمكنك العيش بدون حرية تثبيت أي تطبيق أو برنامج أنهم يودون ، يقرأون ، لأننا نخبرك بأساليب مختلفة حول كيفية إزالة تثبيت Windows 10 S من جهاز الكمبيوتر الخاص بك.
قم بإزالة Windows 10 S واستعادة Windows 10
إذا استخدمت Windows 10 S Installer لتثبيت Windows 10 S على جهاز الكمبيوتر الخاص بك ، فسيتم حفظ ملفات نظام Windows 10 على القرص. للتحقق من ذلك ، ما عليك سوى التوجه إلى محرك الأقراص C ، ومعرفة ما إذا كان هناك مجلد باسم "Windows.old" . إذا كان هذا المجلد موجودًا ، فيمكنك المتابعة باستخدام هذه الطريقة. وإلا ، يجب عليك اللجوء إلى استخدام طريقة أخرى.
ملاحظة : يمكن استخدام الطريقة التالية فقط إذا كانت مدة تثبيت Windows 10 S. Else أقل من 10 أيام ، يرجى الرجوع إلى طريقة أخرى. بالإضافة إلى ذلك ، تأكد من الاحتفاظ بنسخة احتياطية من جميع بياناتك المهمة ، فقط في الحالة.
- للبدء ، توجه إلى الإعدادات -> التحديث والأمان -> الاسترداد . هناك ، سترى عنوانًا يقول "عد إلى الإصدار السابق من Windows 10". انقر فوق زر "البدء" الموجود أسفله للمتابعة.

- التالي ، سيقوم Windows بإعداد الإعداد لك. ستظهر لك الآن نافذة جديدة ، تسأل عن سبب عودتك إلى Windows 10. ببساطة ، أدخل أي سبب من اختيارك ، ثم انقر فوق "التالي" للمتابعة.

- سيعرض إعداد الاستعادة الآن بعض التحذيرات حول النسخ الاحتياطي للبيانات وكلمة المرور. ببساطة انقر فوق "التالي" للمضي قدما. أخيرًا ، ستظهر لك شاشة تقول "شكرًا لتجربة هذا التصميم". وبمجرد الوصول إلى هناك ، ما عليك سوى النقر فوق "الرجوع إلى الإصدار السابق" لبدء عملية الاستعادة.

- سيتم الآن إعادة تشغيل النظام وسيبدأ استعادة ملفات Windows السابقة. بمجرد الانتهاء من ذلك ، سيتم إعادة تشغيل جهاز الكمبيوتر الخاص بك ، وستعود إلى Windows 10 (Pro أو Enterprise ، اعتمادًا على الإصدار الذي كان لديك في البداية).

تنظيف تثبيت ويندوز 10
الخيار الثاني ، كما هو الحال دائمًا ، هو تنظيف تثبيت نسخة جديدة من Windows 10 على جهاز الكمبيوتر الخاص بك. لإجراء تثبيت نظيف ، ستحتاج أولاً إلى وسائط تثبيت لنظام التشغيل Windows 10.
يجب ملاحظة أنه لا يمكنك إنشاء وسائط تثبيت على Windows 10 S حيث لا يُسمح لك بتشغيل أي تطبيقات غير متوفرة على متجر Windows. لذلك ، سيكون عليك إما استخدام نظام آخر لإنشاء وسائط التثبيت ، أو يمكنك شراء قرص بيع بالتجزئة عبر الإنترنت.
لإنشاء وسائط تثبيت ، ما عليك سوى تنزيل أداة تحديث Windows 10 من Microsoft وتشغيلها. بعد ذلك ، ما عليك سوى اتباع التعليمات التي تظهر على الشاشة لتنزيل وإنشاء Windows 10 Bootable USB الخاص بك.
ملاحظة : أثناء التثبيت ، سيظهر أمامك خيار سواء للحفاظ على بياناتك أم لا. يمكنك إما اختيار الاحتفاظ ببياناتك المهمة (التي سيتم تخزينها في مجلد "Windows.old") ، أو يمكنك تثبيت Windows 10 على جهاز الكمبيوتر الخاص بك.

الآن بعد أن قمت بإنشاء وسائط تثبيت Windows الخاصة بك ، أدخل عصا USB في منفذ USB المجاني على نظام Windows 10 S. ثم أعد تشغيل جهازك ثم قم بالتمهيد في وسائط التثبيت. سيبدأ الآن إعداد Windows 10. ما عليك سوى اتباع التعليمات التي تظهر على الشاشة لتنظيف تثبيت Windows 10 على جهاز الكمبيوتر الخاص بك.
بالإضافة إلى ذلك ، في حالة ما إذا كان جهازك مزودًا بنظام التشغيل Windows 10 مثبت مسبقًا وترقيته إلى Windows 10 S ، فسيتم تنشيط Windows تلقائيًا بمجرد تنظيف تثبيت Windows 10. ويرجع ذلك إلى أن المفتاح التسلسلي الخاص بنظام التشغيل Windows 10 مضمن في البرنامج الثابت للنظام أو BIOS ، سيقوم نظام التشغيل Windows تلقائيًا باستردادها أثناء التثبيت.
قم بالترقية إلى Windows 10 Pro من Windows 10 S
إذا كان نظامك مزودًا بنظام التشغيل Windows 10 S Pre-installed ، فإن أسهل طريقة لتثبيت Windows 10 هي استخدام خيار يحمل في ثناياه عوامل للترقية إلى Windows 10 Pro. للقيام بذلك ، اتبع الخطوات التالية:
- قم بتشغيل أي ملف .EXE على نظام Windows 10 S الخاص بك. سيعرض النظام مربع حوار يقول أنه لا يمكنك تشغيل هذا التطبيق. في الركن السفلي الأيسر ، سيكون هناك بعض النصوص التي تقول "هل ما زلت تريد تشغيل هذا التطبيق الذي لم يتم التحقق منه؟ أنظر كيف". انقر على رابط "انظر كيف" للمتابعة.

- عند النقر على "انظر كيف" ، سيتم فتح نافذة متجر Windows. هنا ، سيظهر لك خيار الترقية إلى Windows 10 Pro بسعر منخفض يبلغ 49 دولارًا . لاحظ أنه يمكنك الاستفادة من هذا السعر فقط في حالة تنشيط تثبيت Windows 10 S ، وإلا سيعرض المتجر سعرًا قدره 199 دولارًا ، وهو سعر البيع بالتجزئة لصورة Windows 10 Pro جديدة. انقر على زر "شراء" لمتابعة الترقية واتبع التعليمات التي تظهر على الشاشة. بدلاً من ذلك ، إذا قمت بشراء Windows 10 Pro ولديك مفتاح المنتج معك ، انقر فوق الخيار "لدي مفتاح منتج Windows 10 Pro" أسفل الزر "شراء". سيطلب منك برنامج الإعداد الآن إدخال مفتاح المنتج الخاص بك ، ثم متابعة الترقية.

هناك ذكر جدير بالملاحظة هو حقيقة أنه أثناء استخدام هذا الخيار ، يمكنك فقط الترقية إلى Windows 10 Pro ، وعدم وجود إصدار آخر. ويرجع ذلك إلى أن Windows 10 S كان يعتمد على نفس الكود الخاص بـ Windows 10 Pro ، وبالتالي ، فإن العلاقة بين الاثنين.
قم بإلغاء تثبيت Windows 10 S والعودة إلى Windows 10
في حين أن Windows 10 S رائع ، فإنه يقيدك في بيئة Microsoft ، مما يقيدك من تثبيت أي برامج سطح مكتب. على الرغم من أن التطبيقات المدمجة رائعة للجمهور الذي تستهدفه ، فهو المعلمون والطلاب والمعاهد التعليمية الأخرى. لا يعمل هذا القيد بشكل جيد للمستخدمين الراغبين في المزيد من أجهزتهم. على هذا النحو ، قد ترغب في استخدام شيء أكثر قوة ، وهذا هو ، ويندوز 10. لقد جربت Windows 10 S وأنا لا أستطيع العيش مع قيود عدم القدرة على تثبيت التطبيقات والبرامج المفضلة على جهاز الكمبيوتر الخاص بي. ماذا عنك؟ ما هي أسبابك للعودة إلى Windows 10؟ واسمحوا لنا أن نعرف في قسم التعليقات أدناه.