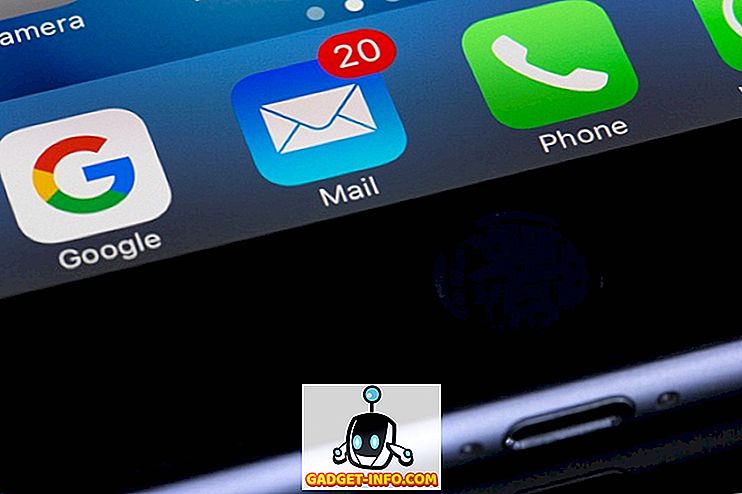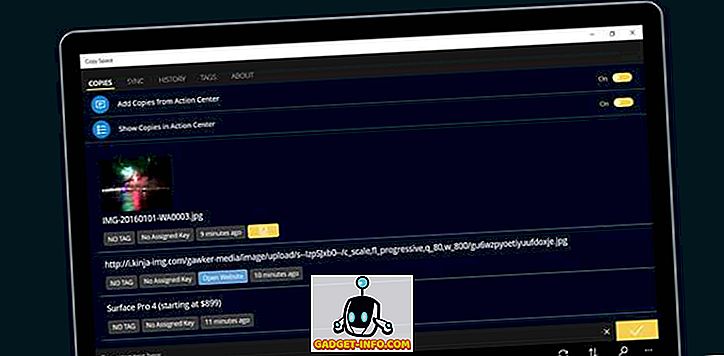يعد Gmail أحد أشهر مزودي خدمات البريد الإلكتروني المتوفرين على شبكة الويب العالمية. من المؤكد أنه أصبح أفضل مزود لخدمات البريد الإلكتروني تاركا وراءه عمالقة بريد إلكتروني آخرين مثل ياهو! والتوقعات في السباق. لا يعتبر Gmail أحد أبسط خدمة البريد الإلكتروني وسهولة استخدامها أنه لا يحتوي على أي ميزات متقدمة. هناك العديد من الميزات المدهشة المخفية في مرمى البصر. إذا كنت ترغب في تحسين تجربة Gmail ، فيجب عليك بالتأكيد تعلم كل الميزات المخفية المدهشة التي تقدمها الخدمة. نقدم لك 19 حيلًا رائعة من Gmail ستخفف بالتأكيد من تجربة بريدك الإلكتروني عند استخدام Gmail.
1. تمكين مؤشرات المستوى الشخصي

إذا كنت تريد معرفة ما إذا كان قد تم إرسال بريد إلكتروني لك فقط ، أو مجموعة من الأشخاص ، أو قائمة بريدية كاملة ، فإنك تحتاج إلى تشغيل ميزة "مؤشر المستوى الشخصي" في حساب Gmail الخاص بك. من أجل تشغيل مؤشر المستوى الشخصي ، اتبع الخطوات أدناه.
- انقر على رمز الترس في الزاوية العلوية اليمنى واختر الإعدادات.
- في علامة التبويب عام ، قم بالتمرير لأسفل للعثور على مؤشرات المستوى الشخصي.
- انقر فوق إظهار المؤشرات لتمكين الميزة في حسابك.

(>) السهم الواحد يعني أنه تم إرسال البريد الإلكتروني إليك ومجموعة من الأشخاص الآخرين. (>>) السهم المزدوج يعني أنه تم إرسال البريد الإلكتروني إلى عنوان بريدك الإلكتروني فقط. لا يوجد سهم يعني أن البريد الإلكتروني قد تم إرساله إلى قائمة بريدية.
2. تراجع عن رسائل البريد الإلكتروني المرسلة

هذه إحدى أكثر الميزات المدهشة التي قدمتها Google لحسابات Gmail. يمكنك الآن التراجع عن الإرسال داخل Gmail. هذا يعني أنه بعد إرسال رسالة بريد إلكتروني ، يمكنك في الواقع إلغاءها حتى لا يحصل المستلم على بريدك الإلكتروني على الإطلاق. يأتي هذا في متناول اليد عند إرسال بريد إلكتروني إلى الشخص الخطأ أو عند ارتكاب خطأ في بريدك الإلكتروني وتريد تصحيحه. يمكن أن يؤدي تمكين هذه الميزة إلى منعك من ارتكاب أي أخطاء فادحة. يمنحك التراجع عن الإرسال ما يصل إلى 30 ثانية لإلغاء البريد الإلكتروني المرسل. اتبع الخطوات أدناه لتمكين ميزة "تراجع عن الإرسال" في Gmail الخاص بك.
- انقر على رمز الترس وانتقل إلى الإعدادات.
- في علامة التبويب "عام" ، ابحث عن ميزة "تراجع عن الإرسال" وقم بتمكينها.
- يمكنك أيضًا اختيار فترة الإلغاء التي تناسبك.
- احفظ التغييرات لتمكين الميزة في Gmail الخاص بك.
3. أضف رسائل البريد الإلكتروني إلى المهام

في بعض الأحيان ، لا تشعر بالرد على رسائل البريد الإلكتروني على الفور. إذا كان هذا هو الحال بالنسبة لك ، فأنت بحاجة إلى التأكد من أنك تستجيب للرسائل الإلكترونية في إطار زمني مناسب ، وإلا فأنت تخاطر بعدم الرد على البريد الإلكتروني مطلقًا. لا تحتاج إلى منبه لتذكيرك بأن البريد الإلكتروني يتطلب اهتمامك. يمكنك إضافة البريد الإلكتروني إلى المهام التي ستقوم بتذكيرك بشكل منتظم بجميع رسائل البريد الإلكتروني الموجودة في قائمة المهام الخاصة بك. لإضافة بريد إلكتروني إلى قائمة المهام ، اتبع الخطوات التالية.
- حدد أي بريد إلكتروني (أو رسائل بريد إلكتروني متعددة).
- انقر على زر "المزيد" في الأعلى.
- انقر على "إضافة إلى المهام" وستتم إضافة رسائل البريد الإلكتروني الخاصة بك إلى قائمة المهام.
- للتحقق من قائمة المهام ، انقر على القائمة المنسدلة "Gmail" في الجزء العلوي الأيمن وحدد المهام لفتح القائمة.
4. قراءة Gmail دون اتصال

كم عدد المرات التي كنت ترغب في قراءة رسائل البريد الإلكتروني الخاصة بك حتى عندما لا يكون لديك اتصال إنترنت نشط؟ إذا كنت ترغب في ذلك في العديد من المناسبات ، فسيكون من دواعي سرورنا معرفة أنه بإمكانك قراءة جميع رسائلك الإلكترونية دون الاتصال بالإنترنت. كل ما عليك فعله هو تثبيت إضافة Gmail Offline في Google Chrome ، ويمكنك البدء في قراءة جميع رسائلك الإلكترونية دون الاتصال بالإنترنت. لتثبيت Gmail وتمكينه ، اتبع الخطوات التالية أدناه.
- انتقل إلى الإعدادات وانقر على علامة التبويب بلا اتصال.
- انقر على تثبيت Gmail Offline والسماح له بتثبيته.
- وبمجرد تثبيته ، دعه يقوم بمزامنة جميع رسائل البريد الإلكتروني الخاصة بك لمشاهدة العرض بلا اتصال ، وكل ذلك تم تعيينه لـ Gmail Offline.
5. استيراد البريد وجهات الاتصال من الحسابات الأخرى

إذا كنت ترغب في استخدام حساب Gmail واحد فقط لجميع احتياجات البريد الإلكتروني الخاص بك ، فسوف يفاجأ أنك تعرف أنه يمكنك في الواقع التخلص من جميع حسابات بريدك الإلكتروني الأخرى لصالح Gmail. يمكنك أيضًا استيراد جميع رسائل البريد الإلكتروني وجهات الاتصال من حساباتك الأخرى قبل التخلص منها. لاستيراد البريد وجهات الاتصال ، ما عليك سوى اتباع الخطوات أدناه.
- انتقل إلى الإعدادات> الحسابات والاستيراد
- انقر على استيراد البريد وجهات الاتصال
- اتبع التعليمات لموفري خدمة بريد إلكتروني مختلفين
- استمتع بجميع رسائل البريد وجهات الاتصال في مكان واحد
6. تنظيف أطول الردود

عند الاستمرار في إرسال رسائل البريد الإلكتروني وتلقيها في سلسلة محادثات واحدة ، يمكن أن تحصل الردود على فوضى بسرعة. قد تكون سلسلة الردود الطويلة أكثر غضبًا عندما تريد العثور على رد محدد وتذكره. ومع ذلك ، تحتوي Gmail على ميزة جديدة تتيح لك إمكانية تحديد جمل محددة واقتبسها في ردك بدلاً من الرسالة الإلكترونية بالكامل. ما عليك سوى تمييز النص الذي تشير إليه والضغط على الرد لإرسال رسالة بريد إلكتروني بها النص المقتبس. لتمكين ميزة "اقتباس النص المحدد" ، اتبع الخطوات أدناه.
- انتقل إلى الإعدادات> الميزات الاختبارية
- تمكين اقتباس نص محدد بالنقر فوقه
- حفظ التغييرات والانتهاء من ذلك.
7. الردود المعلبة تجعلها أسهل على الرد بسرعة

إذا وجدت نفسك ترسل نفس الرسالة مرارًا وتكرارًا ، فيجب ألا تقوم بذلك يدويًا. يتمتع Gmail بميزة رائعة تسمى "الردود الجاهزة" تسمح لك بإضافة قوالب بريد إلكتروني مخصصة في المكتبة وإرسالها إلى أي شخص بنقرة واحدة فقط. ليس عليك كتابة نفس رسائل البريد الإلكتروني مرارًا وتكرارًا عندما يمكنك إرسالها بنقرة واحدة فقط.
- انتقل إلى الإعدادات> الميزات الاختبارية
- تمكين الردود الجاهزة بالنقر فوقه.
- احفظ التغييرات.
عند إنشاء رسالة بريد إلكتروني ، ما عليك سوى النقر على زر المزيد من الخيارات وتحديد الاستجابة المعلبة المفضلة لديك. يمكنك أيضًا إعداد الفلاتر لإرسال الردود التلقائية المعلبة.
8. إرسال البريد الإلكتروني من عناوين بريد إلكتروني أخرى

باستخدام خدعة Gmail هذه ، يمكنك أيضًا إرسال بريد إلكتروني من عدة حسابات بريد إلكتروني أخرى مباشرة من داخل Gmail دون الحاجة إلى فتح خدمات بريد إلكتروني أخرى بشكل فردي. اتبع الخطوات أدناه لتمكين هذه الميزة.
- انتقل إلى الإعدادات> الحسابات والاستيراد
- انقر فوق "إضافة عنوان بريد إلكتروني آخر تملكه"
- أضف عنوان بريدك الإلكتروني وستتمكن من إرسال البريد الإلكتروني عبر العنوان الجديد أيضًا.
9. جدولة وتتبع رسائل البريد الإلكتروني الخاصة بك

من المفترض أن تكون هذه ميزة مضمّنة في Gmail ، ولكنها للأسف ليست كذلك. ومع ذلك ، يمكنك تثبيت ملحق Boomerang المذهل لمساعدتك على جدولة رسائل البريد الإلكتروني الخاصة بك وكذلك تتبع رسائل البريد الإلكتروني الخاصة بك. يمكنك جدولة رسائل البريد الإلكتروني الخاصة بك وسوف ترسلها Boomerang بالضبط في التاريخ والوقت الذي تحدده.
يمكنك أيضًا طلب الإيصالات مما يعني أنك ستتلقى إشعارًا عندما يتم فتح بريدك الإلكتروني وقراءته من قِبل المستلم بمجرد التثبيت ، ستحصل على زر "إرسال لاحقًا" لجدولة رسائلك الإلكترونية وزر "إيصال الطلب ونقرات التتبع" لمعرفة إذا تم قراءة رسائل البريد الإلكتروني أو فتحها.
يمكنك أيضًا استخدام SideKick by Hubspot لتتبع عمليات فتح البريد الإلكتروني.
10. قم بتمكين زر الإرسال والأرشيف

إذا كنت تريد تفريغ صندوق البريد الوارد وأرشفة جميع الرسائل الإلكترونية التي قمت بالرد عليها بالفعل ، فيجب عليك تمكين ميزة الإرسال والأرشفة في Gmail. سيؤدي هذا إلى نقل جميع رسائل البريد الإلكتروني التي استجبتها إلى الأرشيف. يحافظ على صندوق الوارد الخاص بك نظيفًا.
- انتقل إلى الإعدادات> عام
- انقر فوق "إظهار الزر إرسال والأرشيف في الردود"
- احفظ التغييرات.
11. بحث متقدم

إذا كنت تريد البحث عن شيء محدد في صندوق بريد Gmail الخاص بك ، فيمكنك استخدام ميزة البحث المتقدم. انقر على السهم المنسدل الرمادي أمام مربع البحث وستظهر قائمة جديدة تحتوي على ميزات البحث المتقدم. يمكنك الآن البحث عن رسائل بريد إلكتروني محددة عن طريق تضمين الكلمات الرئيسية في المربعات. هناك كلمات رئيسية أخرى للبحث تساعدك على تضييق نطاق بحثك.
- للبحث في رسالة بريد إلكتروني من أي من الكلمتين الرئيسيتين 1 أو الكلمة الرئيسية 2 ، يمكنك كتابة الكلمة الرئيسية 1 أو الكلمة الرئيسية 2 في مربع البحث. على سبيل المثال: من: Dilawar OR من: Devinder . وسوف تجلب لك جميع رسائل البريد الإلكتروني والمحتوى الذي يطابق كلماتك الرئيسية.
- سيظهر لك " Has: Attachment " جميع الرسائل الإلكترونية التي تحتوي على مرفق. يمكنك أيضًا تضييق نطاق هذا البحث عن طريق إضافة بريد إلكتروني لشخص آخر للعثور على جميع رسائل البريد الإلكتروني التي تحتوي على مرفق مثل : Has: attachment from: [email protected] . هذا سيظهر جميع رسائل البريد الإلكتروني من ديلاوار التي لديها مرفق.
هناك العديد من الكلمات الرئيسية الأخرى التي يمكنك إضافتها إلى عمليات البحث الخاصة بك لتضييقها وتحديد البريد الإلكتروني المحدد الذي تبحث عنه. اعرف المزيد عن جميع الكلمات الرئيسية هنا .
12. إضافة ثيمات جميلة لصندوق الوارد الخاص بك

إذا لم يكن مجرد تغيير مظهر البريد الوارد كافياً ، يمكنك أيضًا تغيير المظهر الكامل لبريدك الوارد في Gmail. انقر على رمز الترس ، ثم اختر المظاهر. يمكنك الاختيار من بين مئات من المظاهر الجميلة أو تحميل صورتك الخاصة واستخدامها كمظهر لصندوق الوارد الخاص بك.
13. استخدم اختصارات لوحة المفاتيح لتوفير الوقت

يمكنك توفير الكثير من الوقت عن طريق استخدام اختصارات لوحة المفاتيح في Gmail لجعل الأمر أسرع وأبسط. اضغط على Shift +؟ لفتح نافذة منبثقة بكل اختصارات لوحة المفاتيح والنقر على تمكين لاستخدام كل هذه الاختصارات في صندوق الوارد في Gmail.
14. رمز المصادقة للمرسلين الموثوق بهم

يحاول العديد من المحتالين ومرسلي الرسائل غير المرغوب فيها إرسال رسائل إلكترونية عن طريق تزوير مصادر موثوقة. إذا كنت ترغب في التأكد من أن رسائل البريد الإلكتروني الخاصة بك هي في الواقع من مصادر حقيقية ، قم بتمكين "رمز المصادقة للمرسلين الذين تم التحقق منهم". انتقل إلى الإعدادات> الميزات الاختبارية وتمكين هذه الميزة لبريدك الوارد في Gmail.
1 5. آخر نشاط للحساب

إذا كنت تشك في أن شخصًا آخر يمكنه الدخول إلى حسابك وقراءة رسائل البريد الإلكتروني ، فيمكنك بسهولة التحقق من نشاط حسابك لمعرفة ما إذا كان أي شخص آخر قد دخل إلى حسابك دون علمك. قم بالتمرير لأسفل على الصفحة الرئيسية وستجد " آخر نشاط للحساب: منذ دقيقة " ، انقر فوق " تفاصيل " لفتح نافذة منبثقة جديدة حيث يمكنك رؤية كل عنوان IP والجهاز الذي تم استخدامه للوصول إلى حسابك. يمكنك أيضًا تسجيل الخروج من جميع الأجهزة الأخرى من هذه النافذة.
16. الحصول على التخلص من رسائل البريد الإلكتروني أخذ مساحة إضافية

إذا كنت تنفد مساحة تخزين Gmail لديك ولا تريد الاستثمار في سعة تخزينية إضافية ، يمكنك في الواقع استعادة بعض المساحة التخزينية عن طريق حذف رسائل البريد الإلكتروني التي تحتوي على مرفقات أكبر. يمكنك بدء بحث " has: attachment size: 5mb " للعثور على جميع رسائل البريد الإلكتروني التي تحتوي على مرفق بحجم 5 ميغابايت أو أكبر. يمكنك حذف جميع رسائل البريد الإلكتروني هذه لحفظ بعض المساحة التخزينية في حسابك.
17. تمكين المستجيب التلقائي للعطلات

عندما تكون خارج المدينة أو لا تستطيع الوصول إلى الإنترنت لأي سبب ، يمكنك تشغيل ميزة الرد التلقائي في Gmail للرد على جميع رسائل البريد الإلكتروني باستخدام قالب بسيط تحدده أنت. لتشغيل "المستجيب التلقائي للعطلة" ، اتبع الخطوات التالية.
- انتقل إلى الإعدادات> عام
- قم بالتمرير لأسفل للعثور على المستجيب التلقائي للعطلات وتشغيله
- أدخل رسالة البريد الإلكتروني المخصصة التي سيتم إرسالها إلى جميع رسائل البريد الإلكتروني الواردة كرد.
- احفظ التغييرات الخاصة بك والانتهاء من ذلك.
18. السماح للآخرين بالوصول إلى حساب Gmail الخاص بك

عندما تكون مشغولاً للغاية للتحقق من رسائلك الإلكترونية والرد عليها ، يمكنك بالفعل السماح للآخرين بالوصول إلى حسابك وإجراء هذه المهام دون الحاجة إلى منحهم بياناتك الشخصية (كلمة المرور). يمكنك إضافة حسابات بريد إلكتروني أخرى في Gmail للسماح لهم بقراءة جميع رسائلك الإلكترونية والرد نيابةً عنك. تُعد خدعة Gmail هذه مفيدة للغاية عندما تكون مشغولًا جدًا للتحقق من البريد الوارد.
- انتقل إلى الإعدادات> الحسابات والاستيراد
- انقر على "إضافة حساب آخر" بجوار "منح الوصول إلى حسابك"
- اتبع الخطوات لإضافة حساب آخر ومنحه إمكانية الوصول إلى Gmail الخاص بك.
19. دمج بريد Gmail

عندما تريد إرسال نفس الرسالة إلى جميع المستلمين لديك ، ولكنك تريد أيضًا أن تمنحها لمسة شخصية عن طريق مخاطبة كل مستلم باسمه الأول واسمه الأخير ، فيجب عليك القيام بذلك يدويًا. ومع ذلك ، يمكنك استخدام "دمج المراسلات الأخرى بعد" لإرسال رسائل بريد إلكتروني مخصصة إلى جميع المستلمين الخاصة بك تلقائيًا. كل ما عليك فعله هو إنشاء جدول بيانات في جداول بيانات Google باستخدام البادئة والاسم الأول واسم العائلة وعنوان البريد الإلكتروني للمستلمين ، وسوف تعمل هذه الإضافة المذهلة على تخصيص بريدك الإلكتروني تلقائيًا لكل شخص عن طريق جلب البيانات من جداول بيانات Google.
نأمل أن تساعدك جميع هذه الحيل الرائعة من Gmail على تحسين تجربتك وتحقيق أقصى استفادة من بريدك الوارد. أخبرنا إذا كان لديك أي حيل إضافية لـ Gmail. شاركهم في قسم التعليقات.