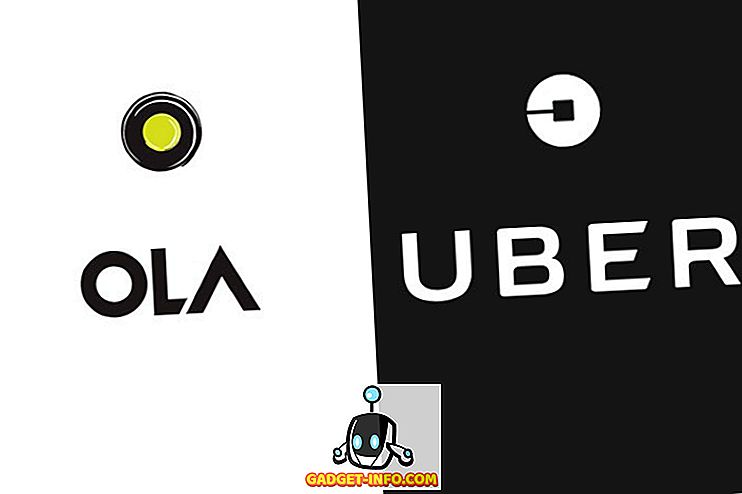إذا كنت ترغب في تجربة توزيعات Linux مثل Ubuntu ، يجب أن تكون قد لاحظت أنه يمكنك استخدام محرك أقراص USB لإنشاء "USB مباشر" قابل للتشغيل من أجله. هذا يعني بالضرورة أنك لا تحتاج إلى تثبيت التوزيعة على النظام الخاص بك ، ويمكنك فقط التمهيد بها من USB مباشرة ، واختبارها. إذا كنت تحب التوزيعة ، فيمكنك تثبيتها ببساطة من USB نفسه. عملية القيام بذلك سهلة ، ويمكن القيام بها على أي جهاز Mac (و Windows PC). لذلك ، إذا كنت تتساءل عن كيفية إنشاء USB مباشر ، والبدء في تشغيل USB مباشر على نظام التشغيل Mac ، فإليك كيفية القيام بذلك:
إنشاء USB قابل للتمهيد لايف لوحدات Linux
لبدء التشغيل في نظام التشغيل Linux على نظام التشغيل Mac ، يجب عليك أولاً إنشاء USB مباشر من أجل التوزيعة التي تريدها. نوضح ذلك باستخدام Ubuntu 14.10 "Yakkety Yak" ، على جهاز MacBook Air الذي يعمل بأحدث إصدار من نظام MacOS Sierra. يمكنك تنزيل Ubuntu من الموقع الرسمي ، مجانًا. بمجرد الانتهاء من ذلك ، يمكنك المتابعة مع هذا الدليل. تأكد من أن لديك محرك أقراص USB بسعة 8 جيجابايت على الأقل في متناول اليد.
ملاحظة : سيتم تنسيق محرك أقراص USB هذا ، وسيتم مسح جميع البيانات الموجودة عليه. تأكد من أخذ نسخة احتياطية من أي بيانات مهمة قد تكون لديك على محرك أقراص USB هذا.
لإنشاء USB قابل للتمهيد لـ Ubuntu على نظام MacOS ، ما عليك سوى اتباع الخطوات التالية:
1. قم بتحميل UNetbootin وقم بتثبيته على جهاز Mac الخاص بك. بمجرد القيام بذلك ، قم بتشغيل التطبيق ، وانقر فوق زر الاختيار الموجود بجوار " صورة القرص ".
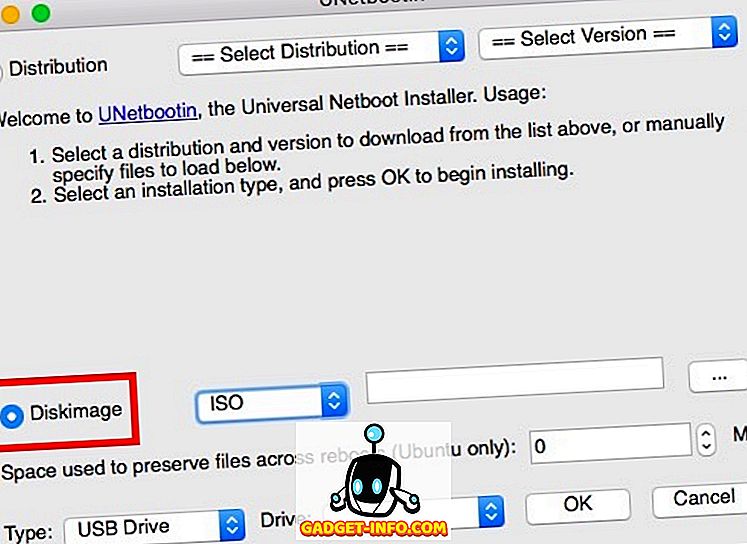
2. انقر فوق الزر المسمى بـ "…" ، وحدد ملف ISO الذي قمت بتنزيله من موقع ويب Ubuntu.
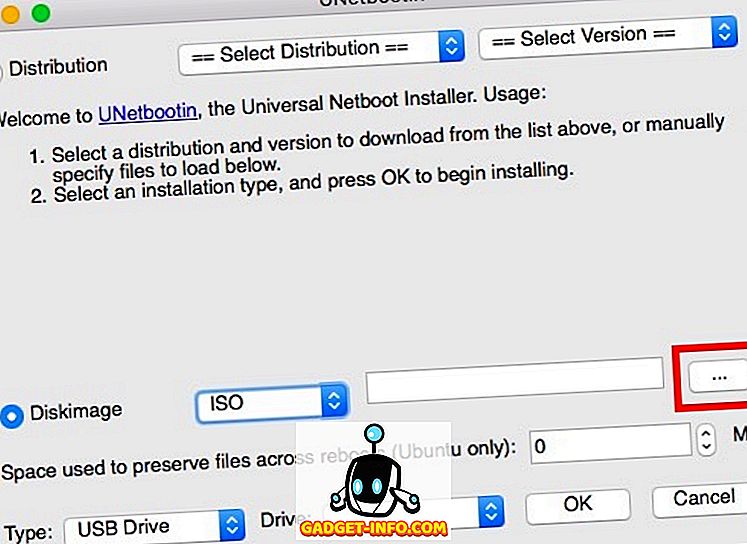
3. الآن ، قم بتوصيل محرك الأقراص USB الذي تريد استخدامه مثل USB مباشر ، وإطلاق المحطة الطرفية ، واكتب "قائمة diskutil" . تحقق من "معرف" لمحرك USB الخاص بك.
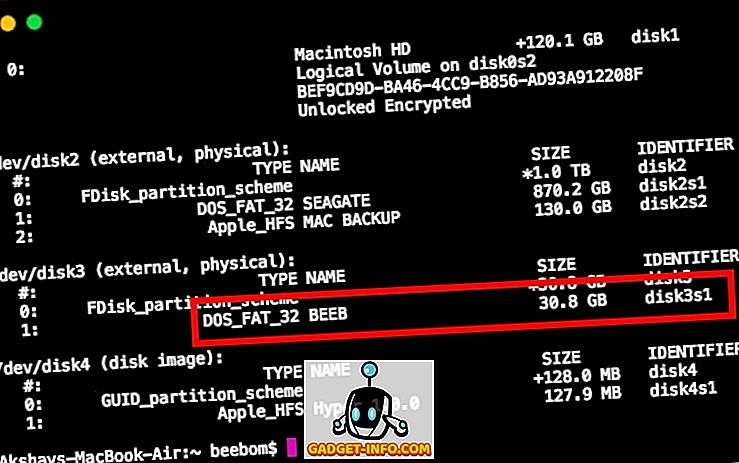
4. في UNetbootin ، حدد هذا المعرف في القائمة المنسدلة التي تقول "Drive".
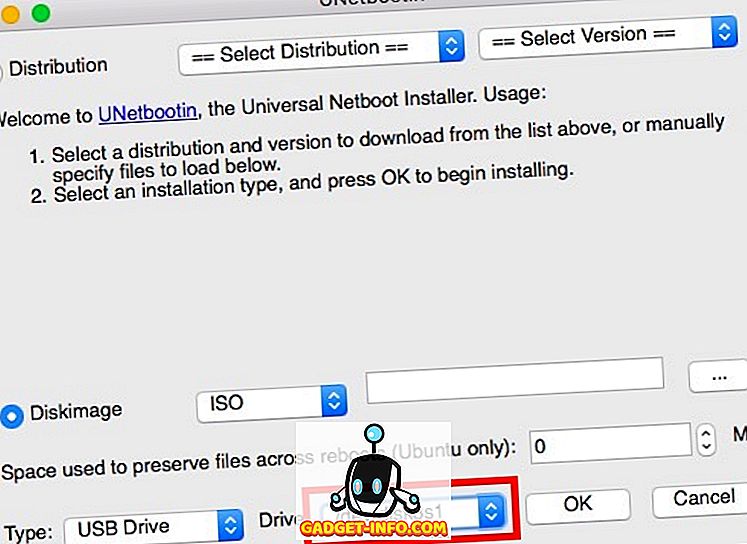
ملاحظة : تأكد من أنك قمت باختيار المعرف الخاص بمحرك USB الخاص بك ، نظرًا لأنه سيتم تنسيق محرك الأقراص الذي تم اختياره.
5. بمجرد التأكد من أنك قمت بتحديد محرك الأقراص الصحيح ، ما عليك سوى النقر فوق "موافق" .
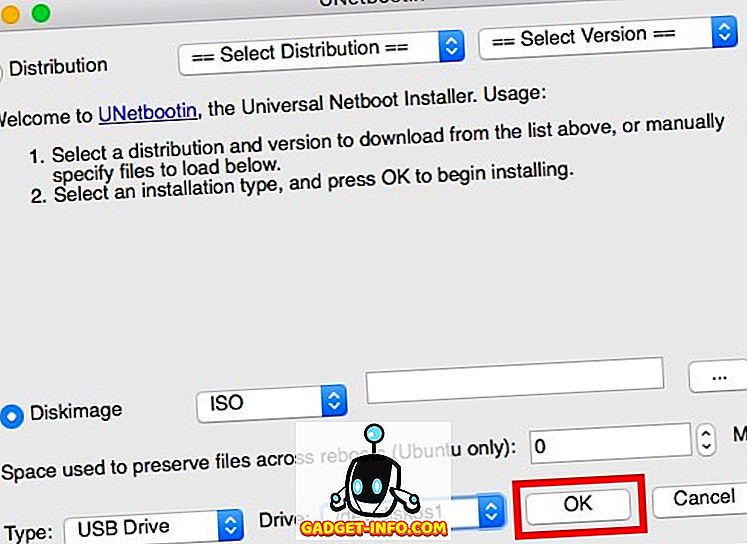
سوف يعمل UNetbootin الآن من خلال بضع خطوات ، وإنشاء USB مباشر قابل للتمهيد يمكنك استخدامه للتمهيد في Linux على جهاز Mac.
ملاحظة : بشكل افتراضي ، عندما تقوم بإيقاف جلسة Live ، يتم حذف أية تغييرات تقوم بها. لذلك ، إذا قمت بتثبيت التطبيقات ، وقمت بإنشاء مستندات في Ubuntu أثناء وجودها في وضع Live ، فلن تكون متاحة في المرة التالية التي تقوم فيها بتشغيل نظام التشغيل باستخدام USB مباشر. إذا كنت تريد أن تستمر أي تغييرات قمت بها بين عمليات إعادة التمهيد ، فيمكنك القيام بذلك عن طريق تعيين قيمة ضمن " المساحة المستخدمة للحفاظ على الملفات عبر إعادة التمهيد (أوبونتو فقط) ".
Live Boot Linux في Mac
الآن بعد أن تم إنشاء USB مباشر ، دعنا نرى كيف يمكننا تشغيله ، باستخدام مدير بدء تشغيل Mac . إذا كنت لا تعرف كيفية فتح Startup Manager على Mac ، فما عليك سوى اتباع الخطوات الواردة أدناه:
1. حافظ على توصيل USB المباشر بجهاز Mac الخاص بك ، وقم بإيقاف تشغيله. ثم ، اضغط على زر الطاقة ، واضغط مع الاستمرار على مفتاح "الخيار" ، حتى تصل إلى " مدير بدء التشغيل ".
2. هنا ، سترى جميع محركات الأقراص التي يمكن إقلاع Mac منها ، بما في ذلك "Macintosh HD" الذي يحتوي على macOS Sierra. على الأرجح ، سيكون لديك خياران متاحان فقط ، أحدهما سيكون "Macintosh HD" والآخر سيكون محرك أقراص USB الذي يحمل اسم Linux " Windows أو EFI ". استخدم مفاتيح الأسهم لتمييز محرك أقراص Linux ، ثم اضغط على " Return / Enter ".
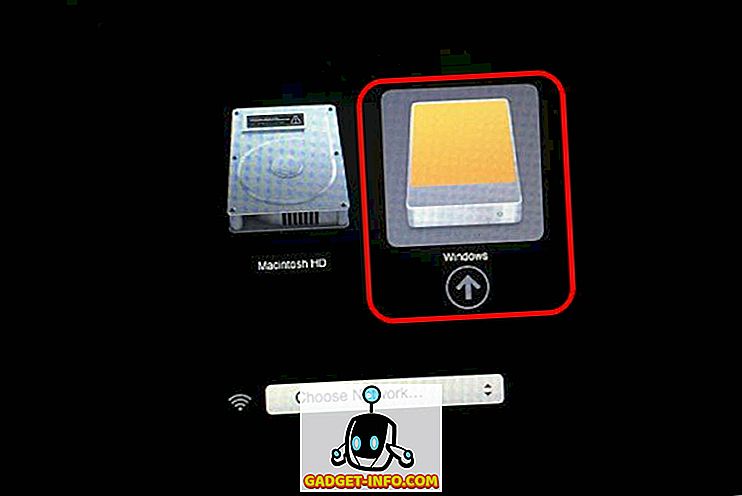
سيستخدم جهاز Mac الآن محرك أقراص USB القابل للتشغيل للتمهيد إلى Ubuntu. عندما ترى شاشة زرقاء مع بعض الخيارات ، اختر الرمز الذي يقول " جرب أوبونتو بدون تثبيت " ، ثم اضغط على " رجوع / إدخال ". سيتم تشغيل Mac في Ubuntu.
قم بالتمهيد إلى Live Linux على جهاز Mac
يمكنك استخدام هذه الطريقة لتمهيد جهاز Mac الخاص بك من قرص USB مباشر من توزيعة Linux. يعد استخدام Live Sessions أمرًا رائعًا ، إذا لم تكن مضطرًا إلى تثبيت نظام التشغيل على القرص الثابت أو SSD ؛ وستظل أجهزة MacOS آمنة من أي شيء تفعله على نظام التشغيل المباشر. إذا كنت تريد إعادة التشغيل في نظام MacOS Sierra ، فقم ببساطة بإيقاف الجلسة المباشرة ، وابدأ تشغيل Mac ، بالضغط على زر الطاقة.
كما هو الحال دائمًا ، إذا كانت لديك أية استفسارات ، فلا تتردد في طرحها ، وأخبرنا بأفكارك حول استخدام محركات أقراص USB المباشرة للتشغيل في توزيعات Linux ، في قسم التعليقات أدناه.