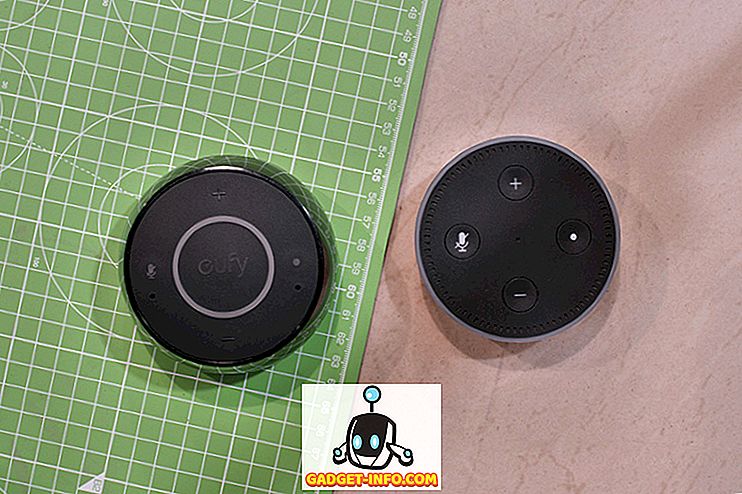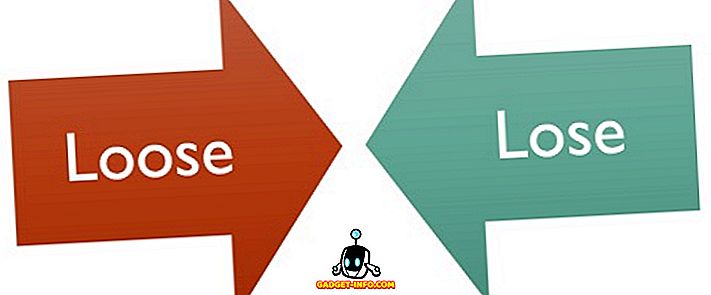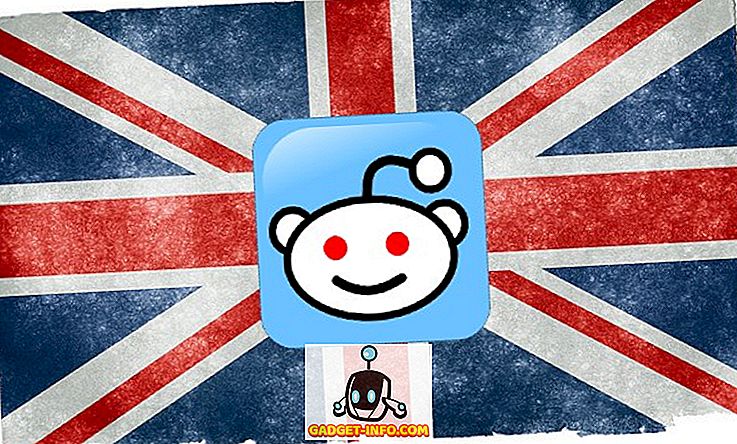منذ فجر الهواتف الذكية ، أصبح التقاط الفيديو ومشاركته ظاهرة شائعة ، ولماذا لا يحدث ذلك. تتحسن كاميرات الهواتف الذكية مع كل جيل بأفضل ما لديها حتى أنها تتيح لك تسجيل مقاطع الفيديو بدقة 4K. ومع ذلك ، هناك عيب صغير جدًا في تسجيل مقاطع الفيديو ، وهذا هو الصوت المرفق معه. الصوت الممسوك بهاتفك الذكي هو فقط سيئة ، لا توجد طريقتان لذلك. أضف ذلك إلى حقيقة أنك في بعض الأحيان قد تلتقط جزءًا من الصوت لم تكن تنوي القيام به ، وهذا يمكن أن يكون محرجًا حقًا. كقاعدة عامة ، من الأفضل إزالة الصوت الأصلي ما لم تكن هناك حاجة إليه فعلاً. لذلك ، إذا كان الصوت يمنعك من عرض مقاطع الفيديو الخاصة بك على العالم ، فإليك كيفية إزالة الصوت من الفيديو على أي جهاز .
إزالة الصوت من ملف الفيديو
تعتمد عملية إزالة الصوت من أي ملف فيديو على الجهاز أو بالأحرى نظام التشغيل الذي تستخدمه. أيضاً ، يمكنك استخدام أساليب متعددة على نفس نظام التشغيل. في هذه المقالة ، سنقوم بتغطية طريقة واحدة لكل من أنظمة تشغيل MacOS و iOS و Android و Windows. لقد اخترت الطرق القائمة على بساطتها ونوع البرنامج المطلوب. إذن ، دعونا نبدأ ، أليس كذلك؟
إزالة الصوت من ملف الفيديو على ماكوز
الشيء الوحيد الذي يعجبني حقاً في نظام تشغيل Apple هو أنه يأتي بالفعل مع برنامج الطرف الأول الرائع الذي يسمح لك بإنجاز المهام بمجرد أن تقوم بإفراغ جهاز Mac الخاص بك. الأكثر شعبية والأكثر استخداما هي التطبيق البريد الأصلي ، وتطبيقات التطبيق ، جناح iWork بأكمله ، وهلم جرا. وبالمثل ، تتضمن Apple برنامجًا أساسيًا لتعديل الفيديو يأتي مثبتًا مسبقًا على جهاز Mac يسمى iMovie . على الرغم من أن iMovie لا تستطيع المنافسة مع برامج تحرير الفيديو المعبأة ، إلا أنه يكفي القيام ببعض التعديلات الأساسية مثل إزالة الصوت من الفيديو. لذا ، دعونا نرى كيف يمكننا القيام بذلك.
1. إطلاق iMovie واستيراد الفيديو الخاص بك عن طريق النقر على زر استيراد ثم اختيار الفيديو الخاص بك.
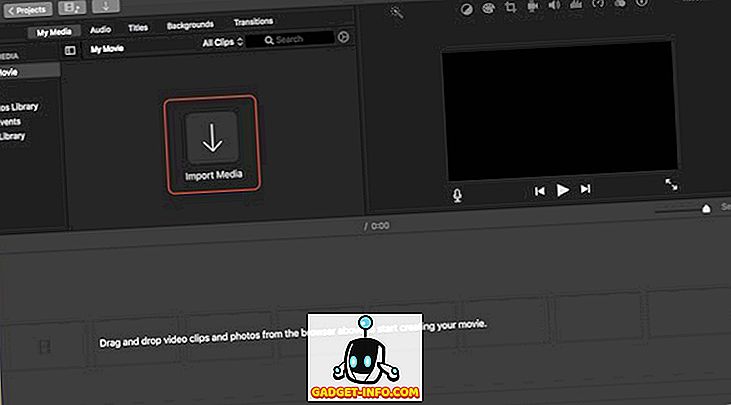
2. انقر بزر الماوس الأيمن (control + click) ، على الفيديو المستورد وحدد المقطع بأكمله.
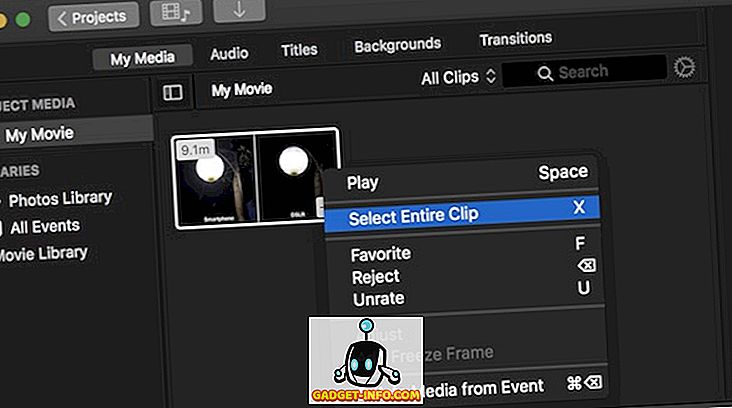
3. الآن ، قم بسحب وإسقاط الفيديو إلى المخطط الزمني للتحرير (انظر الصورة).
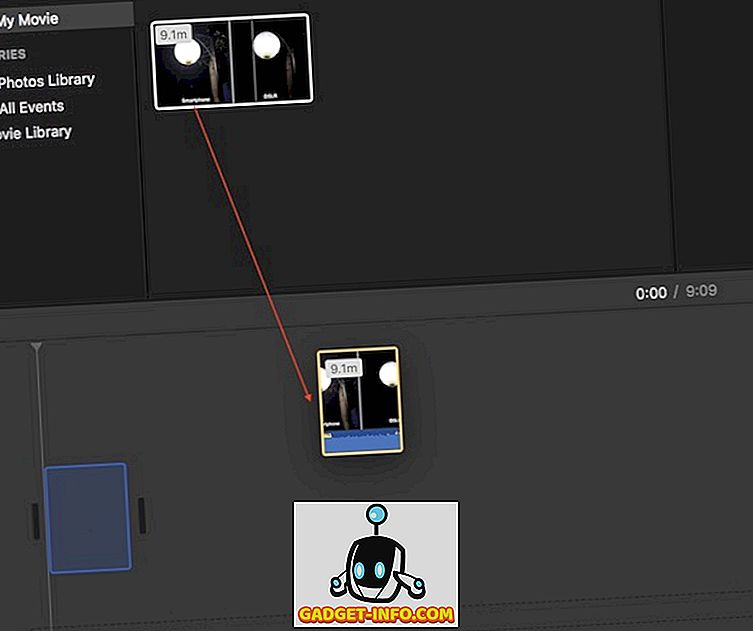
4. انقر بزر الماوس الأيمن على شريط الفيديو الزمني وحدد "فصل الصوت" .
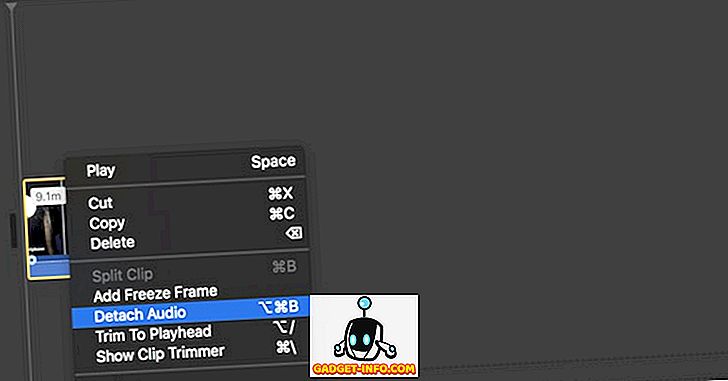
5. الآن ستتمكن من رؤية فصل قسم الصوت عن الفيديو. فقط اضغط على ملف الصوت لتحديده ثم اضغط على مفتاح الحذف على لوحة المفاتيح لحذف الصوت.
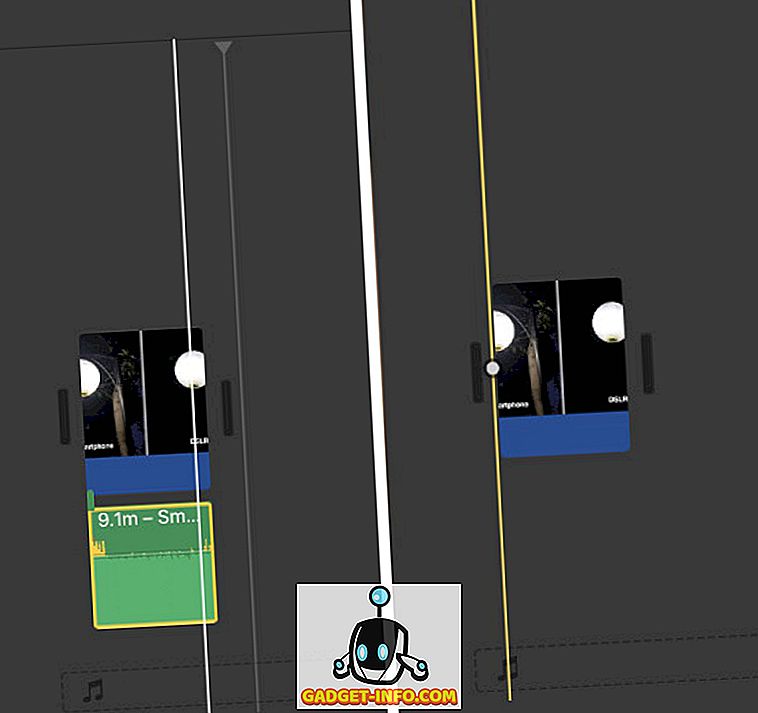
6. بعد حذف الصوت ضرب كومبو + E لتصدير الفيديو الخاص بك . اعتمادًا على حجم الفيديو ، قد يستغرق تصديره بعض الوقت.
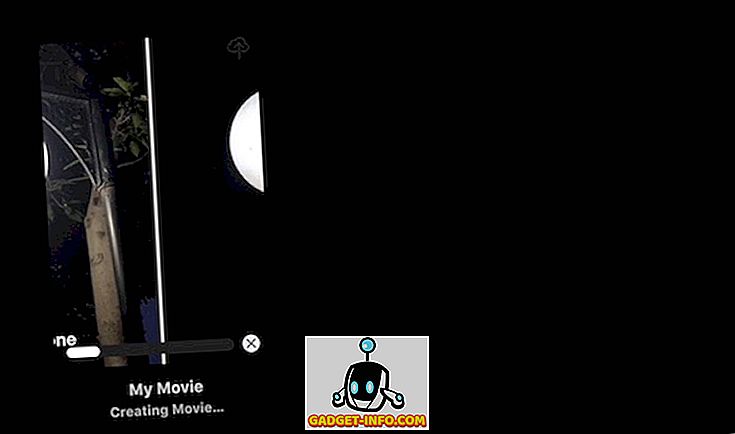
7. ما زلت بحاجة إلى حفظ هذا الفيديو ، لإجراء ذلك ، انقر على زر المشاركة موجود في الركن العلوي الأيسر من التطبيق. هنا ، انقر فوق الملف ثم اتبع الخطوات اللازمة لحفظ الفيديو الخاص بك.

إزالة الصوت من ملف الفيديو على ويندوز
مثل iMovie على macOS ، يمكنك استخدام أي برنامج تحرير الفيديو الحر لإنجاز عملك. ومع ذلك ، بالنسبة لبرنامج تعليمي اليوم ، سنستخدم برنامجًا ليس مجانيًا وحسب ، ولكن هناك احتمالات بأن معظمكم سيحصل عليه بالفعل. اسم البرنامج هو VLC Media Player. إذا لم يكن لديك بالفعل ، فانقر على الرابط لتنزيله.
1. قم بتشغيل تطبيق VLC وانقر على خيار "Media" في الزاوية العلوية اليسرى. في القائمة المنسدلة الناتجة ، انقر على "تحويل / حفظ".
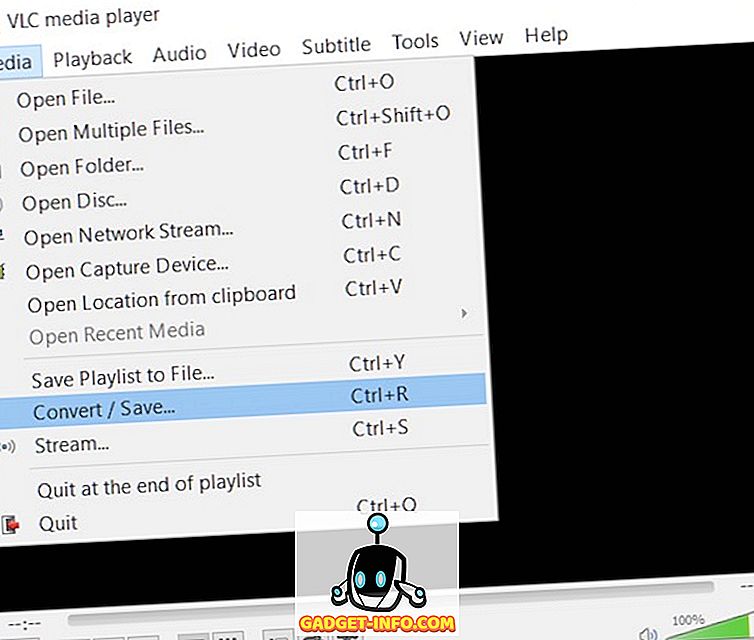
2. الآن ، إضافة الفيديو الذي تريد إزالة الصوت من خلال النقر على زر "إضافة ..." ثم انقر على زر تحويل / حفظ .
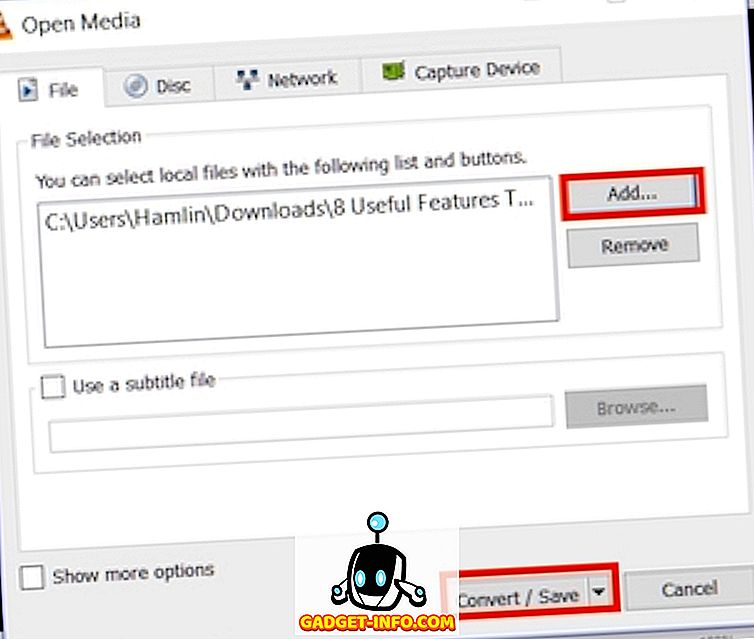
3. هنا ، انقر فوق الزر الذي تم وضع علامة في الصورة .
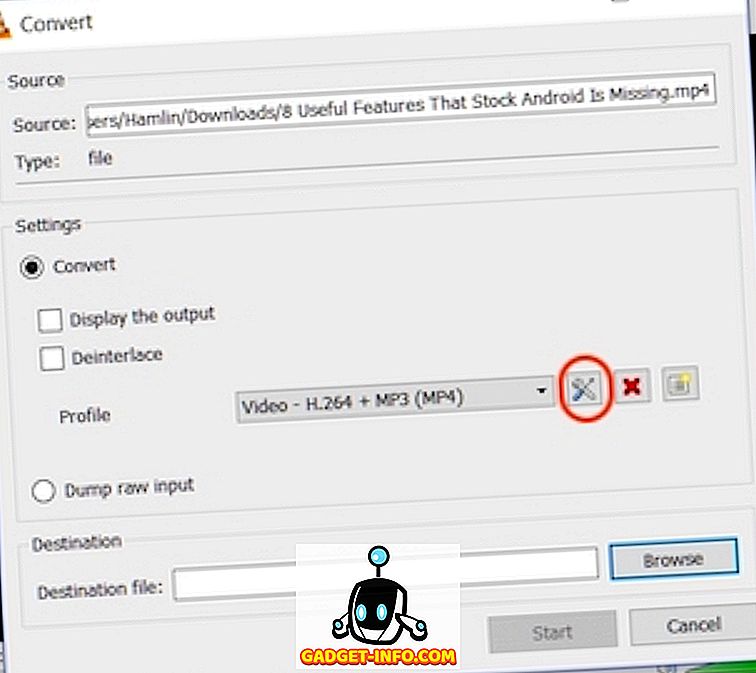
4. الآن ، حدد الخيار "ترميز الصوت" وإزالة علامة الاختيار بجانب العنوان الفرعي "الصوت" . سيؤدي ذلك إلى إزالة الصوت من الفيديو. الآن ، انقر فوق حفظ.
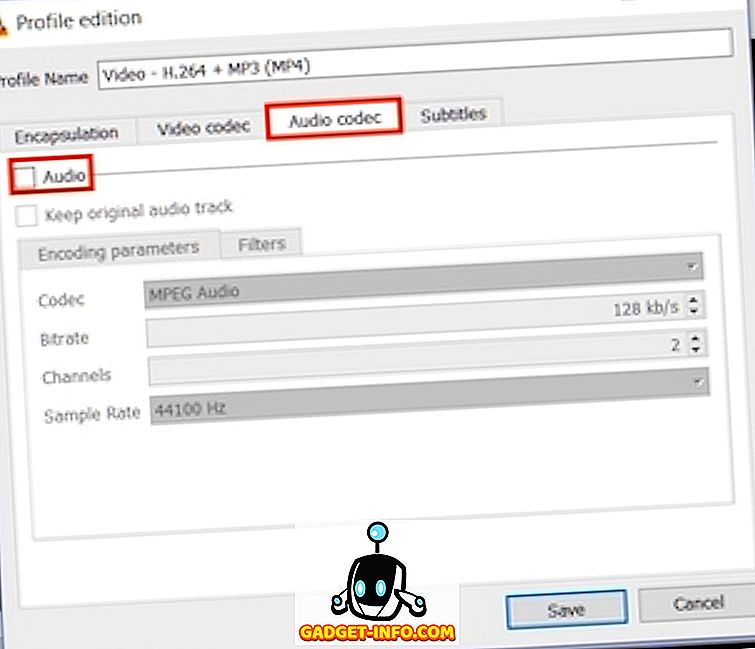
5. في هذه الصفحة ، فقط حدد وجهة الملف وانقر على زر "ابدأ". سيتم تحويل الفيديو وحفظه في موقعك المحدد.
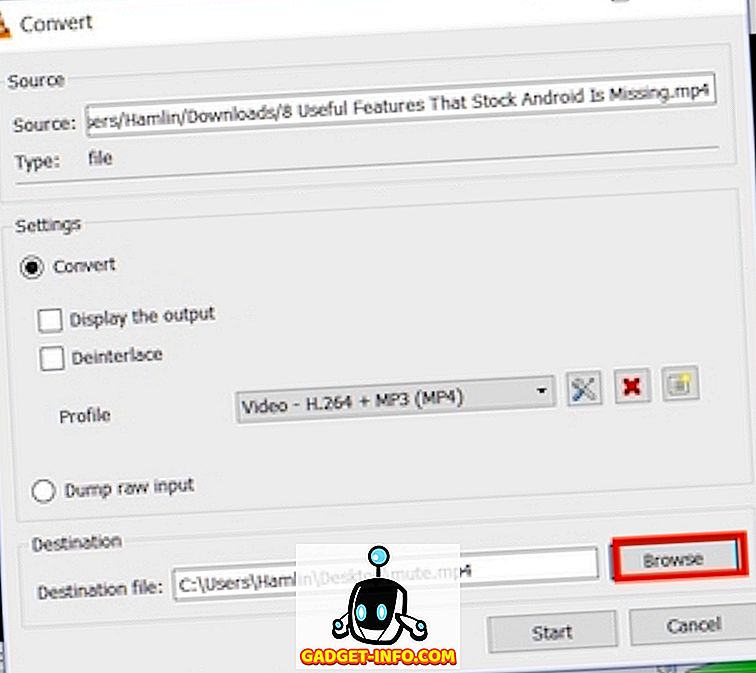
إزالة الصوت من ملف الفيديو على الروبوت
يجعل Android من السهل جدًا إزالة الصوت من مقاطع الفيديو. سوف يأخذك فقط بضع خطوات للقيام بذلك ، لذلك دعونا نفعل ذلك.
1. قم بتثبيت تطبيق Timbre من متجر Play. قم بتشغيل التطبيق ثم قم بالتمرير لأسفل إلى قسم الفيديو واضغط على زر "كتم الصوت" . سينقلك ذلك تلقائيًا إلى تطبيق المعرض. هنا اضغط على الفيديو لتحديده.
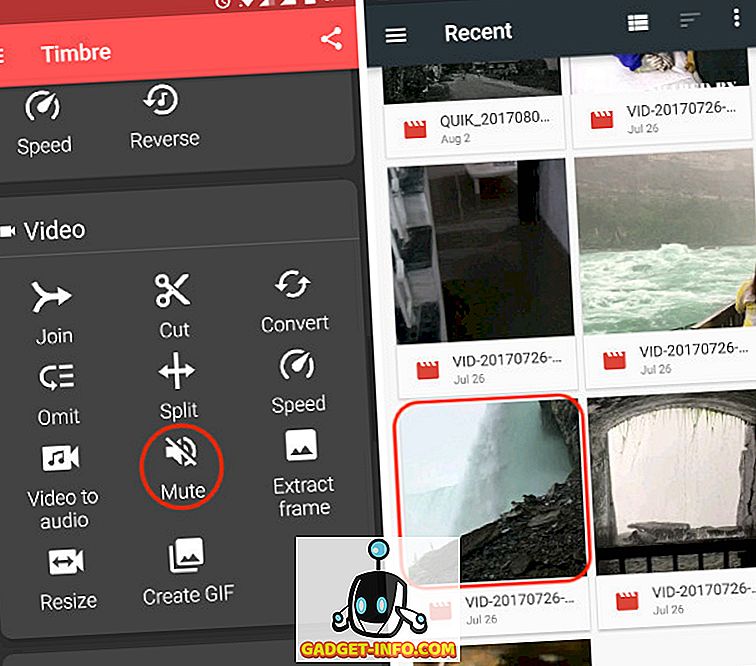
2. بمجرد النقر على الفيديو ، سيقوم التطبيق باستيراده إلى التطبيق. الآن ، لتجاهل الفيديو ، انقر على زر كتم الصوت الموضح في الصورة . سترى بطاقة منبثقة تخبرك أنه سيتم إزالة الصوت. نظرًا لأن هذا هو ما نريد القيام به ، اضغط على "حفظ".
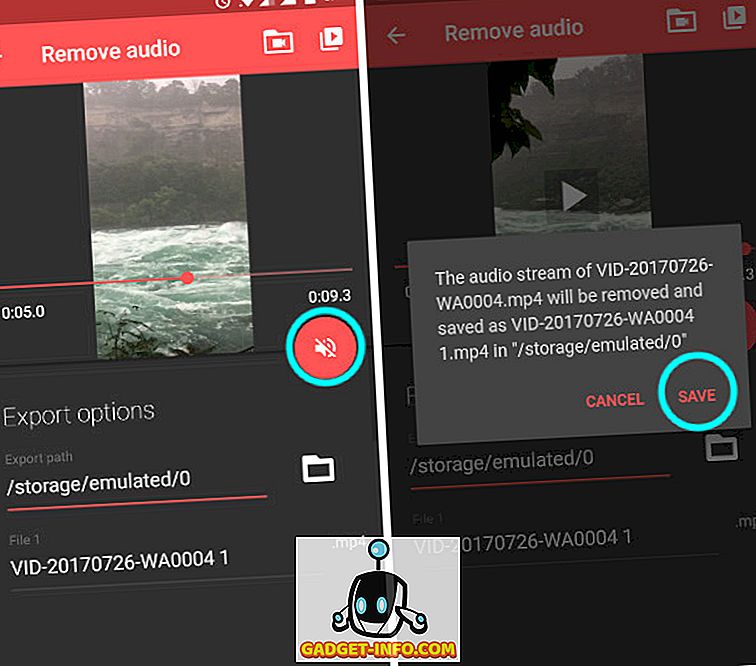
3. بمجرد قيامك بالحفظ ، سيعطيك التطبيق خيار فتح الملف ، انقر فوق نعم للقيام بذلك. إذا كنت لا تريد أن تفعل ذلك الآن ، فقط اضغط على لا. يمكنك العثور على الفيديو المحفوظة في تطبيق المعرض الرئيسي.
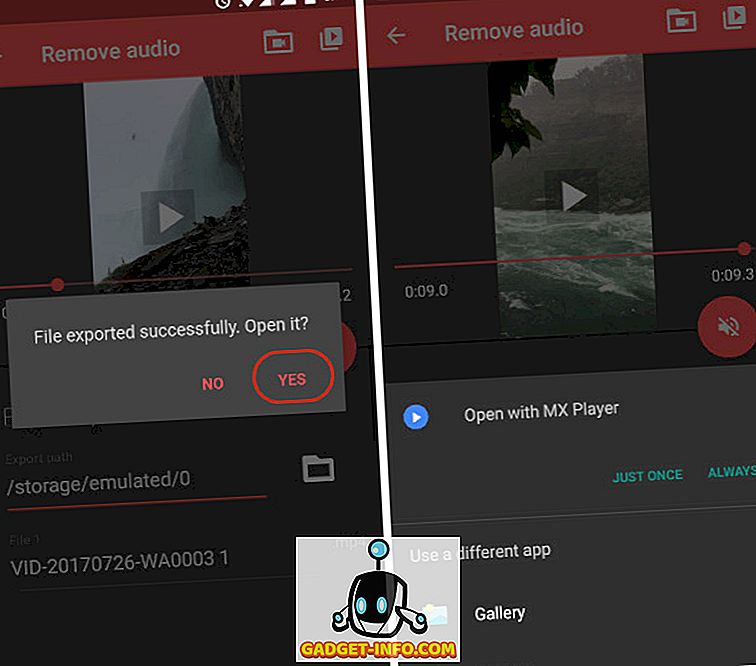
إزالة الصوت من ملف الفيديو على iOS
تعد إزالة الصوت من الفيديو على iOS بسيطة بقدر ما هو على Android. للأسف ، Timbre غير متوفر لـ iPhone وبالتالي سيكون علينا استخدام تطبيق مختلف لتحقيق النتيجة المرجوة.
1. قم بتثبيت Video Mute من متجر التطبيقات وأطلق التطبيق. سترى أن التطبيق يقوم بالفعل بتحميل كل المحتوى الموجود على الهاتف.
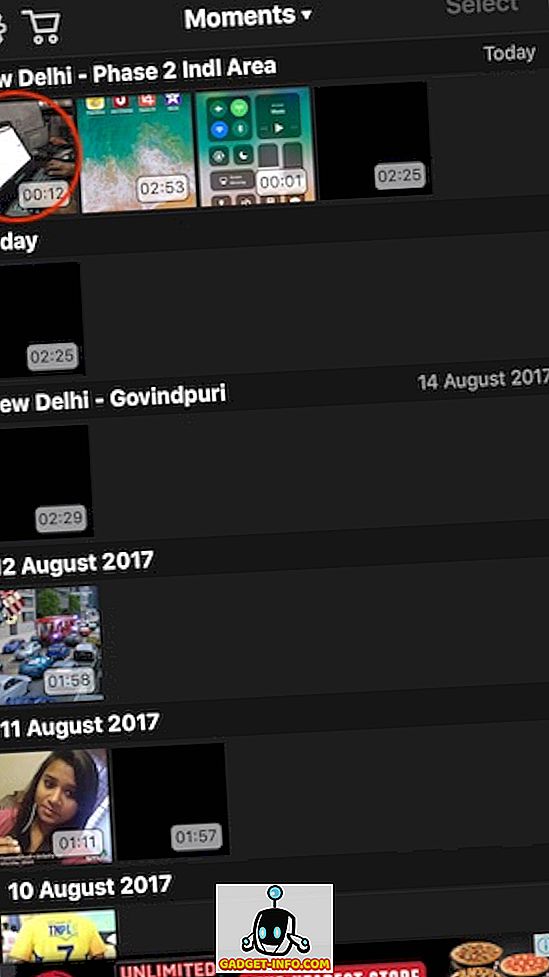
2. حدد الفيديو الذي تريد كتم الصوت من خلال النقر عليه. سيعرض لك التطبيق معاينة صغيرة للفيديو. لبدء التحرير ، اضغط على الزر "تحديد" الموجود في الركن العلوي الأيسر .
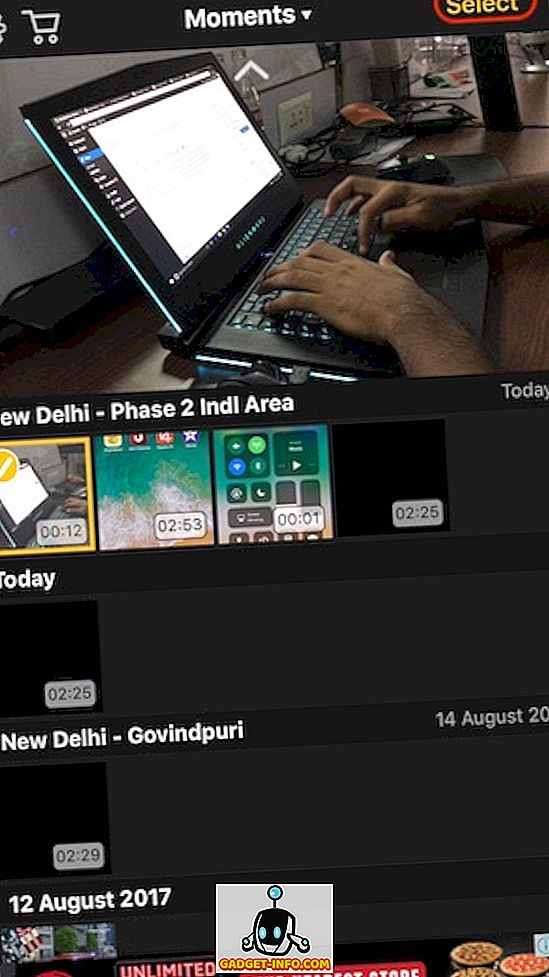
3. في نافذة التحرير ، انظر إلى شريط التمرير الموجود أسفل الشاشة. لإزالة شريحة الصوت إلى أقصى اليمين ثم اضغط على الزر تصدير في الزاوية اليمنى العليا.
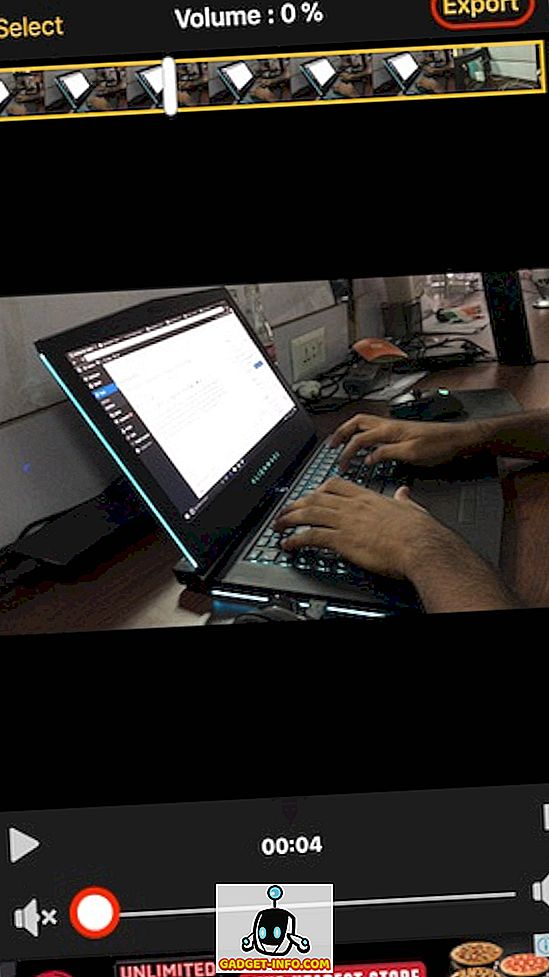
4. ستتم معالجة الفيديو ومن ثم ستحصل على خيار حفظ الفيديو. انقر فوق الزر "حفظ الفيديو" لحفظ الفيديو على تخزين iPhone الخاص بك .
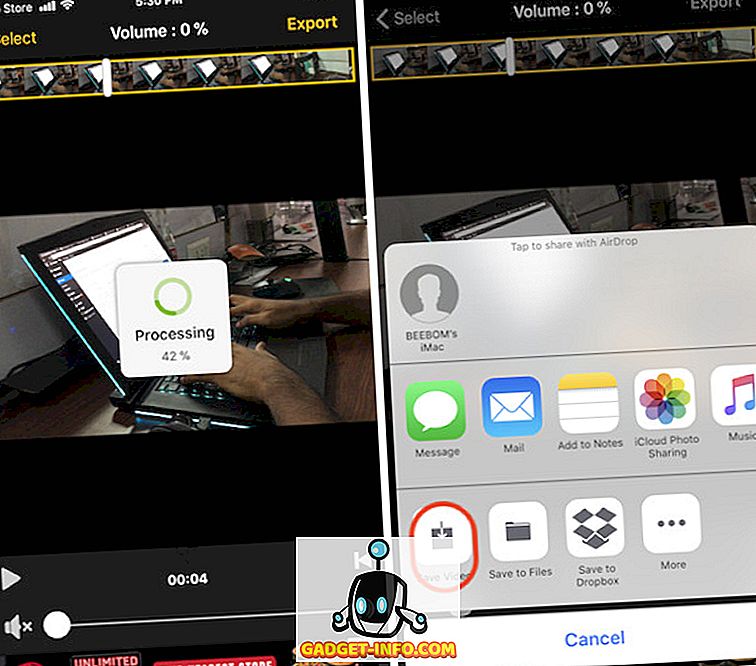
إزالة الصوت من ملف الفيديو عبر الإنترنت
إذا كنت لا ترغب في تثبيت التطبيقات وتخطو خطوات كثيرة فقط لإزالة الصوت من مقاطع الفيديو الخاصة بك ، فهناك طريقة بسيطة للقيام بذلك. ومع ذلك ، في هذه العملية تقتصر على حجم ملف 500 ميغابايت وسوف تحتاج إلى اتصال بالإنترنت. الخطوات بسيطة جدًا ، لذلك دعنا نتناولها بسرعة.
- قم بزيارة موقع AudioRemover بالنقر فوق هذا الارتباط. هنا ، انقر فوق الزر "استعراض" وحدد ملف الفيديو الخاص بك ، ثم انقر فوق تحميل.
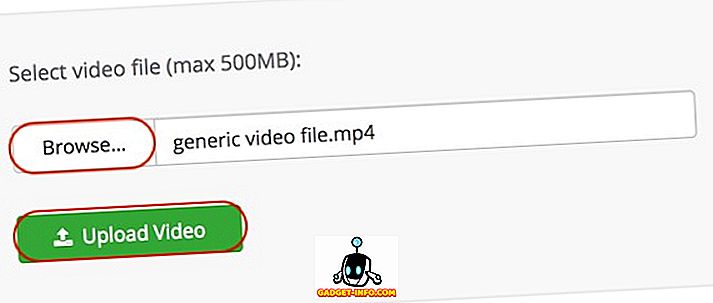
2. بعد تحميل الفيديو ، سيزيل موقع الويب الصوت تلقائيًا وسيزودك برابط تنزيل للفيديو المُعالج. انقر على رابط التنزيل لتنزيل الفيديو الذي لا يحتوي حاليًا على أي صوت.
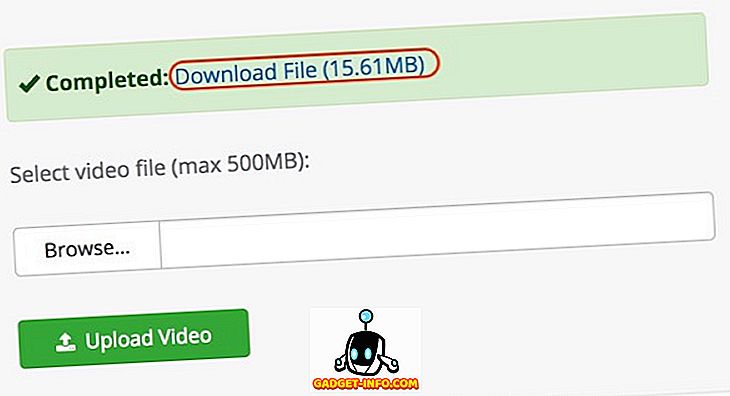
كما ترون ، هذه هي أبسط عملية. ومع ذلك ، لهذا العمل ستحتاج إلى اتصال إنترنت مستقر. كما ستحتاج إلى الانتظار أثناء تحميل ملف الفيديو وتنزيله . هناك خدمات أخرى على الإنترنت مثل هذه يمكنها أيضًا إنجاز المهمة ، ولكن لا شيء منها يجعلها بسيطة كما يفعل AudioRemover.
قم بإزالة الصوت غير المرغوب فيه من مقاطع الفيديو الخاصة بك
يوضح لك البرنامج التعليمي أعلاه كيفية إزالة الصوت من مقاطع الفيديو الخاصة بك بسهولة. جميع التطبيقات المذكورة في هذا البرنامج التعليمي خالية من التكلفة وتعمل بكفاءة. أيضًا ، يتوفر تطبيق iPhone فقط على عمليات الشراء داخل التطبيق ، وهذا أيضًا فقط لإزالة الإعلانات. النسخة المجانية لا تقيد أي من وظائفها. لقد وجدت هذه الأساليب لتكون الأفضل بين جميع تلك التي اختبرت. إذا كنت تعتقد أنك تعرف طريقة أسهل وأكثر فاعلية ، فأخبرنا بذلك في قسم التعليقات أدناه.