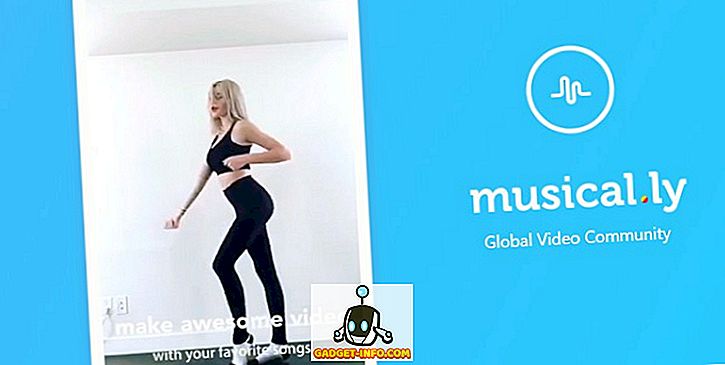ليس سراً أن أجهزة iPhones تلعب بشكل جيد للغاية مع أجهزة Mac. ولكن ليس كثيرا مع أجهزة الكمبيوتر الشخصية. لدرجة أنه حتى إصدار Windows من iTunes ضربات كثيرة. أيضا ، بشكل افتراضي ، لا تسمح Apple حتى للمستخدمين بنقل البيانات من iPhone إلى أجهزة الكمبيوتر الخاصة بهم أو ماك. لذا ، ماذا لو كنت تريد تصدير صور iPhone إلى جهاز الكمبيوتر الذي يعمل بنظام التشغيل Windows 10؟ حسنًا ، اقرأ هذه المقالة وتعرف بالضبط على كيفية نقل صور iPhone إلى جهاز الكمبيوتر:
ملاحظة : هناك عدة طرق للقيام بذلك ، وسأخبرك عن أفضل 5 طرق. أفعل ذلك باستخدام iPhone يعمل بنظام iOS 10 و Windows 10 بدون تثبيت iTunes.
1. ويندوز "صور التطبيق
أسهل طريقة للقيام بذلك ، هي استخدام تطبيق الصور المدمج في Windows. يتيح هذا التطبيق للمستخدمين استيراد الصور بسهولة من iPhone على جهاز الكمبيوتر الذي يعمل بنظام تشغيل Windows. للقيام بذلك ، ما عليك سوى اتباع الخطوات التالية:
- قم بتوصيل جهاز iPhone بجهاز كمبيوتر يعمل بنظام Windows. على جهاز iPhone ، سترى مطالبة تسأل عما إذا كان يجب أن يسمح جهاز iPhone للكمبيوتر الشخصي بالوصول إلى الصور ومقاطع الفيديو ، والنقر فوق "السماح".

- بعد ذلك ، على جهاز الكمبيوتر الذي يعمل بنظام تشغيل Windows ، شغّل تطبيق الصور . هنا ، انقر على أيقونة استيراد في الجزء العلوي الأيسر من نافذة التطبيق.

- حدد الصور التي تريد استيرادها. يمكنك تحديد الصور الفردية ، أو ببساطة استيرادها كلها. انقر فوق "متابعة" ، وهذا كل شيء.

سيتم الآن استيراد الصور المحددة على جهاز الكمبيوتر الذي يعمل بنظام تشغيل Windows ، وذلك بفضل تطبيق الصور. إذا كنت لا تستخدم تطبيق الصور ، أو لم يكن لديك على جهاز الكمبيوتر الخاص بك ، يمكنك استخدام واحدة من الطرق الأربع الأخرى.
2. مستكشف ويندوز
بغض النظر عن إصدار Windows الذي تستخدمه (على محمل الجد ، والتوقف عن استخدام XP الآن) ، فمن الواضح أن لديك Windows Explorer. لاستخدام مستكشف Windows لاستيراد الصور من جهاز iPhone ، يمكنك ببساطة اتباع الخطوات الواردة أدناه:
- قم بتوصيل جهاز iPhone بجهاز كمبيوتر يعمل بنظام Windows. على iPhone الخاص بك ، اضغط على "السماح" ، عندما يطالبك بذلك.

- افتح مستكشف Windows . يمكنك القيام بذلك عن طريق النقر المزدوج على أيقونة "هذا الكمبيوتر" على سطح المكتب ، أو بالنقر فوق رمز "Explorer" في شريط المهام. يمكنك أيضًا استخدام " Windows + E " لتشغيل مستكشف Windows. في المستكشف ، انتقل إلى " هذا الكمبيوتر ".

- سترى اي فون الخاص بك التي شنت على جهاز الكمبيوتر الخاص بك. فتحه ، والتوجه إلى مجلد DCIM . سيحتوي هذا المجلد على عدد من المجلدات الفرعية ، سيحتوي كل منها على صور ومقاطع فيديو تم حفظها على جهاز iPhone الخاص بك. ما عليك سوى نسخ الصور التي تريد نقلها إلى جهاز الكمبيوتر الذي يعمل بنظام تشغيل Windows ولصقه.

هذا هو كل ما عليك فعله ، لتصدير الصور من جهاز iPhone الخاص بك إلى جهاز كمبيوتر يعمل بنظام Windows.
3. صور iCloud
تتمتع iPhones بهذه الميزة الرائعة المسماة " مكتبة صور iCloud " ، والتي تقوم تلقائيًا بمزامنة جميع الصور التي تلتقطها على iPhone الخاص بك بحساب iCloud الخاص بك. لذلك ، فهي متوفرة على كل جهاز لديك. إذا لم تقم بتمكين مكتبة صور iCloud ، فما عليك سوى الانتقال إلى الإعدادات -> الصور والكاميرا . هنا ، قم بتشغيل "مكتبة صور iCloud" . سيتم تحميل صورك إلى حساب iCloud الخاص بك.
الآن بعد أن قمت بذلك ، ومزامنة صورك مع iCloud ، والباقي هو سهل للغاية.
- على جهاز الكمبيوتر الذي يعمل بنظام تشغيل Windows ، افتح نافذة المتصفح وانتقل إلى iCloud . قم بتسجيل الدخول باستخدام Apple ID الخاص بك ، وانتقل إلى الصور.

- سترى كل صورك في متصفح الويب الخاص بك. انقر على تحديد الصور ، وحدد الصور التي تريد تصديرها (اضغط على Ctrl لتحديد صور متعددة).

- بعد ذلك ، انقر فوق "تنزيل" لتنزيلها على جهاز الكمبيوتر الخاص بك.

هذا هو. جميع الصور التي تريد تصديرها ستكون متاحة الآن على جهاز الكمبيوتر الخاص بك. يمكنك حذفها من اي فون الخاص بك إذا كنت ترغب في ذلك.
4. صور Google
إذا كنت تستخدم صور Google على جهاز iPhone ، فيمكنك بسهولة استخدامه لنقل الصور إلى جهاز الكمبيوتر الذي يعمل بنظام تشغيل Windows. إذا كنت تريد استخدام صور Google لنقل الصور إلى جهاز الكمبيوتر الذي يعمل بنظام تشغيل Windows ، فما عليك سوى اتباع الخطوات التالية:
- على جهاز الكمبيوتر ، انتقل إلى تطبيق الويب في صور Google . هنا ، حدد الصور التي تريد تنزيلها.

- انقر على النقاط الثلاث في أعلى اليمين ، وانقر على تنزيل .

سيتم تنزيل صورك المحددة على جهاز الكمبيوتر الذي يعمل بنظام تشغيل Windows. هذه طريقة سريعة أخرى لنقل الصور.
5. Google Drive أو Dropbox
يمكنك أيضًا اختيار استخدام خدمة التخزين السحابي لنقل صورك من iPhone إلى جهاز الكمبيوتر الذي يعمل بنظام تشغيل Windows. أفضل جزء في هذا هو أنك لا تحتاج إلى جهاز كمبيوتر يعمل بنظام التشغيل Windows 10 ، على عكس الطريقة الأولى. لاستخدام Google Drive أو Dropbox لنقل الصور ، يمكنك إجراء ما يلي:
أولاً ، يمكنك تنزيل تطبيق Google Drive أو تطبيق Dropbox على iPhone. ثم ، قم بتحميل صورك على السحابة. بعد ذلك ، على جهاز الكمبيوتر ، افتح Google Drive ، أو Dropbox ، وسجل الدخول بحسابك. سترى كل الصور التي تم تحميلها. ما عليك سوى اختيار ما تريد تنزيله ، وانقر على النقاط الثلاث ، واختر "تنزيل".

سيتم بعد ذلك تنزيل الصور على جهاز الكمبيوتر الذي يعمل بنظام تشغيل Windows ، ويمكنك ببساطة حذفها من جهاز iPhone ، وإخلاء بعض المساحة أيضًا.
مكافأة: استخدم IFTTT وصفات لتحميل الصور تلقائيًا
إذا كنت تلتقط الكثير من الصور من جهاز iPhone ، وترغب في نسخها كلها على جهاز الكمبيوتر الذي يعمل بنظام التشغيل Windows ، أو على Google Drive ، أو Dropbox ، فيمكنك تنفيذ مهمة تحميل الصور إلى IFTTT تلقائيًا. يمكنك إنشاء وصفة بسيطة لتحميل الصور من ألبوم الكاميرا إلى Google Drive أو Dropbox.
يمكنك ببساطة إنشاء وصفة تسير " إذا تمت إضافة صورة جديدة إلى ألبوم الكاميرا ، فحملها إلى Dropbox ". لقراءة المزيد عن هذه الوصفة بالتفصيل ، راجع مقالتنا حول وصفات IFTTT.
بسهولة نقل صور iPhone إلى جهاز كمبيوتر ويندوز
يجب أن تعمل كل هذه الطرق على ما يرام لنقل الصور من جهاز iPhone إلى جهاز الكمبيوتر الذي يعمل بنظام تشغيل Windows. ستعمل هذه الطرق أيضًا على جهاز Mac ، على سبيل المثال ، باستثناء طريقة Windows Photos ، و Windows Explorer (لأسباب واضحة). يمكنك استخدام أي من هذه الطرق وكما هو الحال دائمًا ، نود معرفة ما إذا كنت تواجه أية مشكلات أثناء استخدام هذه الطرق. أيضًا ، إذا كنت تعرف أي طريقة أخرى أسهل للقيام بذلك ، فيمكنك إخبارنا بذلك في قسم التعليقات أدناه.