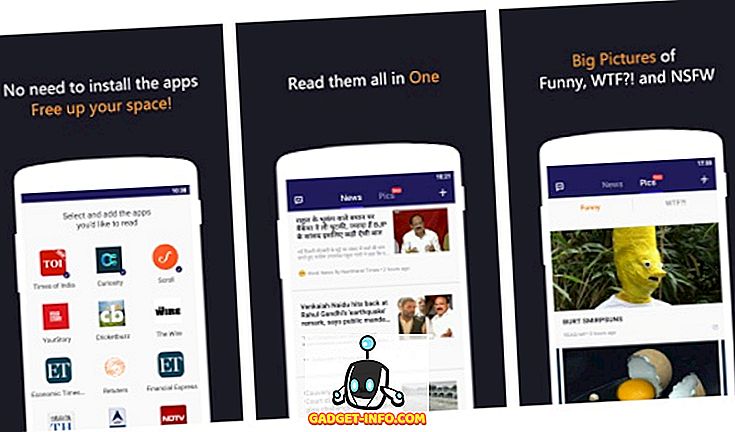لطالما كانت مشاركة الملفات بين Mac إلى Mac آخر أمرًا سهلاً بفضل AirDrop. ومع ذلك ، فإن مشاركة الملفات بين جهاز Mac وجهاز كمبيوتر لم تكن أبدًا مهمة سهلة وبديهية. لا يزال الأمر ليس سهلاً حقًا. بالتأكيد ، هناك طرق للقيام بذلك والتي تتضمن الأقراص الصلبة الخارجية أو كبلات Ethernet أو نقل ملفات Bluetooth البطيئة. هذه ليست طريقة نظيفة جدًا لمشاركة الملفات بين جهازي كمبيوتر ، بغض النظر عن نظام التشغيل الذي يتم تشغيله عليه.
في هذا المقال ، سأخبرك عن أسهل الطرق لمشاركة الملفات بين Mac و PC. هذه الطرق مدمجة في أنظمة التشغيل ، ولا تتطلب تثبيت أي تطبيقات خاصة بطرف آخر على جهاز الكمبيوتر الخاص بك. عندما يتعلق الأمر بمشاركة الملفات ، فغالبًا ما يكون من الآمن دائمًا الالتزام بالخيارات المدمجة ، نظرًا لأن تطبيقات الجهات الخارجية قد لا تؤمن كلمات المرور بشكل صحيح ، أو الأسوأ من ذلك ، تسرق بياناتك. مع أن يقال ، دعونا نبدأ ، هل نحن؟
مشاركة الملفات من جهاز الكمبيوتر إلى نظام التشغيل Mac
من السهل جدًا مشاركة الملفات من جهاز الكمبيوتر إلى نظام التشغيل Mac. من الواضح أنك ستحتاج إلى أن يكون لديك كلا الجهازين على نفس الشبكة ، وهذا أمر منطقي ، لأن نقل الملفات عن بعد عبر الإنترنت يمكن أن يكون بطيئًا جدًا ، وربما ليس آمنًا تمامًا ، لكنني استقرت. لمشاركة الملفات من جهاز الكمبيوتر الخاص بك إلى Mac ، عليك ببساطة اتباع الخطوات التالية:
1. على الكمبيوتر ، حدد الملفات والمجلدات التي تريد مشاركتها. انقر بزر الماوس الأيمن على المجلد ، وانتقل إلى " مشاركة مع " ، وانقر على " أشخاص محددين "
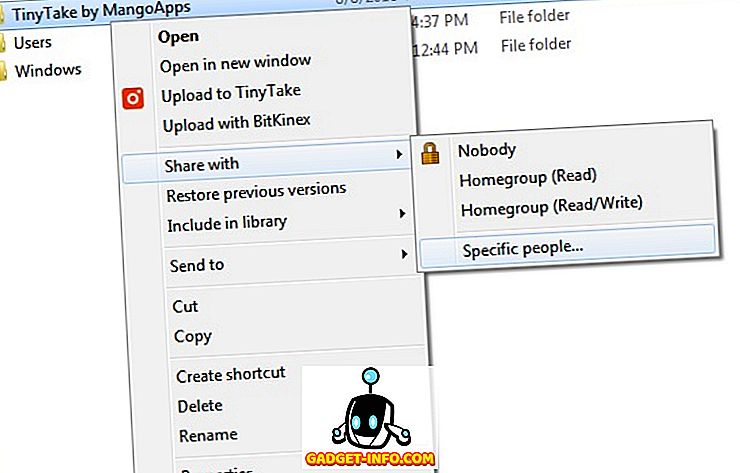
2. انقر على القائمة المنسدلة ، واختر "الجميع".
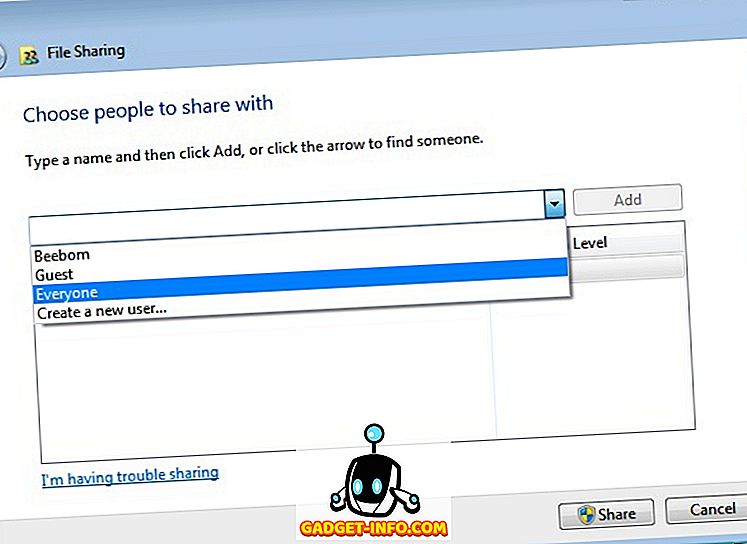
3. بعد ذلك ، تحتاج إلى معرفة عنوان IP الخاص بجهاز الكمبيوتر الذي يعمل بنظام تشغيل Windows. هذا سهل جدا. ما عليك سوى فتح " موجه الأوامر " ، واكتب "ipconfig". القيمة الموجودة بجانب " IPv4 Address " هي عنوان IP الداخلي للكمبيوتر الخاص بك. لاحظ هذا إلى أسفل.
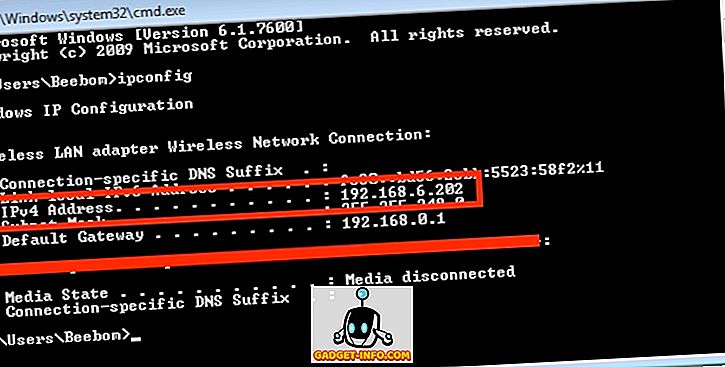
4. في جهاز Mac ، افتح Finder ، ثم اضغط على " Command + K ". بدلاً من ذلك ، يمكنك الانتقال إلى " Go -> Connect to Server ". هنا ، اكتب " smb: // " متبوعاً بعنوان IP الخاص بجهاز الكمبيوتر الخاص بك ، واضغط على Enter.
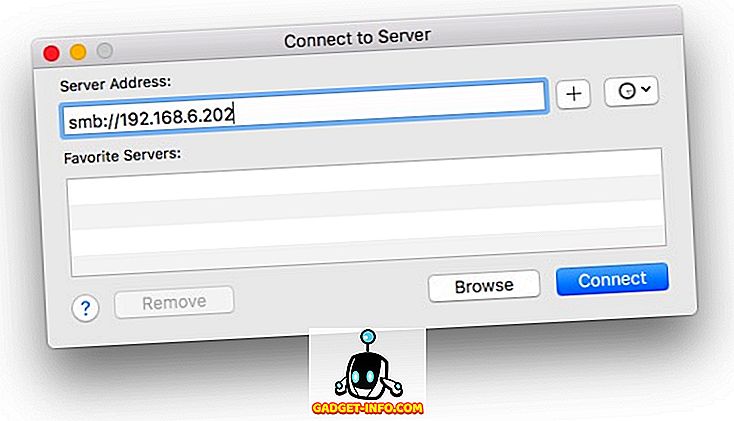
5. بعد ذلك سيكون عليك تسجيل الدخول باستخدام اسم المستخدم وكلمة المرور لجهاز الكمبيوتر الخاص بك. سوف يطلب منك نظام Mac بعد ذلك أي مجلدات مشتركة ترغب في تحميلها على جهاز Mac الخاص بك. ببساطة حدد المجلد الذي تريد الوصول إليه ، وانقر على " موافق ".
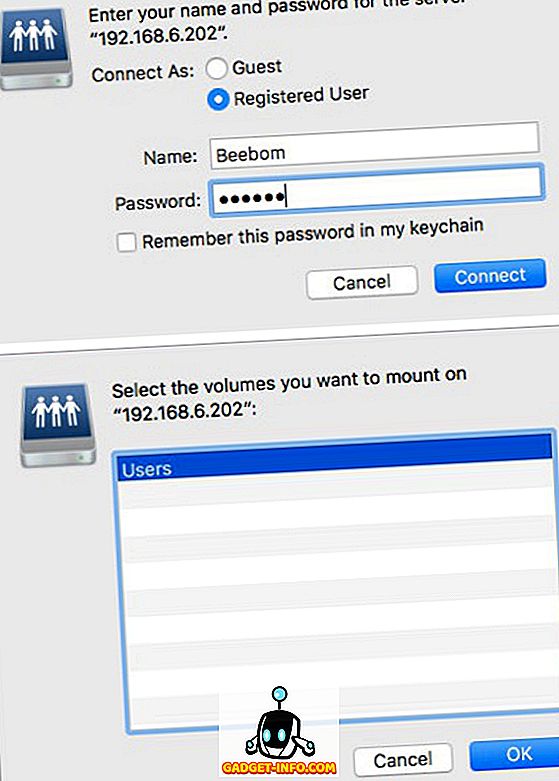
مع القيام بذلك ، يمكنك الآن الوصول إلى كافة المجلدات المشتركة من جهاز كمبيوتر يعمل بنظام Windows على جهاز Mac ، لاسلكيًا.
مشاركة الملفات من ماك إلى جهاز الكمبيوتر
تتضمن مشاركة الملفات من جهاز Mac إلى كمبيوتر شخصي مزيدًا من العمل. لا يزال الأمر غير صعب ، على الرغم من أن الخطوات التي يجب عليك اتخاذها لمشاركة الملفات من جهاز Mac إلى جهاز الكمبيوتر الخاص بك موضحة أدناه. يجب أن يكون جهاز Mac وجهاز الكمبيوتر متصلان بنفس الشبكة لهذه العملية أيضًا.
1. في نظام Mac ، انتقل إلى تفضيلات النظام -> المشاركة -> مشاركة الملفات . انقر على "خيارات" ، واختر " مشاركة الملفات والمجلدات باستخدام SMB ". حدد أيضًا الحساب الذي تريد مشاركة الملفات والمجلدات منه.
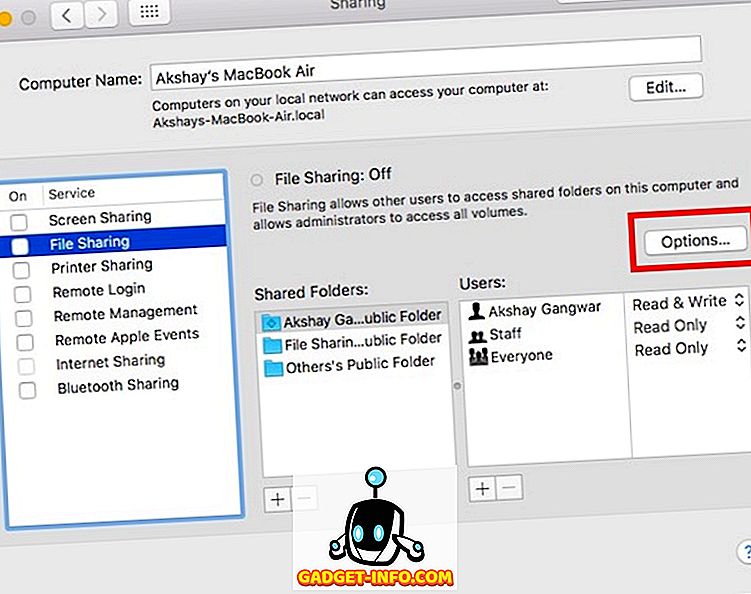
2. اضغط أيضًا على Option وانقر فوق رمز WiFi الموجود على شريط القائمة ، والذي سيعرض عنوان IP الخاص بجهاز Mac . لاحظ هذا إلى أسفل.
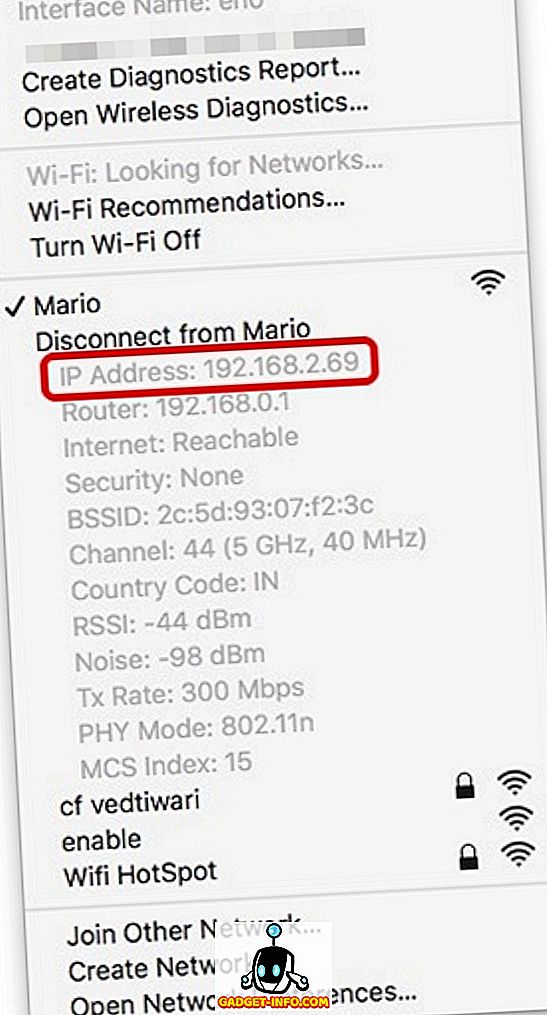
3. على جهاز الكمبيوتر ، اضغط على Windows + R ، للوصول إلى Run . اكتب "\\" متبوعة بعنوان IP الخاص بجهاز Mac الخاص بك ، ثم اضغط على Enter .
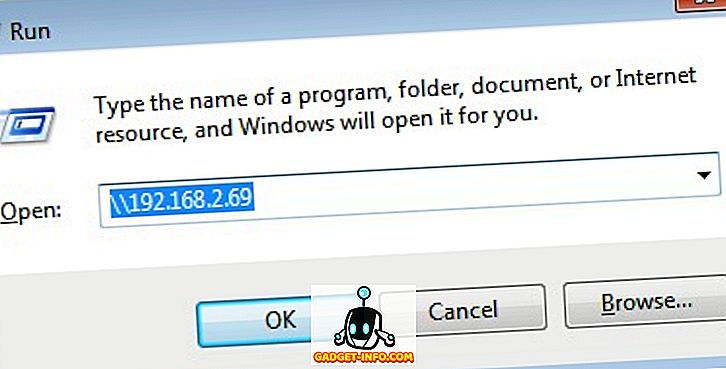
سيُطلب منك تسجيل الدخول باستخدام بيانات اعتماد الحساب الذي قمت بمشاركته. أدخل بيانات الاعتماد هذه ، وانقر على "موافق". بمجرد الانتهاء ، ستتمكن من الوصول إلى ملفات Mac الخاصة بالمستخدمين المشتركين على جهاز Windows الخاص بك. رائع ، صحيح؟ يمكنك نقل البيانات بسهولة من خلال النسخ واللصق من جهاز Mac إلى جهاز الكمبيوتر بمجرد الانتهاء من ذلك.
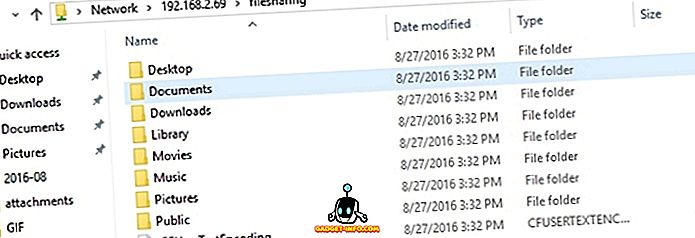
تعمل الطرق الأصلية المذكورة أعلاه لمشاركة الملفات بين Mac و PC بشكل لا تشوبه شائبة ، ولكن إذا كنت لا ترغب في تجاوز مشاحنات العملية ، يمكنك تثبيت تطبيق نقل الملفات مثل Infinit لجعل العملية أسهل وأكثر بساطة.
لاسلكيا تبادل الملفات بين ماك والكمبيوتر الشخصي
يمكنك الآن مشاركة الملفات بسهولة بين ماك والكمبيوتر الشخصي ، وهذا بالتأكيد مفيد في حالة استخدامك لأنظمة التشغيل على أساس منتظم. أيضًا ، نظرًا لأن هذا يستخدم WiFi ، ستكون عمليات نقل الملفات سريعة جدًا. وتعد الاتصالات اللاسلكية أفضل من الاضطرار إلى إدارة الكثير من الكبلات أو توصيل أجهزة التخزين الخارجية وفصلها باستمرار لنقل الملفات.
تعني هذه الطريقة في مشاركة الملفات بين جهاز Mac وجهاز الكمبيوتر الخاص بك أن أجهزتك ستشاهد نظام ملفات مباشر للجهاز الآخر ، مما يعني أن التغييرات التي تجريها على جهاز واحد ستكون مرئية على الجهاز الآخر أيضًا. نرغب في معرفة كيفية مشاركة الملفات بين Mac وجهاز الكمبيوتر ، وإذا كنت قد استخدمت خيارات المضمنة لمشاركة الملفات. إذا فعلت ذلك ، كيف كان يعمل من أجلك؟ أيضًا ، إذا كانت هناك أساليب مضمنة أخرى تسمح للمستخدمين بمشاركة الملفات بين Mac و PC ، فلا تتردد في إعلامنا بها في قسم التعليقات أدناه.