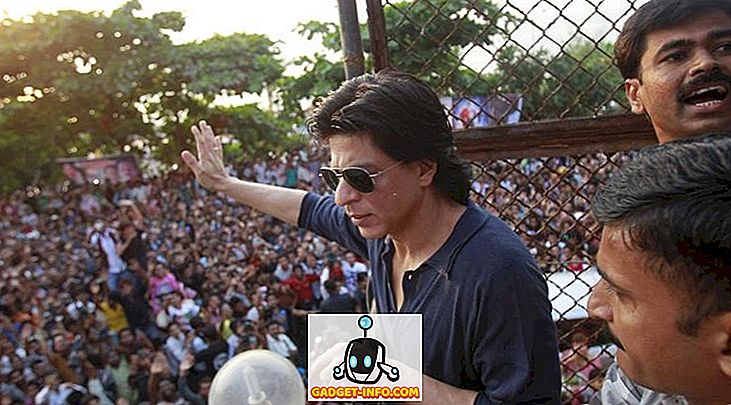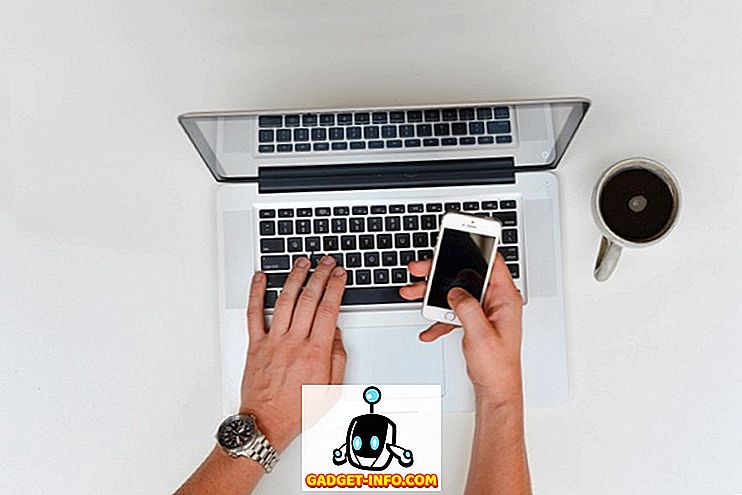تتمثل إحدى المشكلات الأكثر شيوعًا التي قد يواجهها مستخدمو Google Chrome في حدوث خطأ DNS_Probe_Finished_Nxdomain. ما يعنيه هذا الخطأ بشكل أساسي أن المتصفح لم يكن قادرًا على استرداد المعلومات من DNS لعرض مواقع الويب التي تبحث عنها. بشكل أساسي ، عند حدوث هذه المشكلات ، لن تتمكن من الوصول إلى الإنترنت. لحسن الحظ ، هناك عدد من الإصلاحات المتاحة لحل خطأ DNS_Probe_Finished_Nxdomain للحصول على متصفح الويب الخاص بك إلى الوضع الطبيعي. في هذه المقالة ، سننظر في جميع الخطوات التي يمكنك اتخاذها لإصلاح مشكلة DNS_Probe_Finished_Nxdomain:
إصلاح خطأ DNS_Probe_Finished_Nxdomain
استنادًا إلى الجهاز الذي تستخدمه ، سيختلف إصلاح الخطأ DNS_Probe_Finished_Nxdomain. سنستخدم في الواقع نفس الإصلاح على نظامي التشغيل Mac و Windows ، ومع ذلك ، ستختلف خطوات كل نظام أساسي . لهذا السبب سأوضح لك كيفية إصلاح هذا الخطأ على كل من أجهزة MacOS و Windows. ولكن قبل القيام بذلك ، لنرى طريقة شائعة يمكنك استخدامها لإصلاح هذه المشكلة بغض النظر عن النظام الأساسي الذي تستخدمه:
1. مسح جميع بيانات التصفح وذاكرة التخزين المؤقت مستعرض ذاكرة التخزين المؤقت
قبل البدء في تشخيص نظامك بالكامل ، أولاً ، يمكنك محاولة حل هذه المشكلة في متصفح Chrome نفسه. الطريقة الأولى هي مسح جميع بيانات التصفح الخاصة بك ومسح ذاكرة التخزين المؤقت DNS للمتصفح ، وهذا هو كيفية القيام بذلك:
- افتح Chrome وانسخ عنوان URL التالي والصقه ، ثم اضغط على Enter.
الكروم: // إعدادات / clearBrowserData
2. في هذه الصفحة ، انقر فوق خيارات متقدمة ، ثم انقر فوق القائمة المنسدلة بجوار "نطاق زمني" وحدد خيار "كل الوقت".
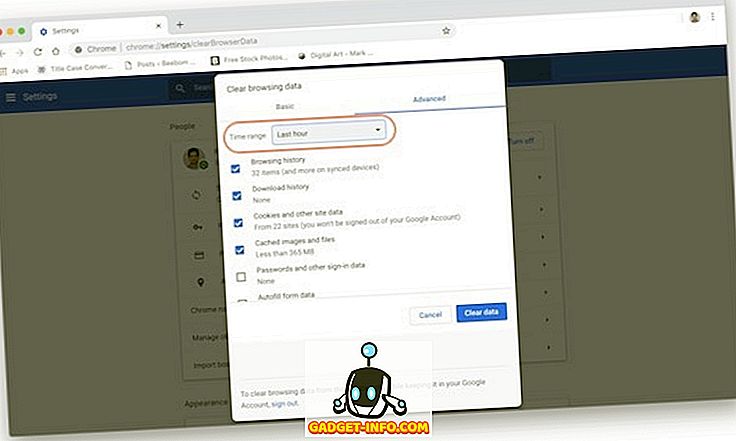
3. تأكد الآن من أن مربعات الاختيار الموجودة بجوار محفوظات الاستعراض ، محفوظات التنزيل ، ملفات تعريف الارتباط ، وبيانات المواقع الأخرى ، والصورة والملفات المخزنة مؤقتًا قيد التدقيق. الآن ، انقر فوق الزر "مسح البيانات".
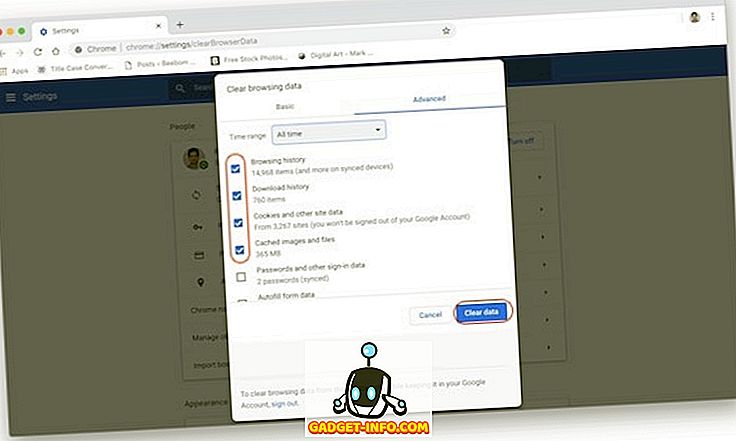
2. استعادة الإعدادات إلى الإعدادات الافتراضية
إذا تمكنت الطريقة الموضحة أعلاه من حل خطأ DNS_Probe_Finished_Nxdomain ، فلا يلزمك المتابعة. ومع ذلك ، إذا لم يحدث ذلك ، هناك شيء آخر يمكنك تجربته. في هذه الطريقة ، سنستعيد جميع إعدادات Chrome إلى الإعدادات الافتراضية:
- انسخ الرابط التالي والصقه في شريط عناوين متصفح Chrome واضغط على Enter.
الكروم: // الأعلام /
2. انقر هنا على زر "إعادة تعيين الكل إلى الافتراضي" ، ثم انقر فوق زر "إعادة التشغيل الآن" لتطبيق التغييرات.
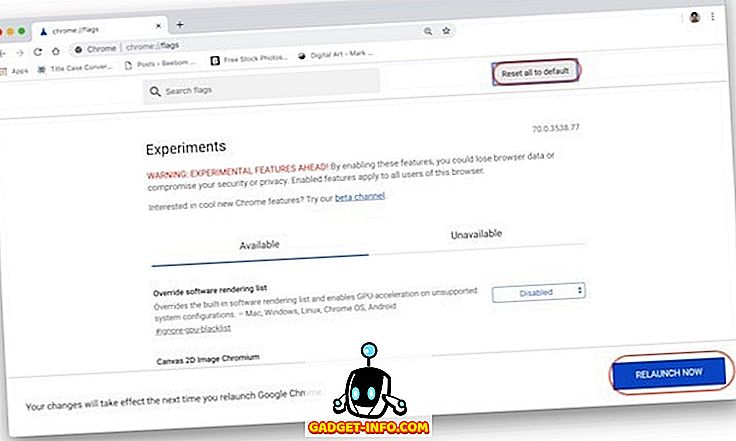
إذا كانت الطريقتين السابقتين يمكن أن تحل مشكلتك فهذا جيد لك. إذا لم تقم بذلك ، اتبع البرنامج التعليمي لمعرفة من يمكنك استكشاف جهاز الكمبيوتر الخاص بك لحل هذه المشكلة.
إصلاح DNS_Probe_Finished_Nxdomain على جهاز Mac
بالنسبة إلى كل من Mac و Windows ، سنقوم أولاً بتغيير إعدادات DNS الخاصة بجهاز الكمبيوتر الخاص بك للتأكد من وصول جهاز الكمبيوتر الخاص بك إلى خادم DNS الصحيح. بعد ذلك ، سنقوم بمسح ذاكرة التخزين المؤقت لنظام أسماء النطاقات لديك للتأكد من أن إعداداتك السابقة لا تعبث مع الإصلاح:
1. تغيير إعدادات DNS على ماك
بدلاً من استخدام نظام أسماء النطاقات العادي الذي يأتي مع مزود خدمة الإنترنت أو مزود خدمة الإنترنت ، سنستخدم خدمة DNS من Google لتوجيه حركة المرور الخاصة بك . إذا كنت لا تريد استخدام Google DNS ، فقد أنشأنا قائمة من أفضل 7 خوادم DNS التي يمكنك استخدامها. ومع ذلك ، سنستخدم Google DNS في هذا البرنامج التعليمي:
- أولاً ، افتح لوحة تفضيلات النظام على جهاز Mac الخاص بك إما عن طريق البحث على Spotlight أو النقر فوق قائمة Apple ثم تحديد "تفضيلات النظام ..." .
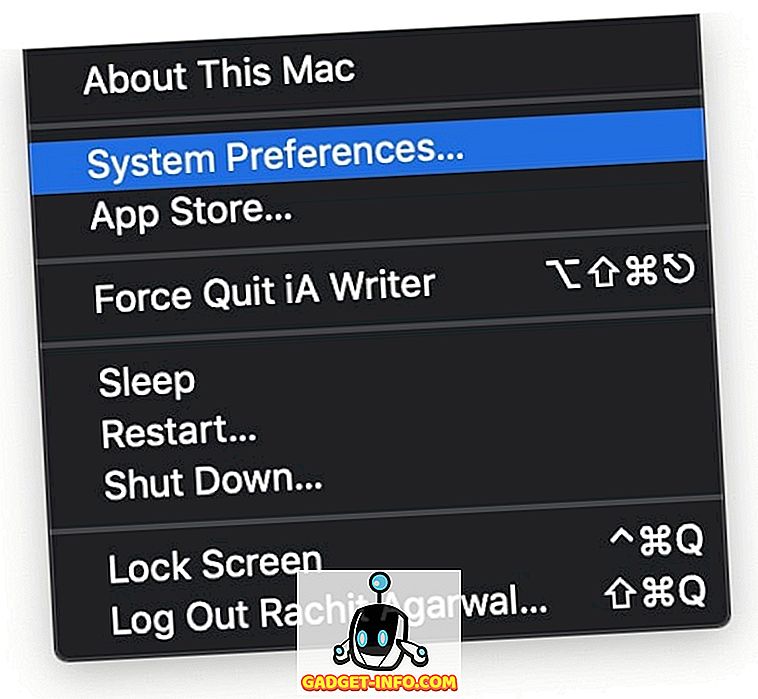
2. هنا ، انقر على الشبكة.
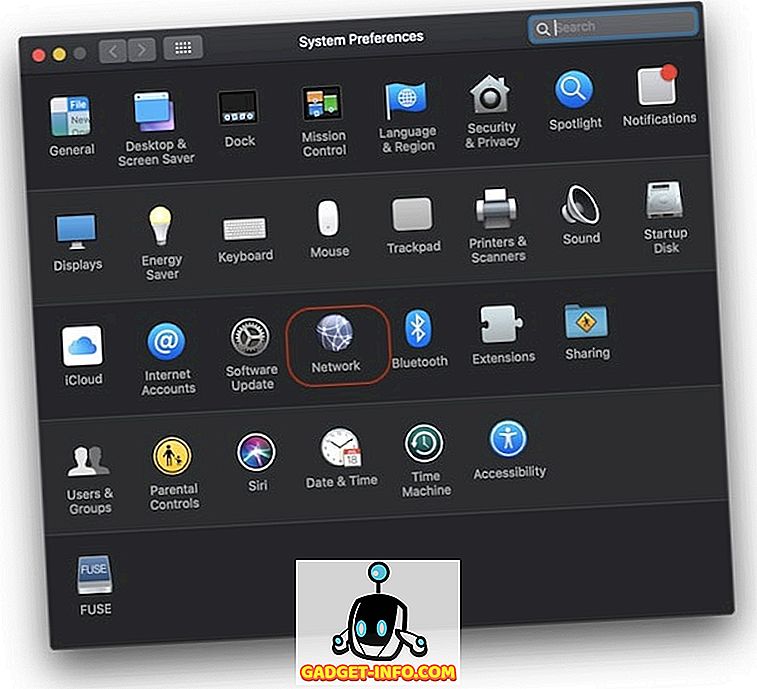
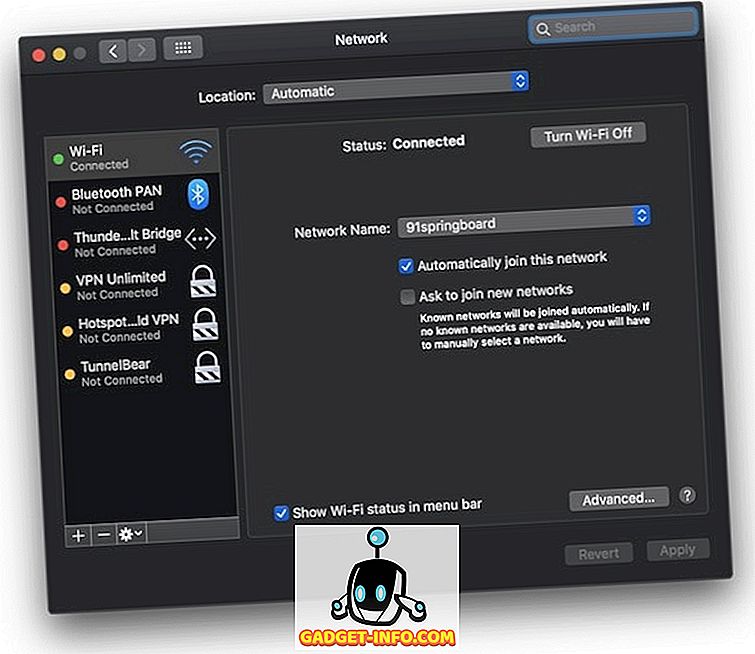
8.8.8.8 8.8.4.4
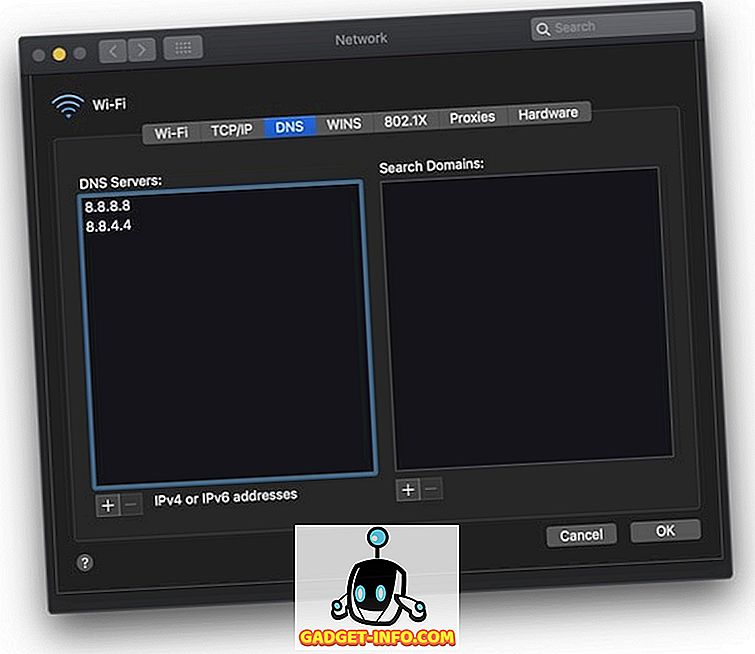
5. أخيرًا ، انقر على الزر "تطبيق" في الجزء السفلي الأيسر لتطبيق التغييرات.
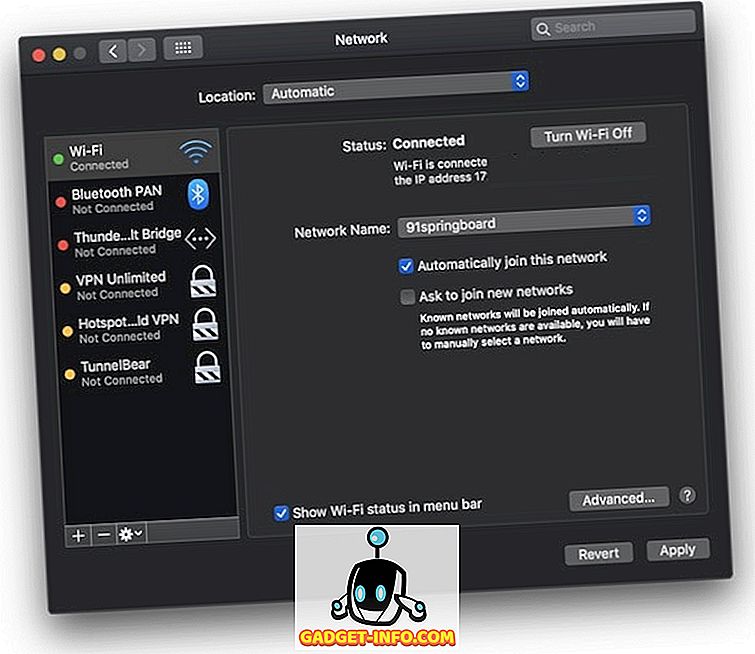
2. مسح ذاكرة التخزين المؤقت DNS على جهاز Mac الخاص بك
إذا لم تحل الطريقة المذكورة أعلاه خطأ DNS_Probe_Finished_Nxdomain ، كملاذ أخير ، يمكنك مسح ذاكرة التخزين المؤقت لنظام أسماء النطاقات في نظام التشغيل Mac ، وهذا ما تفعله:
- أولاً ، أطلق التطبيق "Terminal" من خلال البحث عنه في دائرة الضوء.
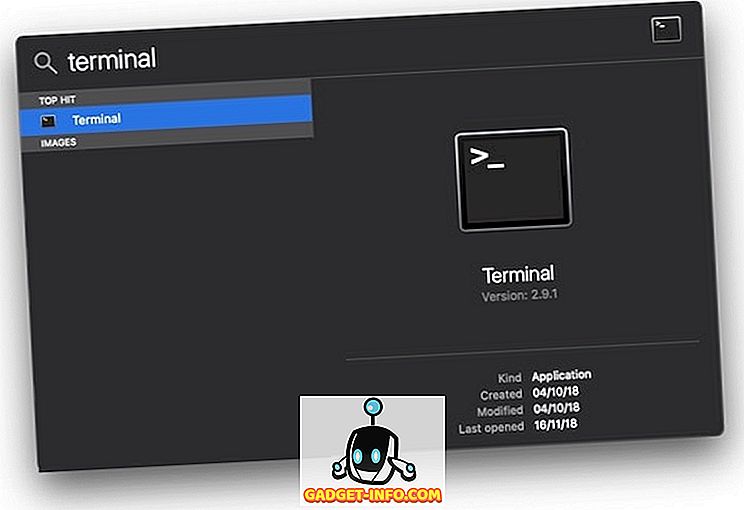
sudo dscacheutil -flushcache
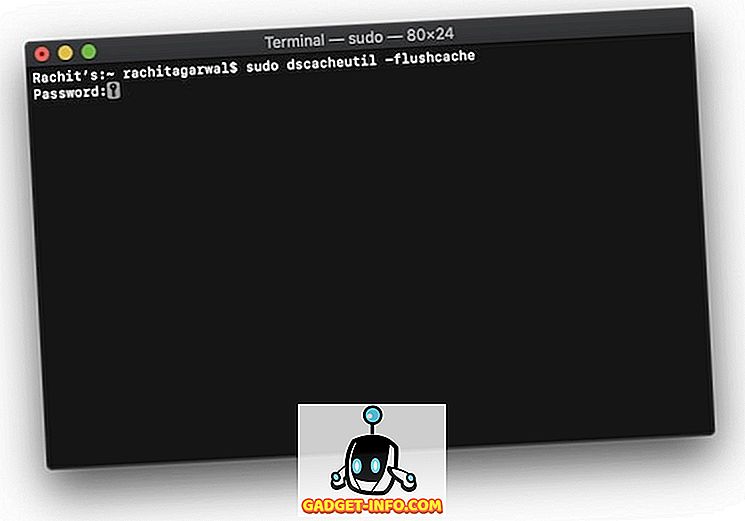
3. الآن ، قم بنسخ الأمر التالي ولصقه في Terminal واضغط على enter / return .
sudo killall -HUP mDNSResponder
4. بمجرد تنفيذ الأوامر ، قم بإعادة تشغيل جهاز Mac الخاص بك ومعرفة ما إذا كان الخطأ قد تم إصلاحه أم لا.
إصلاح DNS_Probe_Finished_Nxdomain على جهاز كمبيوتر يعمل بنظام Windows
مثلما قمنا بتغيير إعداد خادم DNS وقمنا بمسح ذاكرة التخزين المؤقت لنظام أسماء النطاقات على نظام التشغيل Mac ، سنفعل الشيء نفسه هنا أيضًا. وبصرف النظر عن هاتين الخطوتين ، هناك أيضًا خطوة إضافية يمكنك تنفيذها على كمبيوتر يعمل بنظام Windows. لنرى كيف يمكنك استخدام هذه الطرق لحل الخطأ DNS_Probe_Finished_Nxdomain:
1. تغيير إعدادات DNS على جهاز الكمبيوتر ويندوز
- افتح "لوحة التحكم" على كمبيوتر يعمل بنظام Windows ، ثم انقر فوق "مركز الشبكة والمشاركة".
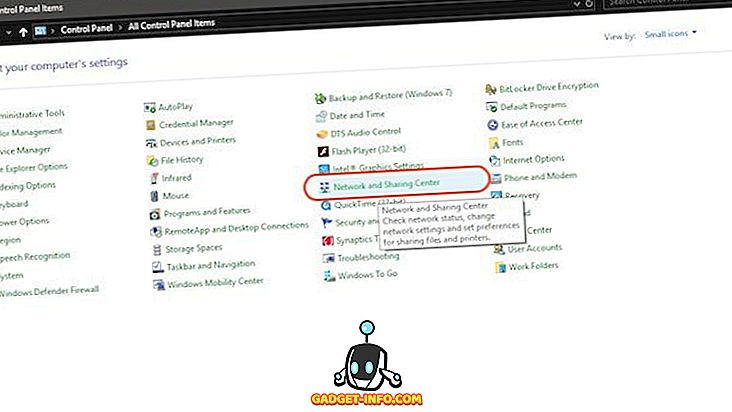
2. الآن ، انقر فوق "تغيير إعدادات محول".
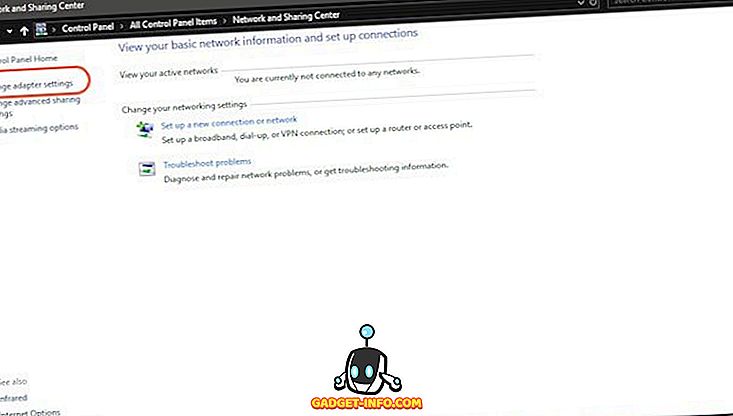
3. اعتمادًا على ما إذا كنت تستخدم WiFi أو ethernet ، انقر بزر الماوس الأيمن على رمزه وحدد "خصائص".
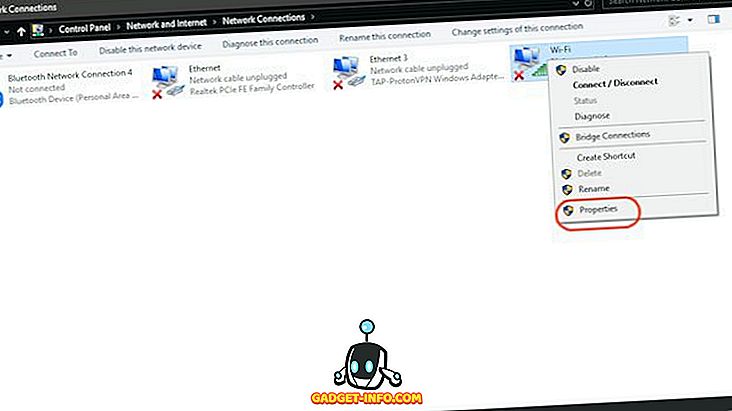
4. الآن ، انقر فوق "Internet Protocol (4 TCP / IPv4)" ثم انقر فوق "خصائص".
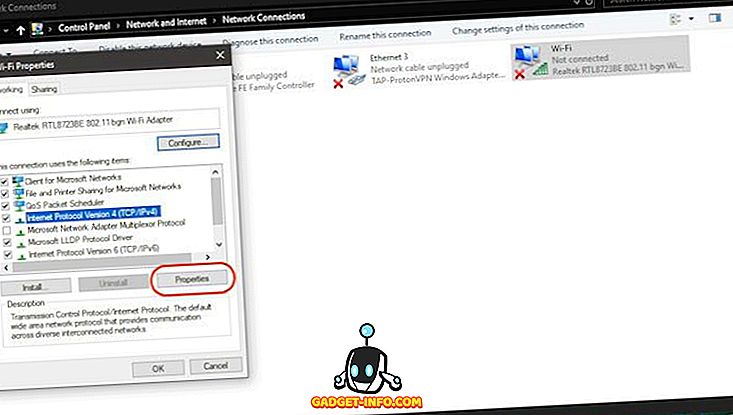
5. أخيرًا ، انقر فوق "استخدام عناوين خادم DNS التالية" وقم بتعبئة عناوين خادم DNS التاليين.
8.8.8.8 8.8.4.4
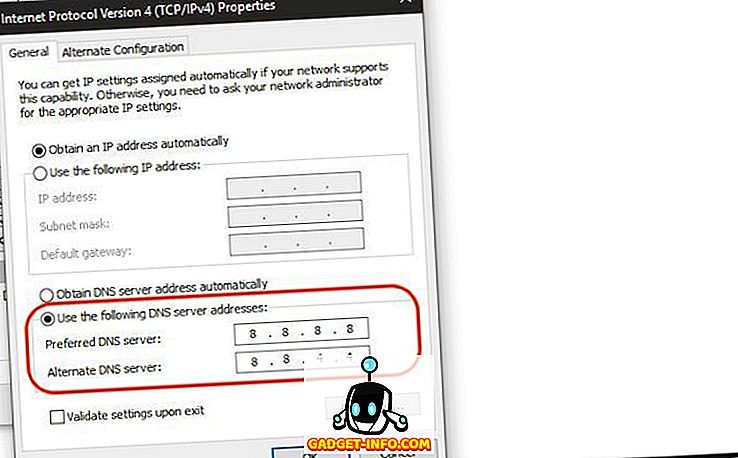
6. بمجرد الانتهاء ، انقر فوق "موافق" لتطبيق التغييرات.
2. إعادة تعيين برنامج Winsock
Winsock هو البرنامج الذي يدير جميع طلبات الاتصال الواردة والصادرة لكل اتصال الإنترنت على Windows. وبالتالي ، فإن إعادة تعيينه قد يؤدي إلى حل خطأ DNS_Probe_Finished_Nxdomain على chrome:
- أولاً ، ابحث عن Cmd وافتح موجه الأوامر وشغله كمسؤول .
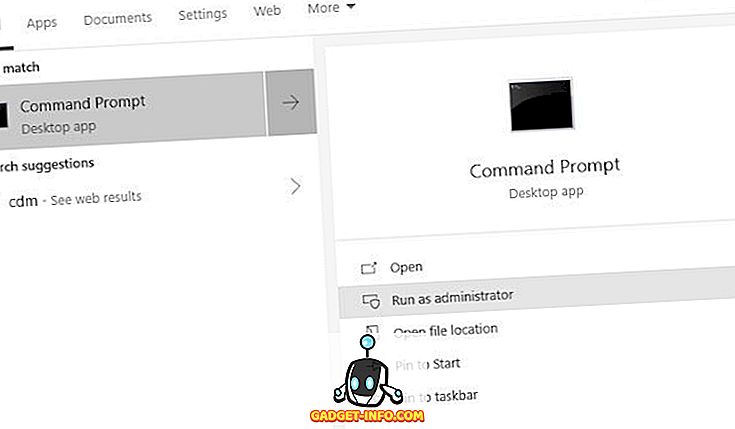
2. الآن ، أدخل الأمر المعطى أدناه واضغط على enter .
إعادة تعيين WINSOCK Netsh
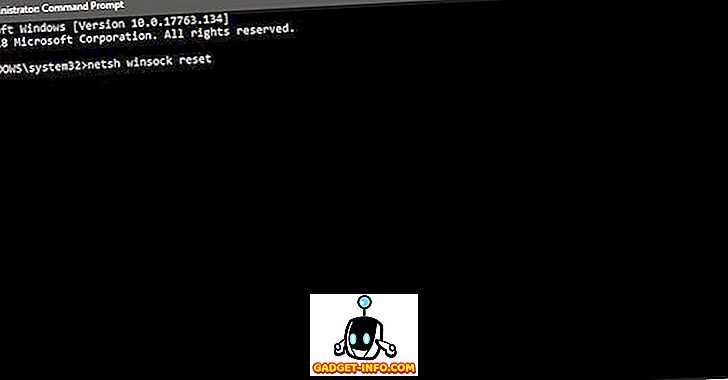
3. الآن ، انتظر حتى ينتهي Windows بتشغيل الأمر من إعادة تشغيل جهاز الكمبيوتر.
3. Flush DNS والإعدادات الأخرى على Windows
- قم بتشغيل تطبيق موجه الأوامر تمامًا كما فعلت أعلاه.
2. الآن ، واحداً تلو الآخر ، قم بنسخ ولصق الأوامر أدناه وضرب إدخال بعد كل واحد . لذلك ، ستقوم بنسخ الأمر الأول ثم النقر عليه ثم النقر فوق الزر "إدخال" ، ثم القيام بنفس الأمر مع بقية الأوامر.
ipconfig / release ipconfig / all ipconfig / flushdns ipconfig / تجديد netsh int ip set dns netsh winsock reset
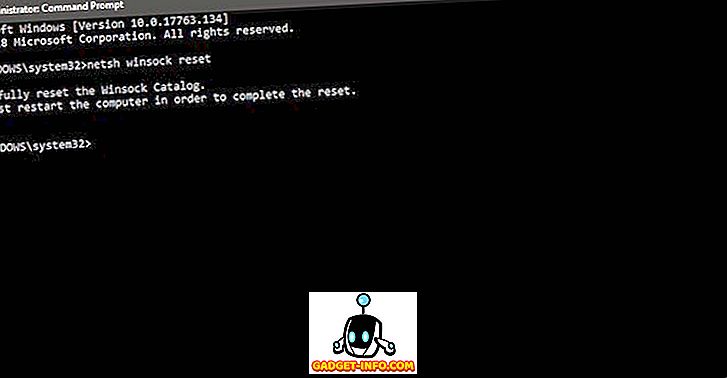
3. أخيرًا ، أعد تشغيل جهاز الكمبيوتر وتحقق مما إذا كان Chrome يعمل أم لا .
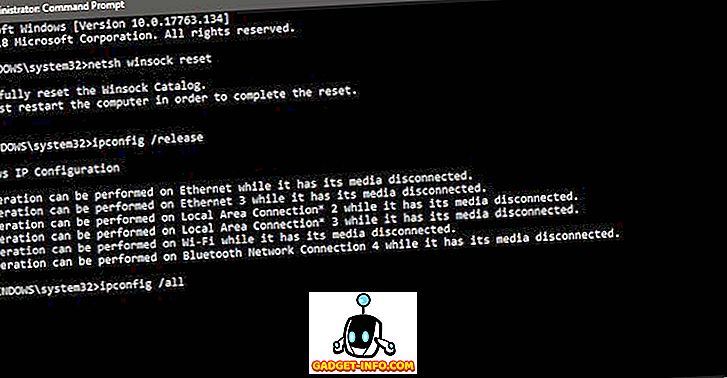
لقد استخدمت هذه الطرق بنجاح لحل مشكلة DNS_Probe_Finished_Nxdomain. لذلك ، تحقق من ذلك بشكل صحيح وحل الخطأ على جهاز الكمبيوتر الخاص بك.
حل DNS_Probe_Finished_Nxdomain خطأ على جهاز الكمبيوتر الخاص بك أو ماك
يمكن أن تساعدك الخطوات المذكورة أعلاه في حل DNS_Probe_Finished_Nxdomain في Chrome. بالنسبة لمعظمكم ، سيتم حل المشكلة بالطرق العامة فقط. ومع ذلك ، إذا لم تنجح هذه الطرق ، فيمكنك المتابعة إلى الخطوات التالية لجهاز Mac وجهاز الكمبيوتر. تحقق من ذلك واعلمنا إذا واجهت أي مشاكل أثناء تنفيذ هذه الخطوات.