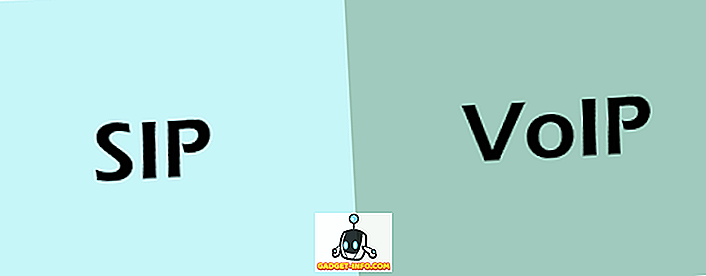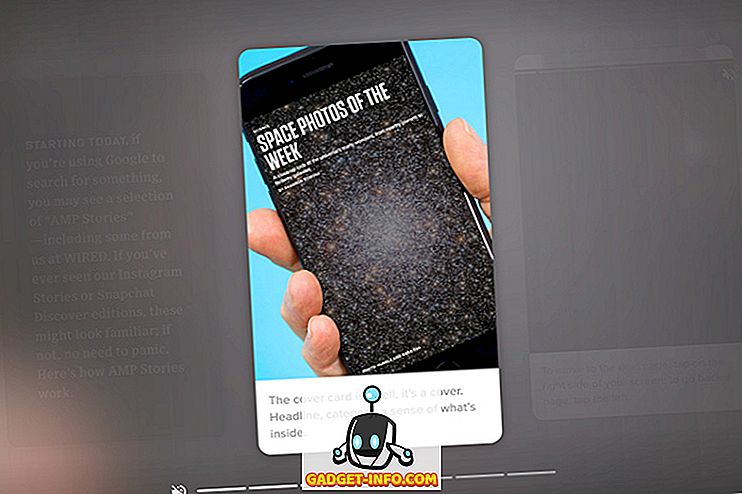لا يمكن لأحد أن ينكر حقيقة أن ماكوس هو نظام تشغيل رائع. منذ أن اشتريت جهاز Mac الخاص بي الأول ، لقد وقعت في حبها ولم أعود إلى الوراء أبداً. على الرغم من أنني كنت أستخدم جهاز Mac منذ آخر سنتين إلى ثلاث سنوات ، فأنا دائمًا مفتون بميزاته المخفية التي أجدها ، مرارًا وتكرارًا. خاصة مع تحديثات macOS ، مثل macOS Sierra و macOS High Sierra جلب بعض الميزات الرائعة المخفية. في الواقع ، لقد قمت مع مرور الوقت ببناء قائمة من حيل Mac التي ليست رائعة فحسب ، بل إنها عملية أيضًا عندما يتعلق الأمر بالاستخدام اليومي المعتاد. اليوم ، سوف أشارك هذه القائمة معك. ربما بعضكم يعرف بالفعل بعض الحيل في القائمة لكنني متأكد من أن أيا منكم سوف يعرف كل منهم. لذلك ، إذا كنت مستعدًا لتعلم شيئًا جديدًا حول جهاز Mac ، فإليك 17 حلاً رائعًا من Mac قد لا تعرفها:
بارد الحيل ماك عليك أن تعرف
1. إظهار مسار الملف الكامل في Finder
عندما انتقلت لأول مرة من ويندوز إلى نظام ماك ، كان الشيء الذي أحبطني أكثر هو هيكل تنظيم الملفات. كنت أعرف دائمًا مكان ملفاتي على جهاز Windows الخاص بي حيث يمكنني تصنيف الملفات في محركات ومجلدات مختلفة. نظرًا لأن Finder يحفظ جميع الملفات في محرك أقراص واحد والطريقة الوحيدة التي يمكنك بها تنظيم الملفات هي عن طريق إنشاء مجلدات ، يصبح الأمر مربكًا بشكل خاص للمستخدمين الجدد. علاوة على ذلك ، على عكس Windows ، لا يوجد مسار ملف يظهر في نافذة Finder مما يجعل من الصعب التنقل.

لحسن الحظ ، هناك طريقة يمكنك من خلالها استخدام مسار الملف في نافذة Finder. للقيام بذلك ، افتح التطبيق Terminal وقم بنسخ الأمر التالي ثم قم بنسخه ثم اضغط على return / enter.
افتراضات اكتب com.apple.finder _FXShowPosixPathInTitle -bool YES؛ killall مكتشف
الآن ستتمكن من رؤية مسار الملف في نافذة Finder (انظر إلى الصور للوضوح). للرجوع إلى الإعداد الأصلي ، فقط استبدل الكلمة "YES" بـ "NO" في كتلة التعليمات البرمجية.

2. دفعة إعادة تسمية الملفات
في عملي ، لا بد لي من أخذ الكثير من لقطات الشاشة وإعادة تسميتها واحدا تلو الآخر يمكن أن يكون الألم. أنا متأكد ، في وقت ما ، ربما شعرت أيضًا بالحاجة إلى إعادة تسمية ملفات متعددة. حسنا ، إذا فعلت ، فهناك طريقة سهلة للقيام بذلك على جهاز Mac الخاص بك. ما عليك سوى اختيار جميع الملفات وانقر بزر الماوس الأيمن (السيطرة + النقر). الآن ، حدد "Rename X items" من قائمة النقر بزر الماوس الأيمن .

سترى الآن قائمة منسدلة حيث يمكنك تحديد التنسيق واختيار نظام التسمية الخاص بك. إذا لم تستطع رؤية خيار التنسيق (قد ترى خيار "استبدال أو إضافة نص") ، فما عليك سوى النقر فوق عنصر القائمة وتحديد "تنسيق" . انظر إلى الصورة أدناه لمزيد من الوضوح.

3. قفل جهاز Mac الخاص بك مع اختصار لوحة المفاتيح (يحتاج عالية سييرا)
كانت ميزة Windows الرائعة الأخرى التي كانت مفقودة في نظام MacOS هي عدم وجود اختصار لوحة المفاتيح لقفل جهازك. الطريقة الوحيدة لقفل جهاز Mac الخاص بك هو جعله ينام. المشكلة الرئيسية بالنسبة لي بسبب هذا هو أنني اضطررت للحفاظ على بلدي ماك مقفلة بينما كنت في تحميل شيء ما ليس الوضع المثالي. ولكن الآن باستخدام MacOS High Sierra ، يمكنك الحصول على خيار قفل جهاز Mac باستخدام اختصار لوحة المفاتيح. لقفل جهاز Mac ، اضغط على "Command + Control + Q" وسيتم قفل جهازك. بدلاً من ذلك ، يمكنك أيضًا الوصول إلى الصورة بالنقر فوق قائمة Apple.

4. إنشاء مجلد الذكية لتصنيف الملفات تلقائيا
تعتبر المجلدات الذكية إحدى الميزات التي يعرفها معظم مستخدمي Mac ولكنها نادرًا ما تستخدم. ومع ذلك ، أود أن أقول أنه يمكن أن تكون مفيدة للغاية إذا كنت تعرف كيفية الاستفادة منها. على سبيل المثال ، لدي مجلد ذكي يسحب جميع المستندات المكتوبة التي تم إنشاؤها في الأسبوع الماضي ويبقيها هناك. وبالتالي ، فإن مجلد الكتابة الخاص بي لا يزدحم بينما لا يزال يتيح لي الوصول إلى ملفات الأسابيع السابقة. بنفس الطريقة ، لدي مجلد يحفظ جميع الصور (اللقطات) التي التقطت في الـ 24 ساعة الماضية. يمكنك تصميم "المجلد الذكي" حسب نوع عملك.

لإنشاء مجلد ذكي ، افتح Finder ، وانقر فوق قائمة الملف وحدد "New Smart Folder" . سترى مجلد مفتوح حيث يمكنك تعيين القواعد حسب المتطلب. لإضافة القواعد ، انقر فوق رمز (+) . على سبيل المثال ، لدي مجموعة القواعد الخاصة بي لإظهار كافة الملفات التي تم إنشاؤها في آخر أسبوع واحد (القاعدة الأولى) وهي مستندات (القواعد الثانية). قد يستغرق الأمر قليلًا من الوقت للاستفادة من المجلدات الذكية ، ولكن بمجرد قيامك بذلك لن تعود أبداً.

5. اكتب بسرعة Emojis على ماك
محبوب Emojis من قبل الجميع تقريبا. هذا جنون يرفض الموت. على الرغم من أنك ربما تعرف أنه يمكنك استخدام الرموز التعبيرية على جهاز Mac الخاص بك ، هل تعلم أنه يمكنك جلبها باستخدام اختصار بسيط في لوحة المفاتيح ، لم أكن أعتقد ذلك. للوصول إلى لوحة المفاتيح التعبيرية ، فقط اضغط على التحرير والسرد الرئيسي التالي ، سيظهر "Control + Command + Space" والرموز التعبوية من العدم.

6. تعزيز البحث في أضواء كاشفة
بالنسبة لي ، يمثل Spotlight مفتاحًا للإنتاجية على جهاز Mac. يتيح لي العثور بسرعة على الملفات وإطلاق البرامج التي قد تستغرق الكثير من الوقت. كلنا نبحث عن أشياء في دائرة الضوء عن طريق كتابة الاسم الكامل ، ولكن هناك طريقة أسرع للقيام بذلك. بدلاً من كتابة الاسم ، يمكنك فقط كتابة الأحرف الأولى من التطبيق أو الملف الذي تبحث عنه. على سبيل المثال ، يمكنك كتابة "AS" لمتجر App Store ، و GB لـ Garage Band ، وما إلى ذلك.

أحد الأشياء الرائعة التي قد لا تكون عملية ولكنها ممتعة لاستخدامها هو البحث في Spotlight باستخدام الرموز التعبيرية. نعم فعلا. تقرأ هذا الحق. يمكنك كتابة الرموز التعبيرية في دائرة الضوء الخاصة بك للبحث. على سبيل المثال ، يمكنك استخدام رمز تعبيري للبيتزا للعثور على أماكن للبيتزا بالقرب منك . ليس من المفيد حقا ، ولكن لا يزال خدعة ممتعة للتحقق من.

7. قم بتمكين النقر المزدوج لإدراج الفترة (يحتاج سييرا)
الشيء الذي يعجبني في لوحات مفاتيح الهواتف الذكية هو أنها تستخدم طرقًا غير تقليدية لجعل تجربة الكتابة لديك أكثر سلاسة وأسرعًا. إحدى الميزات التي تساعد في القيام بذلك هي النقر المزدوج على زر المسافة لإدراج نقطة. حسنًا ، إذا كنت تريد هذه الميزة على جهاز Mac ، فهناك طريقة يمكنك القيام بها. ما عليك سوى الانتقال إلى ، System Preferences-> Keyboard-> Text وتمكين خيار "إضافة فترة ذات مسافة مزدوجة" .


يعد الجهاز أداة سهلة الاستخدام يمكن استخدامها لتغيير الكثير من الميزات على جهاز Mac. سوف تستخدم الحيل القليلة التالية الطرفية على جهاز Mac ، لذلك دعنا نبدأ بالأمر الأول. معظم المستخدمين الذين يرغبون في الاستفادة من مساحة سطح المكتب الكاملة يميلون إلى الحفاظ على مخفية قفص الاتهام الخاصة بهم. ومع ذلك ، فإن الرسوم المتحركة لإظهار قفص الاتهام هي بطيئة جدا. لحسن الحظ ، باستخدام سطر أوامر بسيط ، يمكنك تسريع الرسوم المتحركة أو إزالتها تمامًا إذا كنت تريد ذلك. لتعطيل الرسم المتحرك ، افتح المحطة الطرفية والصق الأمر التالي واضغط على enter / return.
افتراضات اكتب com.apple.dock autohide-time-modifier -int 0؛ killall Dock
لتسريع الرسوم المتحركة ، استخدم الأمر التالي.
افتراضات اكتب com.apple.dock autohide-time-modifier-float 0.12 ؛ killall Dock
للرجوع إلى الإعدادات الأصلية ، قم بلصق الأمر التالي.
defaults delete com.apple.dock autohide-time-modifier؛ killall Dock
للأسف ، لا يمكنني عرض النتائج في صورة ، لذلك جرّبها بنفسك واتخذ قرارًا بشأن النتيجة التي تريد الاحتفاظ بها.
9. حافظ على ماك مستيقظا
نعلم جميعا أن ماك يذهب للنوم بعد قليل من الخمول وفي معظم الأوقات يكون جيدًا لأنه يوفر الطاقة. ولكن ، عندما تقوم بتنزيل ملف كبير ، تصبح نفس الميزة مزعجة ، على أقل تقدير. بالطبع ، يمكنك الانتقال إلى "تفضيلات النظام" وتغيير الإعدادات ولكن يستغرق الكثير من الوقت ويجب عليك تغيير الإعدادات مرة أخرى بعد الانتهاء. ومع ذلك ، يمكنك القيام بنفس الشيء بسهولة باستخدام أمر Terrminal بسيط.
Caffeinate -i -t 'time in seconds'

الآن ، لن ينام جهاز Mac لمقدار الوقت الذي حددته في شفرتك . تذكر يتم إدخال الوقت في ثوان حتى حساب وفقا لذلك.
10. تغيير لقطة شاشة نوع الملف
يتم حفظ لقطات الشاشة التي تلتقطها على نظام التشغيل Mac بتنسيق PNG. على الرغم من وجود العديد من المزايا لاستخدام ملفات PNG (على سبيل المثال ، بدون فقدان) ، إلا أنها تأتي أيضًا مع عيب كبير. تكون ملفات PNG بشكل عام أكبر من حيث الحجم مقارنة بتنسيقات الملفات الأخرى مثل JPG. تأخذ ملفات JPG مساحة أقل مع الاحتفاظ بنفس جودة الصورة نفسها تقريبًا. وهذا ما يجعلها أيضًا طريقة الانتقال للمشاركة عبر الإنترنت. باستخدام أمر بسيط في Terminal ، يمكنك إعلام جهاز Mac بحفظ لقطات الشاشة بالتنسيق الذي تريده. لأخذ لقطة شاشة بتنسيق JPG ، استخدم الأمر التالي .
افتراضات اكتب com.apple.screencapture jpg
يمكنك أيضًا حفظ لقطة الشاشة مباشرة بتنسيق PDF . ما عليك سوى استبدال كلمة jpg في سطر الأوامر باستخدام PDF أو PNG للرجوع إلى التنسيق الافتراضي.
11. تعرف أي التطبيقات مخفية
أفضّل دائمًا وظيفة إخفاء المعلومات في نظام MacOS عبر وظيفة التقليل ، حيث إن وظيفة إخفاء البيانات تسمح لي بإعادة التطبيق من خلال استخدام اختصار لوحة المفاتيح "Command + Tab" ، وهو أمر لا يمكنني فعله إذا قللت من التطبيق. ومع ذلك ، إذا كنت قد احتفظت بتطبيقات كثيرة في قفص الاتهام الخاص بك ، فلا توجد طريقة لمعرفة أي منها مخفي فقط بمجرد النظر إليه. الطريقة السهلة التي يمكنك استخدامها لتحديد التطبيقات المخفية هي باستخدام الأمر Terminal التالي:
افتراضات اكتب com.apple.Dock showhidden -bool TRUE؛ قفص الاتهام

الآن ، عندما تخفي نافذة التطبيق ، سيظهر رمز التطبيق باللون الرمادي كما هو موضح في الصورة. إذا نظرت عن كثب يمكنك أن ترى أن المحطة الطرفية ورمز سفاري قليلا باللون الرمادي. للرجوع مرة أخرى ، ما عليك سوى استبدال الكلمة TRUE بـ FALSE داخل الشفرة.
12. استخدم سيري للحصول على المزيد من الأشياء التي تم إنجازها (تحتاج سييرا)
للوهلة الأولى ، قد لا يبدو سيري مفيدًا في نظام MacOS. ومع ذلك ، يمكن أن يجعل حياتك أسهل إذا سمحت بذلك. يمكنك تغيير تفضيلات النظام ، وإرسال تغريدة ، والبحث على الويب ، وتثبيت نتائج بحثك على "لوحة اليوم" ، والقيام بالكثير. لإضافة نتائج البحث إلى "لوحة اليوم" ، ما عليك سوى النقر على علامة + الموجودة أعلى النتيجة.

أيضا ، ماكوس هاي سييرا يسمح لك بالكتابة لسيري والذي وفقا لي هو وسيلة أكثر ملاءمة إذا كنت على جهاز ماكنتوش. لتمكين الكتابة إلى Siri ، انتقل إلى System Preferences-> Accessibility-> Siri وتمكين "Type to Siri" .

13. تقدم اختيار النص متعدد
إذا كنت تريد تحديد عدة كتل من النص ولصقها في مكان آخر ، فلا يلزمك القيام بذلك بشكل منفصل لكل كتلة. ما عليك سوى الضغط على زر الأمر وتحديد الكتل التي تريدها ثم نسخها.


14. إنشاء اختصارات لوحة المفاتيح المخصصة
اختصارات لوحة المفاتيح هي واحدة من أهم الأدوات في ترسانة مستخدم ماكنتوش. فهي تسمح لك بإنجاز المزيد من الأعمال دون حتى رفع أصابعك عن لوحة المفاتيح. على الرغم من أن التطبيقات تأتي مع اختصارات لوحة المفاتيح الخاصة بها ، هل تعلم أنه يمكنك إنشاء اختصارات خاصة بك لأي تطبيق؟ أنا أحب هذه الميزة لأنها ساعدتني على تحسين الإنتاجية من خلال الحصول على الأشياء بشكل أسرع.
على سبيل المثال ، لا يوجد اختصار لوحة المفاتيح لتغيير حجم الصور في تطبيق المعاينة ، وبما أنني أستخدم هذه الوظيفة كثيرًا ، فقد أنشأت واحدًا لنفسي. لإنشاء اختصار ، انتقل إلى System Preferences-> Keyboard-> Shortcuts-> App Shortcut . الآن انقر على زر + واتبع التعليمات التي تظهر على الشاشة لإنشاء الاختصار الخاص بك.

15. توقيع المستندات باستخدام TrackPad
هل تعلم أنه يمكنك بسهولة توقيع المستندات على جهاز Mac الخاص بك رقميًا؟ لا يوجد سبب لطباعة المستند بالكامل وتوقيعه ومسحه ضوئيًا ثم تحميله. ما عليك سوى فتح ملف PDF في المعاينة والنقر فوق زر الترميز . الآن حدد خيار التوقيع ثم تراكباد . هنا ، يمكنك تسجيل توقيعك ثم سحبه وإفلاته في حقل التوقيع.

16. قم بالسحب Picture-in-Picture Mode Player Anywhere (يحتاج إلى سييرا)
طرحت شركة Apple وضع Picture in in Picture في Safari مع macOS Sierra. إذا كنت لا تعرف كيفية استخدام هذه الميزة ، فهي بسيطة جدًا. عندما تقوم بتشغيل فيديو في Safari ، فقط انقر بزر الماوس الأيمن على الفيديو وحدد خيار وضع الصورة في الصورة .

ومع ذلك ، كانت المشكلة الوحيدة في هذه الوظيفة هي أن النافذة لم تنتقل إلى أي من الزوايا الأربع. إذا كنت تريد التقاط النافذة إلى أي مكان على سطح المكتب ، فاضغط فقط على الزر "Command" أثناء نقلها . بهذه الطريقة ستظل النافذة في الموضع الذي تركته فيه ولن تنزلق إلى أي زاوية.

17. Miness تحكم يضيء وحجم
تأتي الوظائف الموجودة أعلى لوحة المفاتيح في متناول يديك عند تغيير السطوع أو الصوت على جهاز Mac. ومع ذلك ، هناك مشكلة واحدة أواجهها عند استخدام هذه المفاتيح. تميل الخطوات القليلة الأولى إلى عدم إحداث فرق ، بينما يبدو أن القلة الأخيرة تحزم نسبة 50 إلى 70٪ من الناتج. إذا كنت تريد التحكم في مستوى الصوت أو السطوع بشكل أكثر دقة ، فما عليك سوى الضغط على Shift + Option أثناء تغييرها . الآن سيحدث التغيير في ربع الخطوة مرة واحدة ، مما يمنحك المزيد من التحكم فيهم.

استخدام هذه الخدع الرائعة macOS لتعزيز تجربة ماك الخاص بك
حسنا ، تلك كانت بعض حيل ماك الرائعة التي أستخدمها في تجربتي اليومية مع macOS. آمل أن تكون قد وجدت بعض الحيل الجديدة التي ستساعدك على تحقيق أقصى استفادة من جهاز Mac. وأود أيضًا أن أحثك على مشاركة حيلك المفضلة غير الموجودة في القائمة لمساعدة المجتمع. من الجيد دائمًا رؤية تفاعل المجتمع في قسم التعليقات. أخبرنا بأفكارك في قسم التعليقات أدناه.