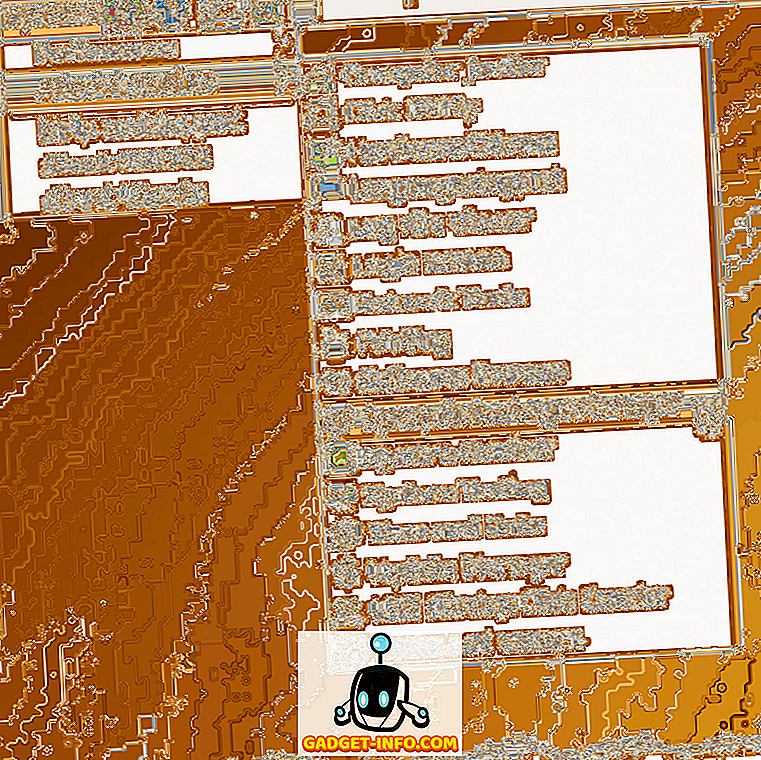Windows ، مثل أي نظام تشغيل آخر ، عرضة للأخطاء ، وأحيانًا يكون قليلاً على الجانب الوفير. مع نضوج نظام التشغيل على مر السنين ، انخفض عدد الأخطاء الشائعة ، ولكن للأسف ، بدأت تظهر بعض الأخطاء الجديدة. أحد الأخطاء المحددة جدًا التي نراها على نظام التشغيل Windows 10 ، والتي بدأت باستخدام Windows 8 و 8.1 ، هو خطأ استخدام القرص 100٪. على نحو فعال ، ما يفعله ذلك هو توسيع استخدام القرص الثابت لديك بالكامل ، مما يؤدي إلى تباطؤ كل شيء إلى الزحف والمستخدم النهائي المحبط للغاية. لحسن الحظ ، هناك حل لذلك ، وفي هذا المنشور ، سنناقش كيفية إصلاح خطأ استخدام القرص بنسبة 100٪ على نظام التشغيل Windows 10 والإصدارات الأقدم.
ملاحظة : لغرض هذه المقالة ، سنناقش Windows 10 على وجه التحديد ، على الرغم من إمكانية تطبيق الحلول على الإصدارات السابقة من Windows أيضًا.
ما الذي يسبب خطأ استخدام القرص 100٪
في حين يمكن أن يكون هناك مجموعة متنوعة من الأسباب وراء ذلك ، بشكل عام ، يرجع هذا الخطأ إلى بعض خدمات Windows مثل Superfetch و Prefetch و BITS و Windows Search. في حين أن هذه العوامل هي المشتبه بهم المعتاد ، فهي ليست الوحيدة. يمكن أن يكون هناك مجموعة متنوعة من الآخرين ، بما في ذلك البرامج الضارة والفلاش وحتى محرك الأقراص الصلبة القديمة وبطيئة حقا.
تحديد ما إذا كان لديك خطأ استخدام القرص 100٪
إن تحديد أنك تواجه هذا الخطأ بالفعل أمر سهل ولكنه مهم ، لأنك لا ترغب في إجراء التغييرات على الكمبيوتر الخاص بك من أجل لا شيء.
في حين أن بطء جهازك سيكون مؤشرا جيدا إلى حد ما (جنبا إلى جنب مع وجود ضوء على القرص الصلب باستمرار) ، يمكنك التحقق من المشكلة عن طريق سحب مدير المهام في نظام التشغيل Windows 10 (فقط اضغط على ابدأ وابدأ في كتابة مدير المهام ، أو اضغط على CTRL + Shift + Esc). في علامة تبويب العمليات ، سيتم عرض عمود القرص بنسبة 100٪ في حالة وجود الخطأ ؛ إذا لم يكن الأمر كذلك ، فسترى شيئًا مشابهًا للقطة الشاشة أدناه.

إصلاح خطأ استخدام القرص 100٪
إذا كان جهازك يعاني من هذه المشكلة ، فإليك كيفية إصلاحه:
1. قم بفحص فيروسات جهاز الكمبيوتر الخاص بك Windows 10
قد يبدو هذا مشورة عامة عامة ، لكن من المهم أن تقوم بهذا الإجراء كعلاجك الأول في هذه الحالة. في كثير من الأحيان ، يمكن أن تكون الإصابة بالبرامج الضارة هي السبب ، ويمكنك فعل أي شيء آخر تريده ، فلن يؤدي ذلك إلى حل المشكلة. من الأفضل أن تكون متأكدا من قبل في هذه الحالة. يمكنك استخدام أي برنامج جيد لمكافحة الفيروسات لهذا الغرض.
2. تعطيل خدمة Windows 10 Superfetch
Superfetch هي إحدى خدمات Windows التي ستحظى دائمًا بإمكانية تقديم تجربة مستخدم مرارة. الفرضية الأساسية وراء Superfetch هي أن Windows سيتعلم من عادات الاستخدام الخاصة بك و "تخمين" أي التطبيقات / الخدمات التي من الأرجح أن تستخدمها بعد ذلك. استنادًا إلى هذا التوقع ، سيخزن نظام التشغيل هذه التطبيقات والبرامج على ذاكرة الوصول العشوائي ، لذا سيتم تحميلها بشكل أسرع. الآن ، من الناحية النظرية ، هذا مفهوم رائع ، ولكن ما لم تكن روبوتًا مبرمجًا ليتبع روتينًا معينًا ، فإن توقعات Superfetch لا بد أن تفوتها من وقت لآخر. ونظرًا لأن الخدمة مشغولة في سحب جميع ملفات التطبيقات والبيانات المتوقعة من القرص الثابت ، فستحصل على خطأ استخدام القرص بنسبة 100٪.
يعتبر تعطيل Superfetch بمثابة تعطيل أي خدمة أخرى لـ Windows. في بحث Windows 10 ، اكتب الخدمات وافتح مربع حوار الخدمات. ضمن هنا ، ابحث عن خدمة Superfetch ، وانقر بزر الماوس الأيمن للوصول إلى Properties . هنا ، قم بإيقاف الخدمة وفي نوع بدء التشغيل ، تأكد من أنه " معطل" . اضغط على موافق وأعد تشغيل جهاز كمبيوتر يعمل بنظام Windows 10 لإجراء قياس جيد.

3. تعطيل خدمة النقل الذكي في الخلفية (BITS)
BITS هي خدمة Windows 10 أخرى من المفترض أن تكون مفيدة ولكن يمكن أن تتحول إلى عكس ذلك تمامًا. تكمن الفكرة وراء BITS في أنه عندما يكون الكمبيوتر في وضع الخمول ، يمكن استخدام النطاق الترددي في Windows Update و Windows Defender وما شابه. على الرغم من أنه عادة ما يعمل بشكل جيد على الأجهزة الأحدث ، إلا أن الأجهزة القديمة يمكن أن تعاني بالفعل بينما يحاول BITS فك الشفرة عندما يكون الكمبيوتر خاملاً بالفعل.
سيكون تعطيل BITS مثل تعطيل خدمة Superfetch ، باستثناء أنه في هذه الحالة ، لن تقوم بتعطيل بدء التشغيل تمامًا . بدلاً من ذلك ، ستختار " يدوي" .

4. تعطيل البحث ويندوز
هذا هو أحد تلك "الحلول" التي لا أوصي بها بشكل عام ما لم يكن ضروريًا تمامًا . لبعض الوقت ، كان لدى Windows وظيفة بحث قوية للغاية تقوم بفهرسة كل شيء على جهازك ، مما يسهل العثور على الملفات وكل المحتويات الأخرى. على الرغم من أن الميزة رائعة ، إلا أن أحد الأخطاء المستمرة هو "حلقة البحث" ، حيث سيقوم نظام يعمل بنظام Windows بإعادة فهرسة الملفات والمجلدات مرارًا وتكرارًا. إحدى الطرق السريعة لتحديد ما إذا كان هذا هو سبب استخدام القرص بنسبة 100٪ هو استخدام وحدة المعالجة المركزية (CPU) واستخدام الذاكرة منخفضين جدًا في "إدارة المهام" على طول جانب استخدام القرص بنسبة 100٪.
تمرين المثقاب مرة أخرى هنا: ابحث عن Windows Search في الخدمات ، وانقر بزر الماوس الأيمن على الخصائص وقم بإيقاف الخدمة أثناء تعطيل بدء التشغيل. إذا كان هذا هو الجاني ، سترى تأثير فوري.

5. تعطيل ويندوز 10 الجلب المسبق
يجمع Windows 10 أيضًا ميزةً أنيقةً لإكمال Superfetch: Prefetch. بينما يقوم Superfetch بتخزين البيانات إلى ذاكرة الوصول العشوائي استنادًا إلى التخمين الذكي ، تعمل ميزة Prefetch عند تشغيل هذه التطبيقات. بشكل أساسي ، يتم إعداد معلومات الجلب المسبق للملفات التي يستخدمها أي تطبيق ، ثم تسحب تلك الملفات إلى ذاكرة الوصول العشوائي لتحسين أوقات تحميل التطبيق.
لأنه مرة أخرى تخمين ذكي من قبل نظام التشغيل هنا ، هناك احتمال أن يفوت Prefetcher. وهذا صحيح. وعندما يحدث ذلك ، يظل تعطيله هو اختيارك المنطقي. ومع ذلك ، فإن Prefetch ليست خدمة Windows القياسية الخاصة بك وتغييرها يتطلب إجراء تغييرات على تسجيل Windows ، وهذا هو السبب في أننا نوصي بهذا الحل الأخير فقط.
لفتح محرر التسجيل ، اكتب regedit في شريط البحث في Windows 10 واضغط على Enter. في شجرة المجلد ، انتقل إلى الموقع التالي
HKEY_LOCAL_MACHINE \ SYSTEM \ CurrentControlSet \ Control \ Session Manager \ Memory Management \ PrefetchParameters

في الجزء الأيمن ، سترى إدخالًا لـ EnablePrefetcher . انقر نقرًا مزدوجًا فوقه وقم بتغيير قيمة DWORD من 3 (افتراضي) إلى 0 لتعطيل الخدمة تمامًا. يمكنك أيضًا وضع 1 كقيمة DWORD ، والتي ستحافظ على تمكين Prefetcher جزئيًا ولكن معطلة لملفات التمهيد.

يرجى ملاحظة أنك ستحتاج إلى إعادة تشغيل الكمبيوتر حتى تصبح جميع هذه التغييرات سارية المفعول.
6. تشغيل CheckDisk
يعد CheckDisk أحد أقدم أدوات سطر الأوامر تحت تصرف مستخدمي Windows ، وهو أحد الأدوات التي عادة ما تكون مفيدة. هذا سيكون مفيدًا إذا كانت هناك مشكلة في محرك الأقراص الثابت الفعلي أو شجرة المجلد أو أي شيء من هذا القبيل مع تثبيت Windows. أفضل طريقة لتشغيل CheckDisk هي القيام بذلك عند إعادة تمهيد النظام الخاص بك ، لذلك ستحتاج إلى جدولة ذلك بالفعل. لحسن الحظ ، هذا سهل إلى حد ما.
قم بتشغيل موجه أوامر تمت ترقيته (اكتب cmd في شريط بحث Windows 10 ، وانقر بزر الماوس الأيمن واختر "Run As Administrator" ) وقم بتشغيل الأمر التالي:
chkdsk / f '/ r C:
حيث C: سيتم استبداله بأي حرف محرك أقراص قمت بتعيينه إلى تثبيت Windows الخاص بك. سترى رسالة ضمن موجه الأوامر تطلب منك تأكيد ما إذا كنت ترغب في تشغيل CheckDisk عند إعادة تشغيل النظام التالي . أقر بـ Y ، وأعد تشغيل الكمبيوتر. قد يستغرق CheckDisk بعض الوقت للانتهاء ، ولكن يمكن أن يكون مفيدًا ليس فقط لخطأ استخدام القرص بنسبة 100٪ ولكن بعض المشكلات الأخرى أيضًا.
7. تعطيل نصائح ويندوز
لم يكن هذا الأمر منطقيًا بالنسبة إلينا ، ولكن كثيرًا من الأشخاص قد أبلغوا عن أن هذا الأمر كان مفيدًا لهم. يقدم Windows 10 تلميحات حول نظام التشغيل من وقت لآخر ، كما أن تعطيلها قد ساعد في تخفيف خطأ استخدام القرص بنسبة 100٪ لمجموعة متنوعة من الأشخاص. نلاحظ هذا هنا لأنك لن تخسر الكثير في تعطيل هذه النصائح ، ومن السهل القيام به. ما عليك سوى الانتقال إلى " الإعدادات" ، ثم إلى " النظام" ثم " الإشعارات والإجراءات" . قم بتعطيل " أرني النصائح حول Windows " في هذه القائمة ، و voila!

عندما يفشل كل شيء آخر ... وغير ذلك أيضًا
في حين أن هذا يختتم قائمة المقترحات الخاصة بنا لإصلاح خطأ استخدام القرص بنسبة 100٪ ، هناك شيء آخر نوصي به سواء كان لديك هذا الخطأ أم لا: ترقية إلى SSD. هم المستقبل ولسبب ما. محركات الأقراص الصلبة التقليدية يمكن ببساطة لا تتنافس مع أداء SSD. انهم شريرون بسرعة ، وهم أكثر موثوقية بكثير ، فأنت أقل عرضة للوقوع في أي وقت مضى على خطأ في استخدام القرص مع SSD ، وأنها سوف تجعل تجربة الحوسبة بأكملها أكثر متعة. استثمر في SSD ، وستجد أنه يستحق كل عشرة سنتات أنفقت.
حسنًا ، هذا كل شيء من جانبنا ونأمل أن تساعدك الطرق المذكورة أعلاه على إصلاح الخطأ في استخدام القرص بنسبة 100٪ على جهاز الكمبيوتر الذي يعمل بنظام التشغيل Windows. لا تدعنا نعرف ما إذا كانت لديك أي شكوك في قسم التعليقات أدناه.