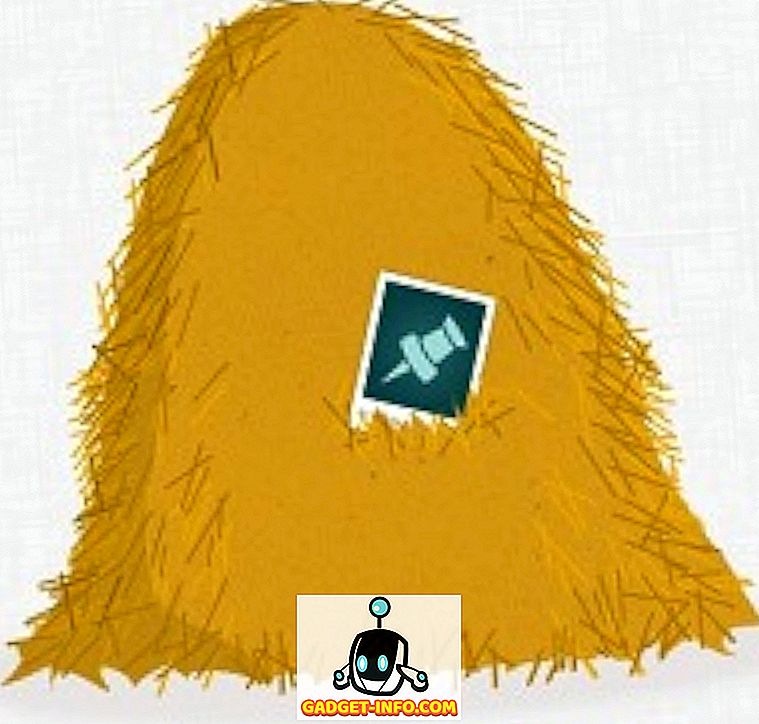على السطح ، يعد التقاط لقطة شاشة على iPhone أمرًا بسيطًا إلى حد ما. ومع ذلك ، بمجرد الدخول في التفاصيل الدقيقة للأشياء ، ستدرك أن هناك ما هو أكثر بكثير من لقطة الشاشة بدلاً من دفع مجموعة من الأزرار. في هذه المقالة ، سنركز على كل التفاصيل الصغيرة التي تتعلق بعمل لقطات الشاشة على جهاز iPhone الخاص بك. سنتعلم كيفية التقاط لقطات شاشة بسيطة ، ولقطات للتمرير ، ولحظات للشاشات ، بالإضافة إلى أشياء أخرى. لذا ، إذا كنت تريد أن تأخذ لعبة قطة الشاشة الخاصة بك إلى المستوى التالي ، فقم بقراءتها أثناء عرض كيفية التقاط لقطات الشاشة على iPhone:
أخذ لقطات على iPhone
كيفية أخذ لقطة شاشة على iPhone X و iPhone XS و iPhone XS Max و iPhone XR
مع إطلاق iPhone X ، قامت Apple بمحاولات زر المنزل ، وهو اتجاه استمرّت به الشركة مع إطلاق iPhone XS الجديد ، iPhone XS Max ، iPhone XR ، و iPad Pro الجديد. وبطبيعة الحال ، فإن الوظائف التي تم تعيينها مسبقًا لأزرار الصفحة الرئيسية جعلت طرقها للإيماءات أو الأزرار الأخرى على أجهزة iPhones الجديدة. وبالمثل ، تم تعيين القدرة على أخذ لقطات الشاشة لأزرار مختلفة. إذا كنت تستخدم أيًا من هذه الأجهزة ، فإليك كيفية التقاط لقطة شاشة على iPhone X و XS و XS Max و XR:
- افتح الشاشة أو التطبيق الذي تريد التقاطه وقم بتعيين كل شيء كما تريد أن يظهر لك في لقطة الشاشة.
- مع وضع اللقطة في مكانها ، اضغط على الزر الجانبي ومفتاح رفع الصوت معًا .
- أترك الأزرار عندما ترى لقطة شاشة في الجزء السفلي الأيسر من جهاز iPhone.

هذا كل شيء ، لقد نجحت في التقاط لقطة شاشة على جهاز iPhone الخاص بك. لرؤية لقطة الشاشة ، افتح تطبيق الصور وانتقل إلى الألبومات -> ألبوم الكاميرا أو الألبومات -> لقطات الشاشة .
أخذ لقطة على iPhone 8 و iPhone 8 Plus و iPhone في وقت سابق مع زر الصفحة الرئيسية
قبل أن يقتل Apple زر Home ، كان ما استخدمته لالتقاط لقطات شاشة على iPhone. لذلك ، إذا كنت تملك أيًا من أجهزة iPhone التي كانت تستخدم في حزم زر الصفحة الرئيسية ، فإليك كيفية التقاط لقطات الشاشة باستخدامها:
- جهز شاشة iPhone الخاصة بك للقطات التي تريد التقاطها.
- الآن ، فقط اضغط مع الاستمرار على زر الصفحة الرئيسية وزر الطاقة في نفس الوقت لمدة ثانية.
- اترك الزر بمجرد سماع صوت المغلاق.

يمكنك العثور على لقطة الشاشة في تطبيقات الصور من خلال الانتقال إلى الألبومات -> ألبوم الكاميرا أو الألبومات -> لقطات الشاشة .
ملاحظة: زر الطاقة الموجود على iPhone SE و iPhone 5S والإصدارات الأقل هو في الأعلى بدلاً من أن يكون على الجانب.
تعديل لقطة الشاشة على iPhone (نظام التشغيل iOS 11 والإصدارات الأحدث)
مع إطلاق نظام التشغيل iOS 11 ، طرحت شركة Apple أداة لقطة شاشة جديدة تجعل من السهل جدًا تحرير التعليقات اللوحية التي تلتقطها والتعليق عليها. إليك كيفية استخدامه لتحرير لقطات الشاشة الخاصة بك:
- أولاً ، التقط لقطة شاشة ، ثم انقر فوق معاينة لقطة الشاشة التي تظهر في الجزء السفلي الأيسر من الشاشة . بمجرد القيام بذلك ، سيتم فتح لقطة الشاشة في محرر لقطة شاشة. قم بتعليق لقطات الشاشة الخاصة بك كما تريد ثم اضغط على زر "تم". لاحظ أنه يمكنك مشاركة لقطة الشاشة مباشرةً من هنا ، من خلال النقر على زر "مشاركة".


تعديل لقطة الشاشة على iPhone (iOS 10 والإصدارات الأقل)
لتحرير لقطة شاشة على iOS 10 أو أقل ، سيتعين عليك اتخاذ بعض الخطوات الإضافية. إذا كان لديك جهاز iPhone 5s أو إصدار لاحق ، آمل أن تكون قد قمت بتحديثه إلى نظام التشغيل iOS 12 الجديد لأنه يوفر تحسينات رائعة في الأداء بالإضافة إلى بعض الميزات الجديدة الرائعة. ومع ذلك ، إذا كان لديك ما إذا كان iPhone 5 أو ما دونه الذي نستخدمه لعرض هذا البرنامج التعليمي ، فإليك كيفية تحرير لقطة الشاشة الخاصة بك.
- لتعديل لقطات الشاشة وترميزها ، افتح أولاً تطبيق الصور والألبومات التي انتقلت إليها -> لقطات الشاشة . هنا ، اضغط على لقطة الشاشة التي تريد تحريرها.



التقاط لقطة شاشة باستخدام "تعليمات تطبيقات الطرف الثالث"
تحتاج أحيانًا إلى التقاط لقطة شاشة طويلة لمشاركة ما تريد. على سبيل المثال ، لنفترض أنني أريد التقاط لقطة شاشة لدردشة WhatsApp ، أو سلسلة رسائل على Instagram أو ربما مقالة أو صفحة ويب بأكملها. في هذه الحالة ، سيتعين علي التقاط لقطات شاشة متعددة ، وحتى بعد ذلك ، ستكون النتيجة النهائية مربكة جدًا بالنسبة إلى المتلقي ، حيث أنه لن يعرف لقطات الشاشة التي تتبعها. وهذا هو السبب في تسهيل الأمور ، حيث سنستخدم تطبيقًا يسمى Tailor (عمليات الشراء المجانية داخل التطبيق) والتي تعمل على دمج هذه اللقطات المتعددة في واحد مما يجعل من السهل جدًا مشاركتها وفهمها.
- يمكنك تنزيل تطبيق Tailor وتشغيله (عمليات الشراء المجانية داخل التطبيق). هنا ، اضغط على زر "السماح بالوصول" ثم امنح الإذن اللازم .

2. الآن ، التقط لقطات شاشة متداخلة للمحتوى الذي تريد مشاركته . ما أعنيه بقطة الشاشة المتراكبة هو أنه يجب أن تظهر نهاية لقطة الشاشة الأولى في بداية الصورة الثانية حتى يعرف Tailor الترتيب الذي سيتم دمجها به.
3. الآن ، افتح "خياط" وسيتعرف تلقائيًا على لقطات الشاشة المتداخلة ويخيطها في لقطة شاشة واحدة طويلة.

4. بمجرد الانتهاء ، يمكنك النقر على زر المشاركة إما لحفظ لقطة الشاشة أو مشاركتها .

التقط لقطة شاشة باستخدام ميزات إمكانية الوصول
تتيح ميزة إمكانية الوصول إلى لقطة شاشة للمستخدمين التقاط لقطات الشاشة باستخدام يد واحدة فقط . إنها أيضًا طريقة جيدة لالتقاط لقطات شاشة على iPhone إذا كان زر الصفحة الرئيسية أو زر التشغيل لا يعملان بشكل صحيح. لكي تعمل هذه الطريقة ، يجب عليك أولاً تمكين "المساعدة المساعدة" ثم استخدامها لالتقاط لقطات الشاشة. إليك كيفية القيام بذلك:
- افتح تطبيق الإعدادات على جهاز iPhone وانتقل إلى General -> Accessibility .

2. قم بالتمرير لأسفل للعثور على "Assistive Touch" ثم اضغط عليه .

3. الآن ، قم بتمكين Assistive Touch بالنقر فوق تبديل بجانبه ، ثم انقر فوق "تخصيص قائمة المستوى الأعلى ...".

4. اضغط على أيقونة "نجمة" ملحوظ في الصورة أدناه ثم حدد خيار "لقطة شاشة". انقر فوق تم بعد تحديد لقطة الشاشة.

5. الآن ، لالتقاط لقطة شاشة ، انقر أولاً على الزر AssistiveTouch واضغط على الخيار المسمى 'لقطة شاشة' لالتقاط لقطة شاشة .

لقطة وشاشة مثل اي برو على اي فون
وينتهي هذا البرنامج التعليمي القصير لدينا حول كيفية التقاط لقطة شاشة على iPhone. لقد حاولت تضمين جميع التفاصيل المطلوبة لأخذ لقطات شاشة بسهولة والتعليق عليها ومشاركتها. أترك أفكارك في التعليقات ، وأخبرنا إذا كان لديك أي تشويش ، أو إذا كنت تعرف طرقًا أخرى لالتقاط لقطات شاشة على جهاز iPhone.