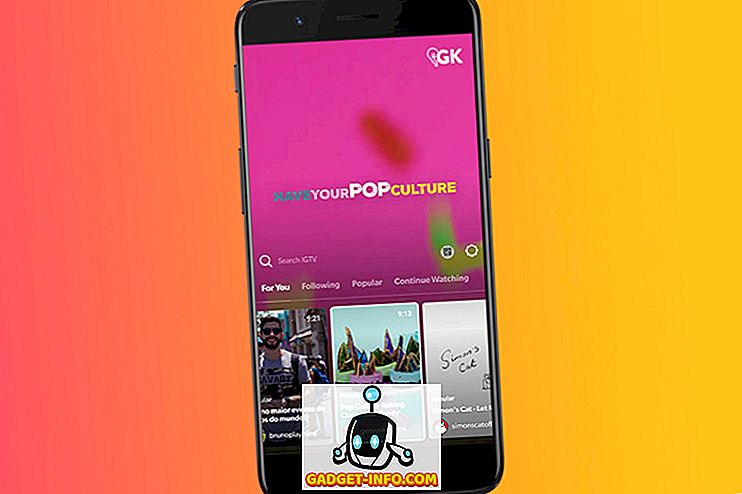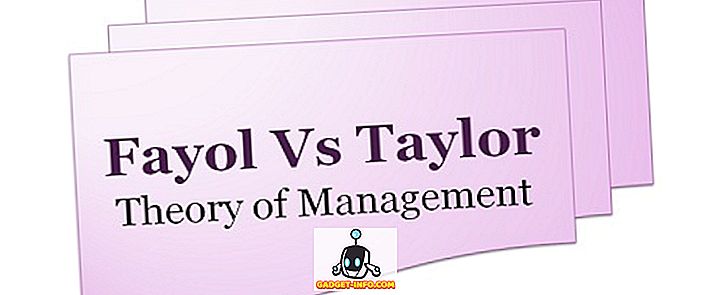في هذه الأيام ، أصبح كل شيء تقريبًا (مثل الصور والموسيقى والفيديو) رقميًا (وهذا أمر منطقي ، حيث يمكن إدارة المحتوى الرقمي وتحريره ومشاركته بشكل ملائم). إذن كيف يمكن أن تبقى الوثائق النصية وراءها. بفضل التقدم في تقنيات التعرف الضوئي على الأحرف (OCR) ، أصبح الآن من السهل أكثر من أي وقت مضى ترقيم المادة النصية في المستندات المطبوعة / المكتوبة بخط اليد ، مما يجعلها قابلة للتحرير بواسطة برامج معالجة النصوص.
الآن ، للقيام بذلك ، تحتاج إلى بعض تطبيقات برامج OCR جيدة بالفعل ، وهذا هو بالضبط ما تدور حوله هذه المقالة. يمكن لهذه البرامج إما الحصول على المستندات المطبوعة المصدر كصور من أجهزة المسح الضوئي ، أو يمكنك إدخال صور المستندات الخاصة بك ليتم تحويلها إلى نص قابل للتحرير. مفتون؟ حسناً ، دعونا لا نتغلب على الأدغال ، ونحصل على أفضل 5 برامج OCR .
1. ABBYY FineReader

عندما يتعلق الأمر بالتعرف الضوئي على الأحرف ، فلا يكاد أي شيء يأتي قريبًا من ABBYY FineReader. يتم تحميل ABBYY FineReader إلى الحافة بكمية مجنونة من ميزات الطاقة ، مما يجعل استخراج النص من جميع أنواع الصور نسيمًا.
على الرغم من تهييج وقائمة واسعة من الميزات ، فإن ABBYY FineReader سهل الاستخدام. يمكنه استخراج النص من جميع أنواع تنسيقات الصور الشائعة ، مثل PNG و JPG و BMP و TIFF. وهذا ليس كل شيء. ABBYY FineReader يمكن أيضا استخراج النص من ملفات PDF و DJVU. حالما يتم تحميل الملف أو الصورة الأصلية (التي يفضل أن يكون لها دقة 300 نقطة في البوصة على الأقل ، لإجراء المسح الأمثل) ، يقوم البرنامج بتحليلها ويحدد تلقائيًا أقسامًا مختلفة من الملف الذي يحتوي على نص قابل للاستخراج. يمكنك إما الحصول على كل النص المستخرج ، أو اختيار بعض الأقسام المحددة فقط. بعد ذلك ، كل ما عليك القيام به هو استخدام خيار حفظ لاختيار تنسيق الإخراج ، وسيتولى ABBYY FIneReader العناية بالباقي. هناك العديد من تنسيقات الإخراج المدعومة ، مثل TXT و PDF و RTF وحتى EPUB.
نص الإخراج قابل للتحرير بشكل كامل ، ويتم استخراج النص من حتى معظم المستندات المكثفة للمحتوى (مثل تلك التي تحتوي على أعمدة متعددة وتخطيطات معقدة) بشكل لا تشوبه شائبة. تتضمن الميزات الأخرى دعمًا واسعًا للغة ، والعديد من أنماط / أحجام الخطوط ، وأدوات تصحيح الصورة للملفات التي يتم الحصول عليها من الماسحات الضوئية والكاميرات.
باختصار ، إذا كنت ترغب في الحصول على أفضل برامج التعرف الضوئي على الحروف (OCR) هناك ، مع استكمال تنسيق الإدخال / الإخراج المكثف ودعم المعالجة ، فانتقل إلى ABBYY FineReader.
توافر النظام الأساسي: Windows 10 و 8 و 7 و Vista و XP ؛ Mac OS X 10.6 والإصدارات الأحدث
السعر: الإصدارات المدفوعة تبدأ من 169.99 دولارًا ، تتوفر مجانًا لمدة 30 يومًا
تحميل
2. Readiris
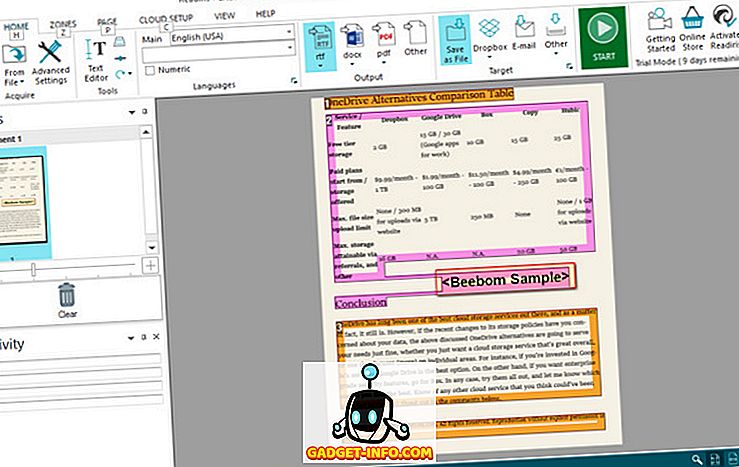
في البحث عن برنامج OCR قوي للغاية ، يكون ثقيلًا جدًا على الميزات ، ولكن في الحقيقة لا يتطلب الكثير من الجهد للبدء؟ ألق نظرة على Readiris ، لأنه قد يكون ما تحتاجه.
تطبيق من الدرجة المهنية ، لدى Readiris مجموعة واسعة من الميزات التي تتطابق إلى حد كبير مع ABBYY FineReader الذي تمت مناقشته سابقًا. من BMP إلى PNG ، ومن PCX إلى TIFF ، يدعم Readiris عددًا قليلاً من تنسيقات الصور. بخلاف ذلك ، يمكن معالجة ملفات PDF و DJVU أيضًا. يمكن الحصول على الصور من أجهزة الماسح الضوئي ، ويتيح لك التطبيق أيضًا تعيين معلمات معالجة مخصصة لملفات / صور المصدر ، مثل التسوية وضبط DPI ، قبل تحليلها. على الرغم من أن Readiris يمكنه معالجة الصور ذات الدقة المنخفضة على ما يرام ، يجب أن تكون الدقة المثلى 300 نقطة في البوصة على الأقل. ﺑﻤﺠﺮد إﺟﺮاء اﻟﺘﺤﻠﻴﻞ ، ﻳﻘﻮم Readiris ﺑﺘﺤﺪﻳﺪ أﻗﺴﺎم اﻟﻨﺼﻮص (أو اﻟﻤﻨﺎﻃﻖ) ، وﻳﻤﻜﻦ اﺳﺘﺨﺮاج اﻟﻨﺺ ﻣﻦ ﻣﻨﺎﻃﻖ ﻣﺤﺪدة أو ﻣﻦ اﻟﻤﻠﻒ ﺑﺄآﻤﻠﻪ. النص المستخرج قابل للتحرير ، ويمكن حفظه بتنسيقات عديدة ، مثل PDF و DOCX و TXT و CSV و HTM.
علاوة على ذلك ، تتيح لك ميزة توفير السحابة من Readiris Pro حفظ النص المستخرج مباشرة إلى خدمات التخزين السحابي المختلفة مثل Dropbox و OneDrive و GoogleDrive ، ثم المزيد. هناك أيضًا عددًا صحيحًا من ميزات تحرير النص / معالجته ، بل ويمكن أيضًا مسح الرموز الشريطية.
وبشكل عام ، يجب عليك استخدام Readiris إذا كنت ترغب في الحصول على ميزات استخلاص / تحرير نصية قوية في حزمة سهلة الاستخدام ، مع دعم شامل لتنسيق الإدخال / الإخراج. ومع ذلك ، يتعثر Readiris قليلاً عندما يتعلق الأمر بمعالجة المستندات ذات التخطيطات المعقدة مثل الأعمدة المتعددة والجداول وغيرها.
توافر النظام الأساسي: Windows 10 و 8 و 7 و Vista و XP ؛ Mac OS X 10.7 والإصدارات الأحدث
السعر: الإصدارات المدفوعة تبدأ من 99 دولار ، 10 أيام تجريبية مجانية متاحة
تحميل
3. FreeOCR
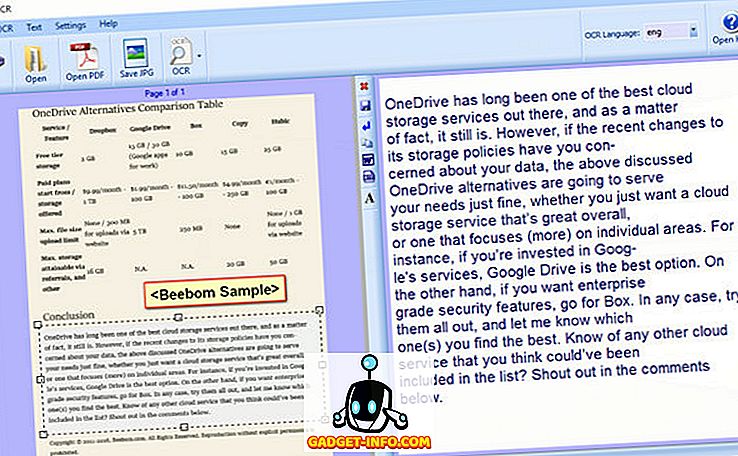
إذا كنت تبحث عن برنامج OCR بسيط وليس ضجيج مع قدرات التعرف على النص لائقة ، لا مزيد من البحث عن FreeOCR . في حين أنه قد لا يكون محملاً بكافة أنواع الميزات الفاخرة ، إلا أنه لا يزال يعمل بشكل جيد للغاية.
استنادًا إلى محرك Tesseract OCR الذي يحظى بشعبية كبيرة ومدعوم من Google ، فإن FreeOCR سهل الاستخدام للغاية. يمكنه الحصول على المستندات المطبوعة الممسوحة ضوئيًا عبر الماسحات الضوئية ، كما يتيح لك تحميل الصور التي تحتوي على محتوى نصي. ليس ذلك فحسب ، بل يمكنه أيضًا استخراج النص من مستندات متعددة الصفحات ذات تنسيق كبير. يمكنك الحصول على استخراج التطبيق إما لكل النص من ملف PDF / الصورة المدخلة ، أو تحديد جزء محدد من النص. تكون سرعات التحويل جيدة جدًا ، ويمكن حفظ النص الذي تم تحويله بتنسيقات مثل TXT و RTF أو تصديره مباشرةً إلى Microsoft Word. يدعم FreeOCR جميع تنسيقات الصور الرئيسية ، مثل PNG و JPG و TIFF.
ومع ذلك ، لدى FreeCR بعض أوجه القصور. إنها أساسية جدًا ، ولا تحتوي على أي وظائف لمعالجة النصوص. علاوة على ذلك ، فإن تنسيق النص المستخرج غالبًا ما يتم العبث به ، مع تراكب الخطوط والأعمدة. استخدمه فقط إذا كنت تحتاج إلى بعض وظائف OCR الأساسية للاستخدام العرضي.
توافر النظام الأساسي: Windows 10 و 8 و 7 و Vista و XP
السعر: مجاني
تحميل
4. Microsoft OneNote
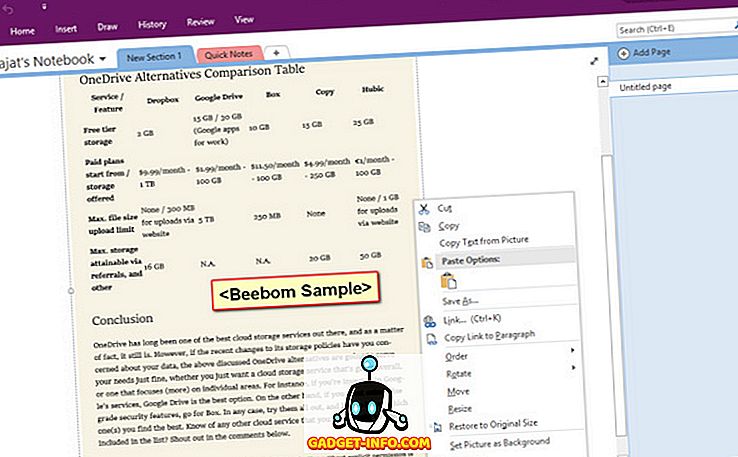
OneNote عبارة عن تطبيق غني بالملاحظات يتسم بسهولة الظهور ويسهل البدء به أيضًا. ومع ذلك ، لا يعد تدوين الملاحظات هو الشيء الوحيد الجيد. إذا كنت تستخدم OneNote كجزء من سير عملك ، فيمكنك استخدامه للقيام ببعض الاستخراج الأساسي للنص ، وذلك بفضل خواص OCR المضمنة فيه.
استخدام OneNote لاستخراج النص من الصور بسيط للغاية. إذا كنت تستخدم تطبيق سطح المكتب ، فكل ما عليك فعله هو استخدام خيار الإدراج لإدراج الصورة في أي من أجهزة الكمبيوتر المحمولة أو الأقسام. بمجرد الانتهاء من ذلك ، ببساطة انقر بزر الماوس الأيمن على الصورة ، وحدد خيار نسخ النص من صورة . سيتم نسخ المحتوى النصي بأكمله من الصورة إلى الحافظة ، ويمكن لصقه (ومن ثم تحريره) في أي مكان ، وفقًا للمتطلبات. سواءً كان PNG أو JPG أو BMP أو TIFF ، يدعم OneNote تقريبًا جميع تنسيقات الصور الرئيسية.
ومع ذلك ، فإن قدرات استخراج نص OneNote محدودة للغاية ، ولا يمكنها التعامل مع الصور التي تحتوي على تنسيقات محتوى نصية معقدة مثل الجداول والأقسام الفرعية. هذا شيء يجب أن تضعه في اعتبارك.
توافر النظام الأساسي: Windows 10 و 8 و 7 و Vista. Mac OS X 10.10 والإصدارات الأحدث
السعر: مجاني
تحميل
5. GOCR
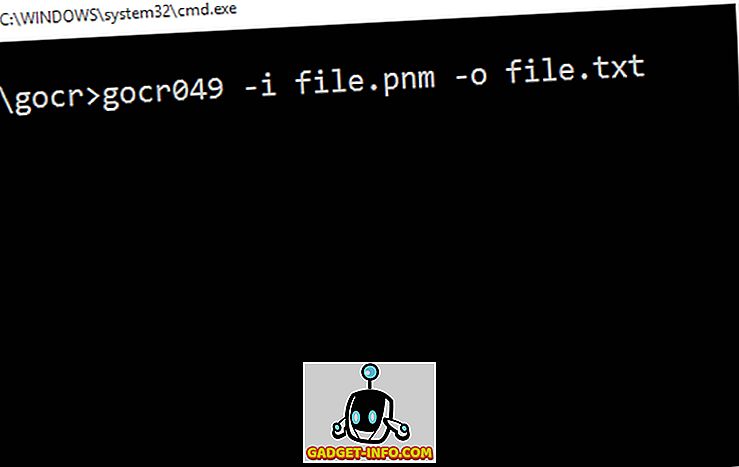
ملاحظة: قبل البدء ، من المهم أن تعرف أنه على الرغم من دعم GOCR لتنسيقات الصور العادية مثل PNG و JPG ، إلا أنه فشل في التعرف عليها أثناء الاختبار (الذي يتم إجراؤه على جهاز كمبيوتر يعمل بنظام Windows 10). من الممكن جدًا أن تعمل مع تلك التنسيقات على أجهزة Linux ، ولكن إذا كنت تستخدم Windows ، فستحتاج إلى تحويل الصورة (الصور) المصدر إلى تنسيق PNM. يمكن القيام بذلك من خلال العديد من أدوات تحويل الملفات عبر الإنترنت ، مثل هذه الأداة.
ما يميز GOCR عن الكثير هو أنه لا يمتلك واجهة واجهة مستخدم رسومية (GUI). إنها أداة تستند إلى سطر الأوامر وعلى هذا النحو ، ليست في الواقع أسهل استخدامًا. ولكن بمجرد أن تشعر بالراحة مع الأساسيات ، يمكن لـ GOCR أن تكون مفيدة جدًا في استخراج النص من الصور. تجدر الإشارة أيضًا إلى أنه لكي تعمل GOCR بشكل صحيح ، يجب أن تحتوي صور المصدر على محتوى نصي واضح ، ويفضل أن تكون خلفية بيضاء ، حيث لا تعمل الأداة بالفعل مع ملفات المصدر المعقدة. تقوم GOCR باستخلاص النص من الصور وحفظها بتنسيق TXT. في حين أنه يدعم عددًا قليلًا من الحجج والوظائف ، إلا أنه لا يُعرف سوى عدد قليل منها لتبدأ. على سبيل المثال ، لاستخراج النص من صورة PNM عينة ، يجب عليك إدخال ما يلي في موجه الأوامر.
X: \ sample folder \ gocr049 -i file.pnm -o file.txt
هنا ، X: \ sample folder هو الموقع الذي توجد فيه أداة سطر الأوامر في GOCR ، و file.pnm و file.txt هما ملفات الإدخال والإخراج ، على التوالي (في نفس المكان مثل GOCR أيضًا ؛ إذا كان الموقع مختلفًا ، يجب تحديد المسار الكامل). إذا كنت تريد أيضًا تغيير مستويات تدرج الرمادي للصورة ، فيمكنك تحديد قيمة رقمية كوسيطة ، مع -l. انقر هنا للقراءة عن الاستخدام بالتفصيل.
وباختصار ، فإن GOCR هي أداة OCR جيدة إلى حد ما ، وعندما يتعلق الأمر باستخراج النصوص من الصور البسيطة ، فإنها تعمل بشكل جيد للغاية. ومع ذلك ، فهي محدودة للغاية في الميزات ، وتتطلب قدراً لا بأس به من الجهد للعمل.
توافر النظام الأساسي: Windows 10 و 8 و 7 و Vista و XP ؛ لينكس. OS / 2
السعر: مجاني
تحميل
كل مجموعة لتحويل الصور إلى نص؟
يعد المحتوى الرقمي المطبوع (والمكتوب بخط اليد) مفيدًا للغاية ، حيث يجعل تخزين النصوص وتعديلها ومشاركتها أمرًا غاية في السهولة. كما أن برنامج OCR الذي نوقش أعلاه يقوم بعمل سريع للقيام بذلك ، بغض النظر عن مدى الحاجة الأساسية أو المتقدمة لاستخراج النص. هل تحتاج إلى ميزات استخلاص النص بمستوى احترافي مع أفضل أدوات معالجة البريد؟ اذهب إلى ABBYY FineReader أو Readiris. هل تفضل برنامجًا أسهل للتعرّف البصري على الأحرف يتيح فقط تنفيذ الأساسيات؟ استخدم OneNote أو FreeOCR. جربهم ، وشاهد كيف يعملون من أجلك. هل تعرف أي برنامج OCR آخر يمكن تضمينه في القائمة أعلاه؟ صرخ في التعليقات أدناه.