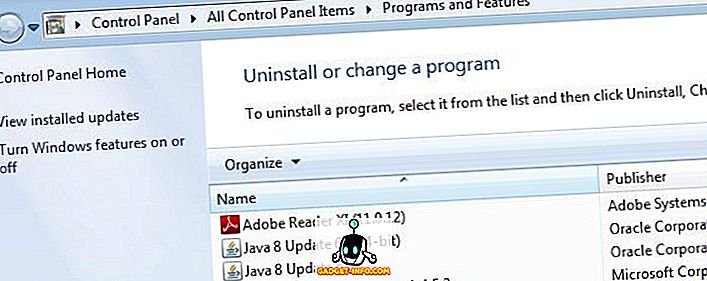هناك عدة أسباب وراء رغبتك في التقاط لقطة شاشة على جهاز الكمبيوتر - لإضافة شيء عثرت عليه عبر الإنترنت إلى مشروع مدرسي ، لمشاركة بعض المشكلات التي قد تواجهها مع الدعم الفني أو ربما ، مثلي ، قد تحتاج إلى أخذها للعمل. يمكن أن تكون لقطات الشاشة مفيدة بالفعل لمجموعة متنوعة من الأشياء وقد تكون قد شعرت بالفعل بالحاجة إلى التقاط لقطة شاشة على نظامك (وهو على الأرجح سبب وجودك هنا).
هناك عدة طرق مختلفة يمكنك من خلالها التقاط لقطات شاشة على جهاز الكمبيوتر الذي يعمل بنظام التشغيل Windows 10 ، وسنقوم هنا بإدراج كافة أدوات القطة التي احتلت بها Microsoft في نظام التشغيل الخاص بها ، بالإضافة إلى طريقتين تتضمنان تطبيقات من جهات خارجية. لذلك ، دون أي تأخير آخر ، يتيح لك استكشاف جميع الطرق التي يمكنك من خلالها التقاط لقطات شاشة على جهاز كمبيوتر:
كيف تأخذ لقطة على جهاز الكمبيوتر
كيف تأخذ لقطة على جهاز الكمبيوتر مع اختصار "Windows + Print Screen"
الطريقة الأولى ، والأكثر استخدامًا على نطاق واسع ، هي الطريقة التي يمكنك من خلالها التقاط لقطات شاشة على جهاز الكمبيوتر باستخدام اختصار "Windows + Print Screen". من أجل التقاط لقطة شاشة باستخدام هذه الطريقة ، كل ما عليك فعله هو النقر على مفتاح Windows ومفتاح شاشة الطباعة (غالبًا ما يطلق عليه اسم PrtScr أو PrtScn) على لوحة المفاتيح في نفس الوقت وستظهر الشاشة خافتة للحظات وسطع احتياطيًا يدل على انتزاع الشاشة بنجاح. يؤدي التقاط لقطة شاشة باستخدام هذه الميزة إلى حفظ لقطة الشاشة في مجلد "الصور" في نظامك داخل مجلد "لقطات الشاشة". هذا هو ، حتى الآن ، أبسط وأسرع طريقة لاتخاذ لقطة شاشة على جهاز كمبيوتر ويندوز 10.
ملاحظة: في بعض أجهزة الكمبيوتر المحمولة ، لا يمكن تنشيط زر Print Screen بعد الضغط على المفتاح Function. إذا كان لديك جهاز كمبيوتر محمول ، فستحتاج إلى استخدام الأمر "Windows + Function (Fn) + Print Screen" لالتقاط لقطة شاشة. الأمر الآخر الجدير بالملاحظة هو أنه يمكنك التقاط لقطة شاشة بمجرد الضغط على المفتاح "Print Screen" ، ولكن يتم حفظ لقطة الشاشة التي تم التقاطها باستخدام هذه الطريقة إلى حافظة Windows وستحتاج أولاً إلى لصقها في Paint / Paint 3D قبل يمكن انقاذه.
كيف تأخذ لقطة على جهاز الكمبيوتر مع أداة القصاصة
تعد أداة Windows Snipping Tool طريقة رائعة أخرى لالتقاط لقطات الشاشة على جهاز الكمبيوتر الذي يعمل بنظام Windows 10. من أجل استخدام أداة Snipping Tool ، كل ما عليك فعله هو فتح أداة القصاصة من داخل قائمة Start. بمجرد فتح الأداة وكنت على الشاشة التي تريد التقاطها ، ما عليك سوى النقر فوق جديد في شريط الأدوات ، ثم النقر بالماوس على لوحة الماوس / لوحة التتبع ، ثم السحب لتحديد المنطقة التي تريد التقاطها . وبمجرد ترك النقرة اليسرى ، ستحدد الأداة المنطقة التي حددتها وستفتح لقطة الشاشة في نافذة ، مما يتيح لك إجراء أي تعديلات أو إضافة تعليقات توضيحية إذا لزم الأمر.

توفر أداة Snipping أربعة أوضاع لقطة شاشة مختلفة يمكنك الاختيار من بينها ، بما في ذلك القصاصات ذات القوالب الحرة ، القصاصة المستطيلة ، Snip القصاصة والقصاصة ذات الشاشة الكاملة والتي تسمح لك باتخاذ أنواع مختلفة من لقطات الشاشة. علاوة على ذلك ، تتميز الأداة أيضًا بخيار تأخير يسمح لك بتعيين مؤقت لالتقاط لقطة شاشة ، والتي يمكن أن تكون مفيدة إذا كنت تحاول التقاط نافذة مؤقتة. من الرائع حقًا في أداة Snipping Tool أنه يسمح لك بحفظ لقطة الشاشة بتنسيقات ملفات مختلفة ومشاركة لقطة الشاشة مباشرة عبر البريد الإلكتروني وفتح لقطة الشاشة في Paint 3D في حال رغبتك في إجراء أي تغييرات إضافية.
كيف تأخذ لقطة على جهاز الكمبيوتر مع اختصار 'Windows + Shift + s'
اختصار رائع آخر يمكنك استخدامه لالتقاط لقطات شاشة على جهاز الكمبيوتر الذي يعمل بنظام Windows 10 هو أمر 'Windows + Shift + s'. يمكنك استخدام الأمر من خلال النقر على مفتاح Windows و Shift و s على لوحة المفاتيح في نفس الوقت ، مما يسمح لك بالسحب وتحديد أي جزء من الشاشة تريد التقاط لقطة شاشة منه. ومع ذلك ، على عكس الطرق السابقة ، لا يتم حفظ لقطة الشاشة الملتقطة بهذه الطريقة تلقائيًا.
يتم نسخ لقطات الشاشة الملتقطة بهذه الطريقة إلى حافظة Windows وتحتاج إلى لصقها في برنامج معالجة الصور مثل Paint أو Paint 3D . لتنفيذ ذلك ، ستحتاج إلى فتح "الرسام" والضغط على "Ctrl + V" للصق لقطة الشاشة ، ثم ستتمكن من تعديل / حفظ لقطة الشاشة. يعد الأمر 'Windows + Shift + s' بديلاً أسرع لأداة Snipping Tool لأنه يزيل خطوة واحدة من عملية التقاط لقطة شاشة.
كيف تأخذ لقطة من نافذة
في حالة رغبتك في التقاط لقطة شاشة لنافذة مفتوحة معينة ، يمكنك عندئذٍ استخدام أمر 'Alt + Print Screen'. يعمل الأمر تمامًا مثل الأمر "Windows + Shift + s" ، حيث ينسخ لقطة الشاشة إلى حافظة Windows ، ولكن في هذه الحالة ، لا يأخذ الأمر سوى لقطة شاشة لإطار نشط محدد. يمكن أن يكون الأمر "Alt + PrtScr" مفيدًا حقًا إذا كنت تريد التقاط لقطة شاشة لنافذة معينة ، دون الحاجة إلى العزف بالسحب وتحديد النافذة.
اختصار "شعار Windows + خفض الصوت" (أجهزة Microsoft Surface فقط)

إذا كان لديك جهاز كمبيوتر يعمل بنظام Microsoft Surface ، فقد لا تتمكن من الوصول إلى لوحة مفاتيح فعلية. في مثل هذه الحالة ، ستحتاج إلى الاحتفاظ بشعار Windows وزر خفض مستوى الصوت في نفس الوقت لالتقاط لقطة شاشة . عند الضغط على الأزرار ، ستصبح الشاشة أغمق للحظات ، مشيرة إلى أن لقطة الشاشة قد تم التقاطها. ستكون لقطات الشاشة التي تم التقاطها عبارة عن متاجر داخل مكتبة الصور في مجلد بعنوان لقطات الشاشة.
اختصار "Fn + Windows + Spacebar" (أجهزة Microsoft Surface ذات غطاء الكتابة)

إذا كان لديك غطاء كتابة بجهاز Microsoft Surface ، فيمكنك بسهولة التقاط لقطة شاشة باستخدام الأمر 'Fn + Windows + مفتاح المسافة'. يشبه إلى حد كبير اختصار الصورة السابق لأجهزة Microsoft Surface ، سيتم الإشارة إلى لقطة شاشة ناجحة عن طريق الشاشة خافتة للحظات . سيحفظ هذا الاختصار أيضًا لقطات الشاشة في مجلد لقطات الشاشة داخل مكتبة الصور على نظامك.
كيف تأخذ التمرير لقطات في ويندوز
Windows 10 ، للأسف ، لا يتضمن ميزة أصلية ستسمح لك بالتقاط لقطات الشاشة. لالتقاط لقطة شاشة قابلة للتمرير في Windows ، ستحتاج إلى الاعتماد على تطبيقات الجهات الخارجية. Snagit هو أداة قوية للشاشة يمكنك استخدامها لالتقاط لقطات شاشة على جهاز Windows الخاص بك . تحتوي الأداة على عدد كبير من الميزات ويمكن استخدامها كأداة شاملة لجميع احتياجات قناتك.

لا يسمح لك التطبيق فقط بالتقاط سطح المكتب بأكمله ، أو جزء من سطح المكتب ، أو نوافذ التطبيق ، بل يسمح لك أيضًا بالتقاط صفحات الويب بالكامل باستخدام ميزة التمرير الخاصة بالشاشة. يحزم التطبيق أيضًا محررًا مضمنًا سيسمح لك بتحرير لقطة الشاشة قبل حفظها. علاوة على ذلك ، يتيح لك Snagit أيضًا إمكانية تسجيل شاشة سطح مكتبك. إذا كنت مستخدمًا قويًا وتحتاج إلى أداة قطة شاشة تلبي احتياجاتك ، فإن Snagit هو التطبيق المناسب.
تنزيل Snagit: (إصدار تجريبي مجاني لمدة 15 يومًا ، 4،249.42 روبية)
كيفية تغيير وجهة لقطة الافتراضي في ويندوز
بعض أدوات الصورة الموضعية سالفة الذكر تقوم بحفظ لقطة الشاشة التي تم التقاطها تلقائيًا في مجلد لقطة الشاشة في مكتبة الصور. إذا كنت لا تريد حفظ لقطات الشاشة التي تلتقطها في هذا المجلد ، فيمكنك تغيير وجهة لقطة الشاشة الافتراضية باتباع الخطوات التالية:
- حدد موقع مجلد لقطات الشاشة في مكتبة الصور على نظامك

- انقر بزر الماوس الأيمن على مجلد لقطات الشاشة وحدد خصائص من القائمة المنسدلة

- انتقل إلى علامة التبويب الموقع وأدخل الوجهة الجديدة في شريط العناوين داخل علامة التبويب

- انقر على زر "تطبيق" في الزاوية اليمنى السفلى من النافذة
سيتم الآن تخزين لقطات الشاشة الخاصة بك في الموقع الجديد الذي قمت بإدخاله في شريط العناوين. إذا كنت ترغب في العودة إلى أي تغييرات في الموقع ، يمكنك الانتقال إلى نفس النافذة والنقر على زر استعادة الإعدادات الافتراضية.
كيفية تغيير تنسيق الملف الافتراضي لقطات للشاشة في ويندوز
يتم حفظ لقطات الشاشة الملتقطة في Windows بتنسيق ملف .png افتراضيًا ، ولكن إذا كنت تفضل العمل مع أي تنسيق آخر للملفات ، فهناك طريقتان يمكنك من خلالهما حفظ لقطات الشاشة في تنسيقات ملفات أخرى. على الرغم من أن Windows لا يحتوي على ميزة أصلية تسمح لك بتغيير تنسيق الملف الافتراضي لشاشاتك ، يمكنك اختيار تنسيق ملف مختلف يدويًا في كل مرة تقوم فيها بالتقاط لقطة شاشة.

لن تعمل الميزة إلا مع أدوات لقطة الشاشة التي تتطلب منك حفظ لقطات الشاشة يدويًا ولن تعمل مع الأمر 'Windows + PrtScr' الذي يأخذ ويحفظ لقطات الشاشة تلقائيًا. كل ما عليك فعله هو تبديل تنسيق الملف من خلال النقر على القائمة المنسدلة أسفل شريط اسم الملف مباشرةً في مربع الحوار "حفظ باسم" وتحديد أي من تنسيقات الملفات الأخرى المتاحة.
كيف تأخذ لقطة على جهاز الكمبيوتر
وبفضل هذه المعلومات ، ستتمكن الآن من التقاط لقطات شاشة بسهولة على جهاز الكمبيوتر الخاص بك. جميع أدوات قطة الشاشة المذكورة أعلاه تعمل بشكل جيد بنفس الطريقة وتعتمد الطريقة التي يجب عليك اختيارها بشكل كامل على التفضيل الشخصي ونوع لقطات الشاشة التي تحتاج إلى التقاطها. عادة ما أجد نفسي باستخدام اختصار "Windows + PrtScr" للجزء الأكبر لأنه بسيط إلى حد ما ، لكنني أيضًا استخدم أداة Snipping Tool عندما أحتاج إلى إلقاء القبض على جزء صغير فقط من الشاشة. تجدر الإشارة إلى أن شركة Microsoft قد كشفت بالفعل عن خطط لتحسين أداة التضمين المضمن لـ Windows ، ومن المتوقع أن تبدأ الأداة المساعدة الجديدة على الشاشة ، المسماة Snip و Sketch ، بتحديث Windows 10 القادم.