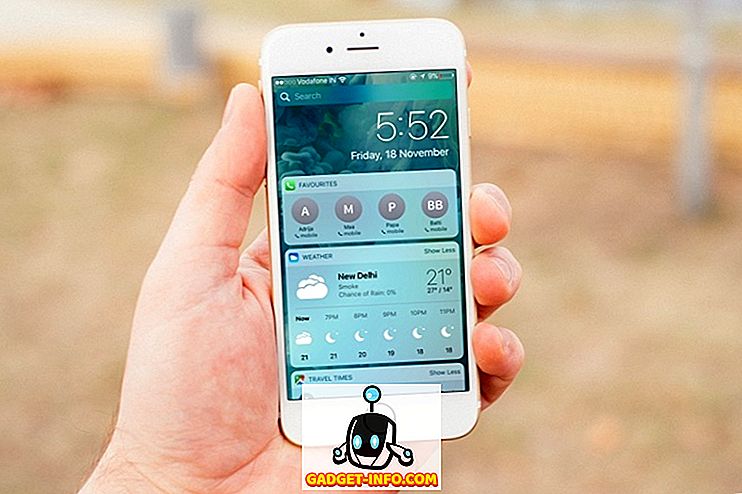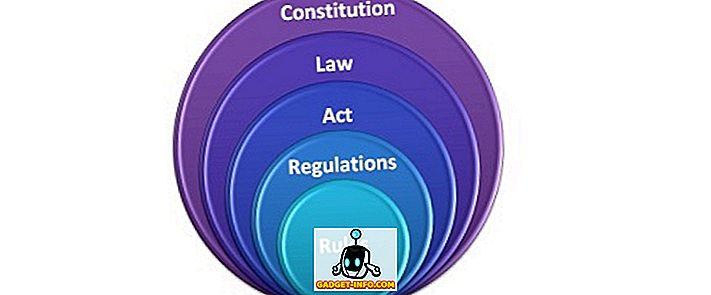إذا كنت قد قمت بتثبيت Windows بنفسك ، فقد تكون واجهت الوضع حيث يخبرك إعداد Windows أنه سيقوم بإنشاء قسم System Reserved أو قسم نظام EFI لملفات النظام. حجم هذا القسم 100 ميغابايت. المطالب الدقيق هو
للتأكد من أن كافة ميزات Windows تعمل بشكل صحيح ، قد يقوم Windows بإنشاء أقسام إضافية لملفات النظام.

ستحصل فقط على مربع الحوار هذا والقسم المخصص للنظام الإضافي في سيناريوهات معينة. عادة ، إذا قمت بالنقر فوق "موافق" في الموجه ، ستبدو الأقسام الخاصة بك كما يلي:

يتم إنشاء قسم "النظام المحجوزة" عند استخدام قرص يستخدم BIOS القديم ونظام تقسيم MBR (سجل التمهيد الرئيسي). قسم "النظام المحجوز" حجمه 100 ميغابايت ، ولكن لديه بيانات تبلغ قيمتها 30 ميغابايت فقط.
إذا كنت تستخدم كمبيوتر مع نظام تقسيم UEFI BIOS و GPT (GUID Partition Table) ، فسيؤدي ذلك إلى إنشاء قسم نظام EFI. الحجم هو نفسه بالضبط ، على الرغم من.
فما هو بالضبط على هذا القسم الخاص ، هل تحتاج حقا وكيف يمكن إزالته؟ اسمح لي بالمضي قدمًا والإجابة على هذه الأسئلة الثلاثة بشكل منفصل.
ما هو قسم النظام المحجوز / EFI (100MB)؟
إذا دخلت بالفعل وعرضت ما يتم تخزينه في هذا القسم ، فستشاهد شيئًا كالتالي:

بشكل أساسي ، يحتوي المجلد على الملفات والمجلدات التالية:
- التمهيد - معلومات وحدة تخزين النظام - bootmgr - BOOTSECT.bak - $ RECYCLE.BIN
إذن ما هو كل هذا بالضبط؟ القسم له وظيفتين رئيسيتين. أولاً ، يخزن رمز إدارة التمهيد وقاعدة بيانات تكوين التمهيد. والشيء الثاني الذي يفعله هو تخزين ملفات بدء التشغيل التي يحتاج إليها تشفير محرك BitLocker. إذا انتهيت من استخدام BitLocker لتشفير محرك الأقراص الثابت بأكمله ، لن تضطر إلى إعادة تقسيم النظام لتمكينه. إذا كنت لا تخطط لاستخدام BitLocker من أي وقت مضى ، فهذا يعني أنك لن تحتاج أبدا إلى هذا القسم الخاص.
هل تحتاج إلى قسم النظام المحجوزة؟
الإجابة المختصرة هي أنه إذا كان لديك بالفعل ، فأنت في حاجة إليها. لا يمكنك حذفها لأنها تحتوي على ملفات تمهيد ضرورية لتحميل Windows. للأسف ، بمجرد أن يتم إنشاؤه ، لا توجد وسيلة للتخلص منه. إذا كنت تريد نظامًا بدون القسم الإضافي ، فيمكنك القيام بذلك فقط أثناء عملية تثبيت Windows.
كيفية إزالة قسم النظام المحجوزة؟
كما ذكرت من قبل ، لا يمكنك إزالته من تثبيت موجود لـ Windows. ومع ذلك ، يمكنك اختيار عدم إنشائه عندما تقوم بتثبيت Windows على نظام جديد. هناك عدة طرق للقيام بذلك.
1. استخدام "الأقسام الموجودة" - سيقوم Windows بإنشاء القسم المحجوز في النظام فقط إذا قمت بإنشاء قسم جديد على قرص لا يحتوي على أية أقسام. سيقوم أيضًا بإنشائه إذا قمت بحذف كافة الأقسام الحالية على القرص ثم إنشاء واحدة جديدة. إذا كنت ترغب في تجنب القسم الإضافي ، فما عليك سوى استخدام أي أقسام موجودة بالفعل على النظام. لإجراء تثبيت نظيف ، يمكنك فقط تهيئة قسم موجود بدلاً من حذف كل الأقسام.
2. التقسيم قبل التثبيت - الطريقة الثانية للقيام بذلك هي استخدام أداة خارجية أو قرص تثبيت Windows مختلف (مثل Windows 10 أو Windows 7) وتقسيم القرص قبل بدء إعداد Windows. إذا كان لديك فقط وسائط تثبيت Windows معك ، فهناك طريقة للقيام بذلك ، ولكنها تتطلب المزيد من العمل.
بشكل أساسي ، عند الوصول إلى الشاشة الأولى في إعداد Windows ، اضغط SHIFT + F10 ، والذي سيفتح نافذة موجه الأوامر. هذا يعمل على تثبيت ويندوز 7 و 8 و 10. ثم اكتب الأوامر التالية ، مع الضغط على Enter بعد كل سطر.
DISKPART
حدد القرص 0
إنشاء قسم أساسي
ىخرج
ثم تابع فقط تثبيت Windows واختر القسم الذي تقوم بإنشائه باستخدام الأوامر المذكورة أعلاه. نظرًا لأنه قسم حالي ، لن يقوم Windows بإنشاء قسم محجوز أو قسم EFI.
3. إعداد Windows خدعة - الطريقة الأخيرة للقيام بذلك هي خدعة صغيرة في إعداد Windows. بشكل أساسي ، احذف كل الأقسام ثم أنشئ واحدة جديدة أثناء الإعداد. سيخبرك أنه سينشئ أقسامًا إضافية ، وستنقر فوق موافق. الآن سيكون لديك ما أظهرته في الصورة الثانية في هذه المشاركة أعلاه.
عند هذه النقطة ، يمكنك ببساطة حذف القسم الأساسي ، والذي سيعطيك مطالبة فورية تقول " هذا القسم يحتوي على ملفات النظام وإذا قمت بحذف هذا القسم ، فستفقد جميع البيانات ". انقر فوق "موافق" ثم يتم ترك فقط مع قسم المحجوزة في النظام ومساحة غير مخصصة.
انقر الآن على قسم System Reserved واضغط على Extend . سيجعل هذا قسم "حجز النظام" حجم القرص بالكامل بدلاً من 100 ميغابايت فقط. وأخيرًا ، يجب النقر فوق " تنسيق" لتحويل قسم "النظام المحجوز" إلى قسم عادي.
ونأمل أن يختص هذا الأمر بقسم النظام المحجوز أو قسم نظام EFI وكيف يمكنك إدارته. استمتع!