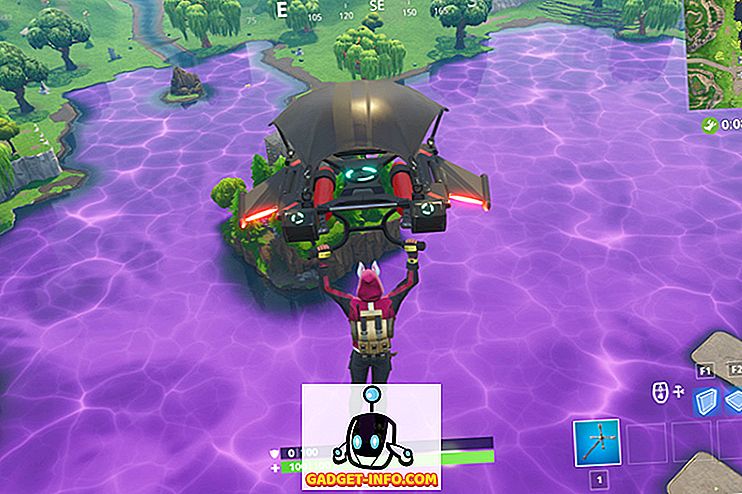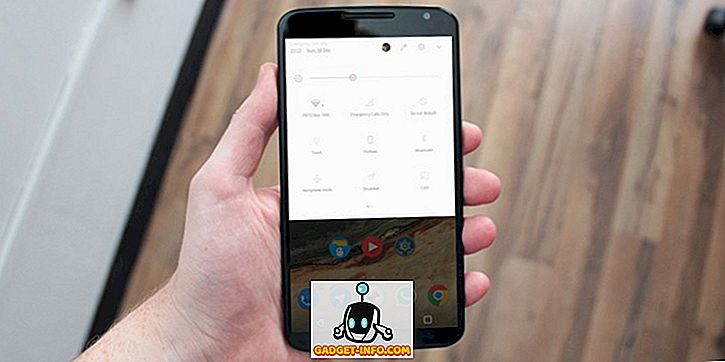لقد شاهدت MacBook Pros الجديدة من Apple حصتها العادلة من التغطية الإعلامية. سواء كان ذلك بالنسبة للتقارير المبكرة عن عمر البطارية السحيق ، إلى شريط اللمس الذي بدا كجديد للكثير من الناس. كان Heck ، ProBook MacBook حتى في الأخبار لعدم تقديم أكثر من 16 غيغابايت من ذاكرة الوصول العشوائي في ما تسوّقه Apple كجهاز "Pro". ومع ذلك ، عندما نتحدث عن شريط اللمس ، هناك شيء واحد واضح ، يتم دمجه في تطبيقات أكثر وأكثر ، لأنه يقدم طريقة سهلة لأداء الكثير من الوظائف.
من الواضح أن التطبيقات الأولى لدعم Touch Bar هي التطبيقات التي يتم تثبيتها مسبقًا على MacBook Pro. يتيح Touch Bar للمستخدمين التنقل بسهولة عبر تطبيقات مثل Finder ، أثناء تعيين العلامات ومشاركة الملفات على الفور. يمكن للمستخدمين أيضًا عرض ألبومات كبيرة بسهولة عن طريق تنظيف الصور الموجودة على Touch Bar ، والتي تظهر بالمناسبة معاينة لطيفة للصورة المحددة. توجد جميع أزرار ضبط مستوى الصوت والسطوع وما إلى ذلك داخل "شريط التحكم" ، ولا يزال مفتاح الهروب هناك ؛ وإذا كنت تحتاج بالفعل إلى مفاتيح الوظائف ، فيمكنك فقط الضغط على المفتاح "Fn" ، ويتغير شريط اللمس سريعًا لعرض مفاتيح الوظائف. لذا ، إذا كان لديك جهاز MacBook Pro الجديد مع Touch Bar ، أو إذا كنت تخطط لشراء واحدة ، وتساءلت عما يمكن أن يفعله من أجلك ؛ إليك 10 أشياء رائعة يمكنك القيام بها باستخدام Touch Bar على جهاز MacBook Pro الجديد:
1. أصبح دي جي
يعد Touch Bar على جهاز MacBook Pro الجديد مثاليًا لوضع الأدوات المناسبة للمحترفين المبدعين. بعد كل شيء ، من منا لا يحب استخدام واجهة متعددة اللمس موجودة هناك على لوحة المفاتيح؟ إذا كنت تتساءل عن مدى فائدتها ، لا تحتاج إلى النظر بعيدا. وظيفة متكاملة شريط اللوغاريديم في التطبيق "ديجاي برو" ، وتجربة مدهشة ببساطة.

يمكنك الحصول على الكثير من عناصر التحكم الرائعة على شريط اللمس ، بما في ذلك الأشياء مثل التأثيرات والفلاتر والحلقات والخطوات بالإضافة إلى الكثير من الأشياء الرائعة التي يمكنك استخدامها لإسقاط بعض الأصوات الرائعة في حفلتك المنزلية القادمة. أي ، إذا كنت مستعدًا لمعرفة تعقيدات استخدام تطبيق قوي مثل هذا التطبيق.

إذا قمت بذلك ، سترى بسرعة كيف يمكن أن يكون شريط اللمس مفيدًا للغاية ، إذا تم تنفيذه بشكل صحيح من قبل المطورين. يتم تسعير التطبيق بسعر 49.99 دولار ، ولكن تتوفر نسخة تجريبية مجانية لمدة 15 يومًا على موقع algoriddim الإلكتروني.
تنزيل ($ 49.99 ، إصدار تجريبي لمدة 15 يومًا)
2. لعب ألعاب على شريط اللمس
يحتوي Touch Bar على جهاز MacBook Pro الجديد على شاشة Retina ، وهو مكان مثالي للمطورين المبدعين لوضع ألعاب صغيرة فيه. وهذا بالضبط ما فعله Guilherme Rambo. طور لعبة Space Impact مثل التي تعمل على شريط اللمس ، ويتم التحكم فيها بواسطة مفاتيح الأسهم ، وشريط المسافة على جهاز Mac الخاص بك. وغني عن القول ، أن اللعبة هي الكثير من المرح ، والادمان بجنون . تعد ألعاب Touch Bar مثل هذه اللعبة مثالية لقتل بعض الوقت في المقهى ، أو أثناء ركوب المترو الطويل الممل.

حمل مجانا)
3. علق وتحرير ملفات PDF مع سهولة
كما يمكن أن يكون Touch Bar مفيدًا للغاية عند محاولة تحرير ملفات PDF ، باستخدام تطبيقات مثل PDF Expert. كان PDF Expert واحدا من أول تطبيقات الطرف الثالث لبدء دعم Touch Bar ، وقاموا بذلك بشكل مثالي. مع تشغيل برنامج PDF Expert على جهاز MacBook Pro مع Touch Bar ، ستحصل على خيارات لتنفيذ مجموعة متنوعة من الإجراءات بسرعة ، بما في ذلك أشياء مثل تمييز وتسطير النص ، بالإضافة إلى خيارات لتنقيح النص من PDF وإضافة ملاحظات إلى ملف PDF ، وإدراج النصوص والصور والروابط في ملف PDF. بالإضافة إلى ذلك ، يمكنك اختيار الألوان مباشرة من Touch Bar نفسه ، والذي يأتي مع منزلق RGB كامل لاختيار اللون الدقيق الذي تبحث عنه.

كل هذا سهل للغاية بحقيقة أنك لم تعد بحاجة إلى البحث في القوائم على الشاشة ببساطة لتسليط الضوء على النص ، أو تنقيح المعلومات من وثيقة PDF. جعل التكامل مع شريط اللمس أساسا التطبيق PDF الخبراء أكثر قوة ، وبديهية مما كان عليه بالفعل. يأتي تطبيق PDF Expert مع إصدار تجريبي مجاني لمدة 7 أيام ، وبعد ذلك ستحتاج إلى قرابة 60 دولارًا أمريكيًا لمواصلة استخدامه.
تنزيل (59.99 دولارًا ، إصدار تجريبي مجاني لمدة 7 أيام)
4. افتح مدراء كلمة المرور مع معرف اللمس
إذا كنت تستخدم مديري كلمات مرور مثل 1Password ، فسيكون من دواعي سرورنا معرفة أنه يمكنك الآن إلغاء قفل تطبيق إدارة كلمة المرور باستخدام بصمة إصبعك أيضًا. يتميز جهاز MacBook Pros الجديد بجهاز Touch ID على زر الطاقة ، وبمجرد قيامك بتمكين Touch ID لمدير كلمات المرور المفضل لديك ، يمكنك ببساطة النقر فوق قارئ بصمات الأصابع Touch ID (حتى يقوم Touch Touch بسحب سهم ، مما يشير إلى قارئ بصمة بصمة اللمس) ، وسيتم إلغاء قفل مدير كلمة المرور.

من الواضح أن هذه الميزة مفيدة فقط إذا كنت تستخدم مدير كلمات المرور مثل 1Password المتكامل مع Touch ID. ومع ذلك ، إذا كنت تستخدم كلمة مرور واحدة ، فسوف تندهش من مدى سرعة العملية بأكملها ، وكيف يبدو أنها تعمل بسلاسة.
تنزيل (إصدار تجريبي مجاني لمدة 30 يومًا ، خطط تبدأ من 2.99 دولارًا في الشهر)
5. أسرع الفيديو وتحرير الصور على جهاز ماكنتوش
كما قلت سابقًا ، يعد Touch Bar مثاليًا للمحترفين المبدعين ، ولهذا السبب من الرائع أن يكون اثنان من أشهر برامج الفيديو ، وبرامج تعديل الصور ، يدعمان Touch Bar تمامًا. لتحرير الصور ، يحتوي Adobe Photoshop على ميزة Touch Bar integration. لذلك ، عند تشغيل Photoshop ، سترى بعض الأدوات الشائعة الاستخدام ، والخيارات المتاحة مباشرة على Touch Bar. في مشروع Photoshop ، ستحصل على اختصارات لضبط خصائص الطبقة مثل عتامة الطبقة ، وحتى سجل كامل "التراجع" ، مع معاينات !

كما يوفر Touch Bar خيارات لضبط الإعدادات المختلفة المتعلقة بالفرشاة التي اخترتها. يمكنك ضبط أشياء مثل حجم الفرشاة ، وصلابتها ، ولونها ، والكثير أكثر مباشرةً من Touch Bar. بالإضافة إلى ذلك ، يوفر Photoshop أيضًا خيار الوصول إلى أدواتك المفضلة في Touch Bar.

في Final Cut Pro ، أحد أكثر تطبيقات تحرير الفيديو استخدامًا على نظام التشغيل Mac ، يحتوي Touch Bar على مجموعة كبيرة من الخيارات للاختيار من بينها. يمكنك القيام بكل شيء من النقر على "استيراد وسائل الإعلام" ، لبدء مشروع جديد. يعرض شريط اللمس أيضًا مخططك الزمني بأكمله ، بحيث يمكنك فركه بسهولة. يمكن أن يكون هذا مفيدًا في المشاريع الطويلة جدًا ، حيث يكون المخطط الزمني كبيرًا جدًا. يمكن أن يسهّل المسح عبر شريط اللمس من الوضع الطبيعي. يمكنك حتى ضبط التكبير الزمني ، مباشرة من شريط اللمس نفسه.

كما يتيح لك Touch Bar الوصول السريع إلى جميع الأدوات الشائعة الاستخدام في Final Cut Pro X. يمكنك اختيار أداة التحديد ، أداة الشفرة ، والكثير من الأدوات الأخرى ، بالإضافة إلى الإعدادات الفرعية الخاصة بكل منها. يمكن أن تأتي هذه الأشياء في غاية الفائدة ، خاصة إذا كنت تلعب بانتظام في Final Cut Pro X أو Adobe Photoshop CC 2017.

تنزيل Final Cut Pro X ($ 299.99)
تنزيل Adobe Photoshop CC (يبدأ بسعر 19.99 دولارًا في الشهر)
6. التبديل بسرعة بين التطبيقات المفتوحة على جهاز ماكنتوش
باستخدام Touch Bar ، لن تحتاج بعد الآن إلى الضغط على "command + tab" طوال الوقت ، فقط للتبديل إلى تطبيق آخر مفتوح. يمكن أن يوفر لك Touch Bar بعض الوقت ، من خلال التواجد هناك ، في متناول يديك. باستخدام تطبيق يسمى "TouchSwitcher" ، يمكنك الحصول على رمز متجر التطبيقات على شريط التحكم في Touch Bar. يؤدي النقر على هذا إلى طرح رموز لكل تطبيق مفتوح حاليًا على جهاز Mac. بعد ذلك ، يمكنك ببساطة النقر على التطبيق الذي تريد التبديل إليه ، ويتم إنجاز عملك.

أفضل جزء في استخدام "TouchSwitcher" هو أنه عند التبديل إلى تطبيق آخر مفتوح ، يأتي التطبيق في المقدمة ، حتى لو قمت بتصغيره. وهذا يحل مشكلة كبيرة تتمثل في الاضطرار إلى الضغط على "command + option + tab" ، فقط للتأكد من أن النوافذ المصغرة تأتي أيضًا في المقدمة إذا كنت أنتقل إلى تطبيقهم الأصلي. التطبيق متاح مجانًا ، ولكن يمكنك دائمًا اختيار دعم مطور البرامج من خلال تقديم تبرعات على موقعه على الويب.
حمل مجانا)
7. احصل على أزرار شريط مخصص اللمس على جهاز Mac الخاص بك
يأتي Touch Bar على جهاز MacBook Pro الجديد مزودًا بعدد كبير من خيارات التخصيص. يمكنك تخصيص شريط التحكم لعرض الأزرار التي تريدها ، واستخدامها في أغلب الأحيان. يمكنك أيضًا تخصيص شريط اللمس على أساس كل تطبيق. ومع ذلك ، إذا كنت تبحث عن المزيد من قابلية التخصيص لشريط اللمس ، فلا تحتاج إلى النظر إلى ما هو أبعد من أداة اللمس الأفضل. يتيح لك هذا التطبيق إنشاء أزرار مخصصة وإكمالها بأسماء وأيقونات مخصصة لشريط اللمس ، ويمكنك أيضًا جعل تطبيق الأزرار محددًا . لذا ، يمكنك استخدام أداة Better Touch لإنشاء أزرار شريط اللمس المخصصة التي لا تظهر إلا على تطبيقات مثل Chrome ، والتي لا تحتوي على دعم Touch Bar ، حتى الآن.

هذا هو بالضبط ما قمت به ، وستكون سعيدًا بمعرفته ، إنه يعمل بلا كلل . يستغرق الأمر بعض الوقت لإنشاء الأزرار ، وهذا هو السبب في افتقار التنفيذ إلى حد كبير ، حتى الآن ، ولكن مع قليل من الوقت والجهد ، يمكنك إعداده بشكل مثالي.

تنزيل (إصدار تجريبي مجاني لمدة 45 يومًا ، تبدأ الرخص بـ 6 دولارات)
8. فرك من خلال أشرطة الفيديو في كويك تايم
QuickTime ، يلعب تطبيق مشغل الوسائط الخاص بشركة Apple بشكل رائع مع Touch Bar ، ولديه عناصر تحكم لعدد من الأشياء المختلفة ، اعتمادًا على ما تفعله داخل التطبيق. إذا كنت تشاهد مقطع فيديو ، فستحصل على عناصر تحكم لتنظيف الفيديو ، ومن خلال المعاينة في Touch Bar نفسه ، تكون التجربة أفضل.

مشغل QuickTime هو أيضًا الطريقة الافتراضية لتسجيل شاشة Mac ، أو لتسجيل الصوت ، وحتى الأفلام التي تستخدم كاميرا FaceTime. عندما تقوم بتسجيل شاشة ، يعرض Touch Bar خيارات تسجيل الشاشة بأكملها ، أو مجرد مجموعة مختارة من الشاشة ، بدلاً من ذلك. حتى أثناء التسجيل ، يوفر Touch Bar لمحة عامة عن الطول الإجمالي للفيديو ، إلى جانب حجم الملف الحالي.

9. سهولة الوصول إلى علامات التبويب والمفضلة سفاري
يحتوي كل تطبيق تم تثبيته مسبقًا على دعم Touch Bar بالكامل ، ولا يختلف متصفح Safari. عند إطلاق Safari على جهاز MacBook Pro الجديد ، يعرض Touch Bar مواقع الويب المفضلة لديك على الفور ، كرموز جميلة ملونة. يمكنك التمرير سريعًا لعرض جميع المفضلات لديك ، والنقر عليها لفتحها في علامة التبويب . يمكنك أيضًا فتح علامات تبويب جديدة مباشرةً من Touch Bar.

عندما يكون لديك أكثر من علامة تبويب مفتوحة في Safari ، يبدأ Touchbar في عرض معاينة صغيرة لعلامات التبويب المفتوحة . ويمكنك تمرير إصبعك عليها ، للتبديل بين علامات التبويب. يمكن أن يكون هذا مفيدًا جدًا لتبديل علامات التبويب بسرعة ، أو مجرد الحصول على عرض عين الطائر لكل علامات التبويب المفتوحة. تقوم رموز علامات التبويب بضبط حجمها تلقائيًا لتناسب جميع علامات التبويب المفتوحة في Touch Bar ، بحيث يمكنك عرضها في لمحة.

10. أسرع تنسيق النص
كما يقوم Touch Bar أيضًا بحزم ميزات التنسيق النصية القوية. عندما تقوم بتشغيل محرر نصوص ، مثل TextEdit على جهاز Mac الخاص بك ، وبدء الكتابة ، فإن Touchbar يتكيّف بسرعة ، ويعرض اقتراحات الكلمات ، أزرار التنسيق لتنسيق النص بسرعة بخط عريض ، أو مائل ، أو تحته خط ، بالإضافة إلى الأزرار لاختيار لون النص (إذا كان التطبيق يدعم النص الملون) ، جنبا إلى جنب مع أزرار المحاذاة ، والقدرة على تنسيق النص في القوائم (نقطي ، مرقمة ، الخ).

تتيح لك هذه الخيارات تنسيق النص بسرعة ، دون الحاجة إلى استخدام لوحة التتبع أو عدد من مجموعات المفاتيح. يمكنك ببساطة تحديد بعض النص وتهيئته على شكل غامق أو مائل أو تحته خط. يمكنك حتى تحويل أسطر متعددة من النص بسرعة إلى قائمة منسقة ، وأكثر من ذلك. هناك أيضًا زر رموز تعبيرية ، والذي يضع جميع الرموز التعبيرية المدعومة مباشرةً على شريط اللمس ، ويتم ترتيبها في فئات مناسبة.

الشيء الوحيد المخيّب للآمال حول هذه الميزة ، هو أن تنبؤ النص يعمل ببطء شديد. في الواقع ، لم يتم تحديث الكلمة الأولى ، بينما كنت أكتب. إذا كنت أبطأ عند الكتابة ، فقد يتم تحديث التوقعات بالسرعة المناسبة لك. ومع ذلك ، لا يبدو أنها من أي نوع من المساعدة بالنسبة لي.
احصل على المزيد من المنتجات مع Touch Bar على جهاز MacBook Pro الجديد
في حين أن شريط اللمس قد يبدو وكأنه جديد بالنسبة للكثير من الناس ، فالاحتمالات ، أنهم لم يحظوا بالوقت الكافي لاستخدامه لفترة كافية للتعود عليه. شخصياً ، اعتدت على Touchbar بسرعة كافية ، وأصبح تقريباً ثاني طبيعة استخدام الاختصارات التي استخدمتها في أغلب الأحيان ، لأنه من السهل النقر على زر ، بدلاً من النقر على العناصر. هناك الكثير من التطبيقات الأخرى التي تستخدم حقًا ميزة Touch Bar أيضًا ، ولكن هذه بعض الاستخدامات التي وجدتها مفيدة جدًا. ومع ذلك ، إذا كنت تعرف أي استخدامات أخرى رائعة حقًا في Touchbar ، فأخبرني بها في قسم التعليقات أدناه.