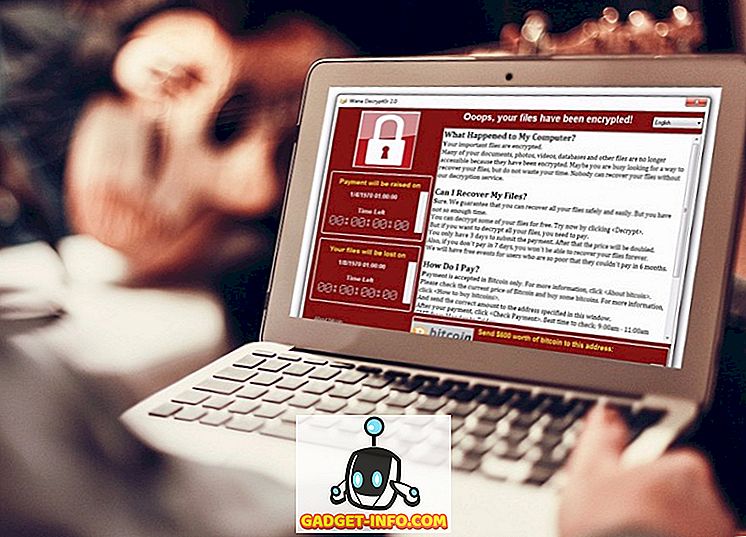كانت معركة هيمنة النظام مستمرة منذ قرون ، مثل نظام التقويم الشمسي مقابل القمر ، والمقياس مقابل الإمبراطوري ، و AC مقابل DC ، و VHS vs. Betamax ، وعدد لا يحصى من الآخرين. عالم التكنولوجيا مليء بهذه المعارك ، لدرجة أن الناس لا يهتمون بها بعد الآن ، ويستخدمون فقط أي نظام يشعرون بارتياح أكثر تجاهه. واحدة من هذه المنافسات هي اختلافات أنواع تنسيق الملفات بين أنظمة تشغيل الكمبيوتر المختلفة.
لا يدرك العديد من الأشخاص هذه الاختلافات حتى يحتاجون إلى نسخ الملفات إلى تخزين تم تنسيقه باستخدام نظام الملفات المختلف. نظرًا للنسبة المئوية الأصغر المستندة إلى المستخدمين على مستوى العالم ، فإن مستخدمي Mac OS X هم الأشخاص الذين من المحتمل أن يعثروا في مشكلات تنسيق الملفات هذه. إذا كنت من مستخدمي Mac ، فإليك ملاحظات عامة عن أنظمة مختلفة لتنسيق الملفات ، وكيفية اختيار التنسيق الذي ستستخدمه لمحرك USB الخاص بك لضمان التوافق مع أنظمة التشغيل الأخرى.
اختيار نظام تنسيق الملفات في ماك
يجعل الاعتماد الشامل لمحرك USB أحد أكثر وسائط التخزين المستخدمة اليوم. من الشائع رؤية الأشخاص الذين يشاركون ويوزعون الملفات باستخدام محرك أقراص USB. ولكن هذا الاتجاه أيضًا يجعل مشكلة توافق نظام الملفات أكثر وضوحًا. مع العديد من التنسيقات المختلفة المتاحة ، ما الذي يجب علينا اختياره؟ سيعتمد على استخدامك. في ما يلي نظرة عامة على أنظمة الملفات شائعة الاستخدام.
1. FAT32
نظام الملفات القديمة هذا هو الجيل التالي من FAT الذي يأتي بعيدًا عن حقبة DOS. يأتي كل محرك أقراص USB المحمول تقريبًا مصحوبًا مسبقًا بنظام الملفات FAT 32 نظرًا لأنه يعمل في كل مكان تقريبًا. ومن عيوب هذا النظام أنه لا يدعم ملفات ذات حجم أكبر من 4 جيجابايت وقسم تخزين أكبر من 2 تيرابايت. إذا كنت تتعامل فقط مع مستندات بسيطة ، أو ملفات أفلام صغيرة ، أو أنواع ملفات أخرى أقل من 4 غيغابايت ، وكان محرك التخزين لديك هو 2 تيرابايت أو أصغر ، فيجب أن تكون على ما يرام مع نظام الملفات هذا.
2. EXFAT
إذا كنت لا تزال بحاجة إلى دعم عالمي ، ولكنك ستتبادل الملفات أكبر من 4 غيغابايت ، فقد ترغب في استخدام نظام الملفات ExFAT. يعمل هذا التنسيق على نظامي التشغيل Windows و Linux (مع FUSE) و Mac OS X. ويستخدم هذا النظام عادةً لمحركات الأقراص الثابتة المشتركة التي يتم توصيلها بالكمبيوتر في معظم الأوقات. ولكنها ليست متوافقة مع FAT32 نظرًا لوجود أجهزة لا تدعمها ، مثل Xbox 360 و PlayStation 3.
3. NTFS
نظام الملفات هذا مثالي لأولئك الذين يعملون فقط بين أجهزة الكمبيوتر التي تعمل بنظام Windows. التنسيق هو الجيل التالي من تنسيق الملف على نظام Windows ، ويدعم الملفات الكبيرة ، ويمكنه القراءة والكتابة بشكل أسرع من FAT32 - شريطة أن تكون العوامل الأخرى التي تؤثر على السرعة متشابهة. التنسيق أقل توافق من ExFAT. يمكن لنظام التشغيل Mac OS X وبعض توزيعات Linux قراءة القرص بتنسيق NTFS فقط بدون مساعدة من برنامج تابع لجهة أخرى. يعتبر نظام الملفات NTFS مثالياً لمحركات الأقراص الداخلية على أجهزة الكمبيوتر التي تعمل بنظام التشغيل Windows.
4. OS X Extended
على الجانب الآخر من NTFS ، نظام Mac OS X Extended (HFS Plus). إذا كنت تعمل فقط داخل بيئة Mac OS X ، فإن HFS Plus مثالي لك. وهو يدعم حجم وحدة التخزين وحجم الملف تصل إلى 8EB (Exabytes) ما يعادل تقريبا 8 مليون تيرابايت. بالنظر إلى الحد الأقصى لحجم التخزين التجاري المتاح اليوم ، لن نصل إلى هذا الحد في أي وقت قريب.
تنسيق القرص في نظام التشغيل Mac OS X
على الرغم من أن محركات الأقراص الخارجية تأتي مصنّعة مسبقًا من قبل المصنع ، فهناك حالات تحتاج فيها إلى إعادة تهيئة محرك الأقراص. على سبيل المثال ، إذا كنت بحاجة إلى تغيير تنسيق الملف الخاص بمحرك الأقراص ، قم بإنشاء مثبت قابل للتمهيد ، أو إذا طلب أحد جيرانك من مستخدمي Windows مساعدتك لمسح محرك فلاش USB المصاب بالفيروس الخاص به (الذي يحدث أكثر من انت تفكر). هناك عدة طرق لتنسيق محرك أقراص USB (flash) في بيئة Mac OS X. دعونا نناقشها بالتفصيل أدناه: -
1. باستخدام قرص المساعدة
أسهل طريقة لتنسيق قرص في نظام التشغيل Mac OS X هي استخدام Disk Utility . انها أداة صيانة القرص الأصلي ماك. لتهيئة محرك أقراص USB محمول ، ما عليك سوى توصيل محرك الأقراص بجهاز Mac ، واختياره من قائمة الشريط الجانبي لـ Disk Utility.

ثم اختر علامة التبويب " محو" من الشريط العلوي. ستظهر قائمة منبثقة ، ويمكنك تخصيص العديد من الخيارات هنا.

الأول هو نوع نظام الملفات الذي تريد استخدامه. يرجى الرجوع إلى القسم السابق أعلاه للعثور على نوع التنسيق المناسب لاحتياجاتك.

بشكل افتراضي ، يختار Disk Utility OS X Extended (Journaled). كما ذكرنا سابقًا ، يعد هذا الخيار مثاليًا إذا كنت تريد استخدام محرك الأقراص داخل بيئة Mac OS X.
المصطلح "حساس لحالة الأحرف" يعني أنه في وقت لاحق ، ستكون الملفات الموجودة على محرك الأقراص حساسة لحالة الأحرف. على سبيل المثال ، سيكون الملف "image.jpg" مختلفًا عن "Image.jpg". على الرغم من أن هذا الخيار قد يعمل مع بعض المستخدمين ، إلا أنه لا يوصى به للمستخدمين العامين.
المصطلح "مشفر" يعني ذلك تمامًا. أن يتم تأمين البيانات داخل محرك الأقراص عن طريق التشفير. سيساعد هذا الخيار أولئك الذين يعملون مع البيانات الحساسة.
يمكنك أيضًا استخدام FAT32 أو EXFAT إذا كنت تريد مشاركة ملفاتك مع أنظمة تشغيل أخرى. لا يوجد خيار لتنسيق محرك الأقراص في NTFS لأن نظام التشغيل Mac OS X لا يدعم هذا التنسيق.
الخيار الأخير هو الأمن . يمكنك اختيار منع تطبيقات استرداد القرص من استعادة البيانات الخاصة بك من القرص عن طريق نقل شريط التمرير للأمان إلى أكثر أمان بدلاً من أسرع .
ملاحظة: كلما كان وضع المسح أكثر أمانًا ، كلما طالت مدة العملية.

بعد الانتهاء من ترقيع الخيارات ، يمكنك النقر فوق الزر " مسح" لبدء تهيئة القرص.

2. باستخدام المحطة
للحصول على الكثير من المالكي الخاص بك هناك ، هناك طريقة أخرى لتنسيق القرص باستخدام خطوط الأوامر عبر المحطة الطرفية . يرجى العلم بأن محو القرص باستخدام الطرفية أمر خطير. خطأ مطبعي واحد وقد تفقد بياناتك في لحظة دون سابق إنذار. لا ينصح به لأولئك الذين لم يسبق لهم العبث مع سطر الأوامر من قبل.
إذا كنت تعتقد أنك على مستوى التحدي وتدرك المخاطر ، افتح Terminal وقم بتدوين (أو نسخ ولصق) هذا السطر من التعليمات البرمجية لمشاهدة قائمة بجميع الأقراص المتصلة على جهاز الكمبيوتر الخاص بك:
قائمة diskutil

من لقطة الشاشة أعلاه ، يمكننا أن نرى أن القرص الخارجي على جهاز الكمبيوتر الخاص بي يتم تعريفه على أنه " disk3 ". نحن بحاجة إلى هذا المعرف لاختيار القرص لمحوها.
لمحو القرص ، استخدم سطر الأوامر هذا:
diskutil eraseDisk {filesystem} {Name to use} / dev / {disk identifier}
حيث "{filesystem}" هو نظام التنسيق الذي تريد استخدامه ، {Name to use} هو الاسم الذي تريد إعطائه للقرص ، و {disk identifier} هو القرص الذي تريد مسحه.
على سبيل المثال ، إذا كنت تريد تهيئة القرص في Journaled HFS Plus مع Movie كاسم ، ضع JHFS + في {filesystem} ، Movie في {Name to use} ، و disk3 في {disk identifier}. لذا سيبدو سطر الأوامر كما يلي:
diskutil eraseDisk JHFS + Movie / dev / disk3
ملاحظة: أستخدم "disk3" في المثال لأنه تم تعريف القرص الخارجي الخاص بي بأنه "disk3". يجب عليك استخدام التعريف الذي قدمته لك المحطة في الخطوة الأولى. أي فقدان البيانات بسبب الاستخدام غير الصحيح لتعريف القرص ستكون مسؤوليتك. اعتبر نفسك حذر.

مشكلة في التنسيق
بسبب الاختلافات في التعامل مع نظام تنسيق الملفات بين أنظمة تشغيل مختلفة ، قد تكون هناك بعض المشاكل التي تنشأ. أفاد بعض المستخدمين أن محركات أقراص USB الخاصة بهم ، والتي تم تنسيقها باستخدام Disk Utility ، لا يمكن التعرف عليها بواسطة أجهزة Windows.
لإصلاح المشكلة ، قد تحتاج إلى تمكين خيار MBR (سجل التمهيد الرئيسي) في Disk Utility من خلال إغلاق Disk Utility ، وكتابة سطر الأوامر هذا في Terminal:
افتراضات الكتابة com.apple.DiskUtility خيارات الصور المتقدمة 1
ثم أعد تشغيل Disk Utility وقم بتنسيق القرص باستخدام نظام ExFat.
القراءة والكتابة إلى قرص ويندوز NTFS المنسق
بينما يمكن لمستخدمي Mac اختيار نظام الملفات بشكل صحيح لضمان التوافق مع أنظمة تشغيل أخرى ، فإن معظم مستخدمي Windows لا يعرفون حتى وجود نظام تنسيق مختلف. مرة واحدة في حين ، قد تتعثر في محرك أقراص خارجي تنسيق NTFS.
يمكن لنظام التشغيل Mac OS X قراءة محركات أقراص بتنسيق NTFS ، بحيث يمكنك نسخ الملفات منها. تبرز المشكلة عندما تحتاج إلى كتابة الملفات إلى محركات الأقراص تلك. حاليًا ، الطريقة الآمنة والخالية من المتصفحات التي يمكن لنظام Mac OS X إرسالها إلى محركات أقراص NTFS هي بمساعدة برنامج تابع لجهة خارجية. من البدائل الأكثر شيوعًا لمثل هذه البرامج Paragon NTFS for Mac (19.99 دولارًا أمريكيًا مع إصدار تجريبي مجاني لمدة عشرة أيام) و Tuxera NTFS لنظام التشغيل Mac (31 دولارًا أمريكيًا مع إصدار تجريبي مجاني لمدة خمسة عشر يومًا). إذا كان لديك محرك أقراص ثابت خارجي من Seagate ، يمكنك تنزيل إصدار Seagate المجاني من Paragon NTFS لنظام Mac.
تستخدم الخيارات الأخرى للكتابة إلى NTFS من نظام التشغيل Mac OS X برنامجًا مجانيًا تابعًا لجهة خارجية أو تمكّن دعم NTFS X التجريبي من NTFS ، لكن كلا الخيارين يتطلبان العبث مع النظام عبر الطرفية ومن المعروف أنه يسبب مشاكل في نظام ملفات NTFS. لذلك ، لا ينصح بها.
السيناريو الموصى به
أفضل إعدادات تنسيق الملفات التي يمكنني التوصية بها لمستخدمي Mac هي: استخدم HFS + لمحرك الأقراص الثابتة الداخلي ومحركات النسخ الاحتياطي واستخدم ExFAT لمحركات أقراص USB المحمولة ومحركات الأقراص الخارجية الأخرى. يمكّنك هذا السيناريو من الحصول على أفضل تجربة حوسبة مع الحفاظ على التوافق مع أنظمة تشغيل أخرى. قد تحتاج إلى اختيار أحد تطبيقات NTFS التابعة لجهات خارجية إذا كنت بحاجة إلى كتابة الكثير من البيانات إلى محركات أقراص NTFS. إن لم يكن ، يمكنك الذهاب على ما يرام دون الحاجة إلى البرنامج.
ما هي تجربتك مع نظام مختلف لتنسيق الملفات؟ شارك أفكارك وآرائك باستخدام التعليق أدناه.