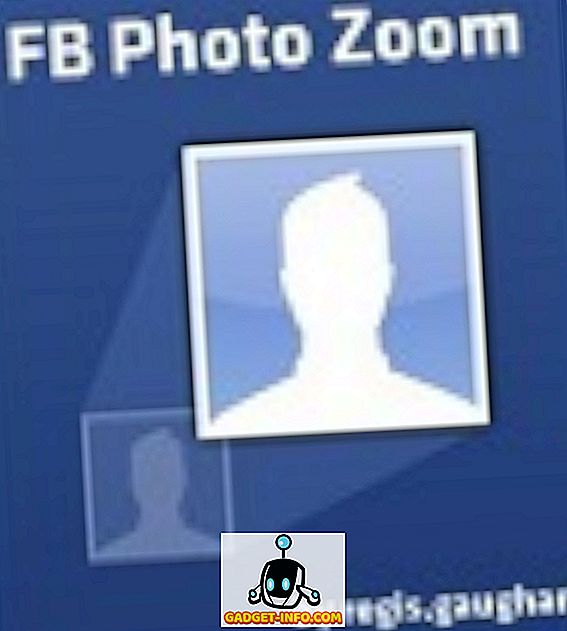على الرغم من أن Microsoft قد قدمت تطبيق مشغل وسائط جديد يطلق عليه اسم "الأفلام والتلفزيون" مع Windows 10 ، إلا أنه لا يزال يشتمل على Windows Media Player القديم. إنها خطوة حكيمة ، نظراً لوجود عدد من الأشخاص الذين ما زالوا يستخدمون Windows Media Player لبساطته. بينما يعتبر Windows Media Player رائعًا عندما يتعلق الأمر بالتعامل مع مهام تشغيل الوسائط البسيطة ، تكون هناك فرص لأنك لم تتمكن من إضافة ترجمات خارجية لمقاطع الفيديو في التطبيق.
إذا كنت تستكشف الويب ، فستجد طرقًا مختلفة تدعي أنها تعالج إضافة العنوان الفرعي في Windows Media Player ، ومع ذلك ، في تجربتنا ، فإن معظم هذه الطرق لا تعمل حقًا. حسنًا ، الخبر السار هو أننا جربنا خيارات مختلفة وتمكنا من إضافة ترجمات في Windows Media Player. لذلك ، دون مزيد من اللغط ، إليك كيفية إضافة ترجمات في Windows Media Player:
1. تتمثل الخطوة الأولى في التأكد من أن ملف الفيديو وملف الترجمة يحتويان على الاسم نفسه . لا يسمح لك Windows Media Player بإضافة ترجمات مصاحبة يدويًا ولا يكتشف العناوين الفرعية إلا عندما يكون له نفس اسم الفيديو.

2. بمجرد الانتهاء من ذلك ، افتح Windows Media Player وفي وضع المكتبة ، انتقل إلى Play-> Lyrics ، والتسميات التوضيحية ، والعناوين الفرعية ، وانقر فوق " On if available ". يمكنك أيضًا العثور على هذا الخيار في وضع التشغيل الآن بالنقر بزر الماوس الأيمن على الجزء العلوي.

3. ثم ، قم بتنزيل برنامج ترميز DirectVobSub (VSFilter) وتثبيته على جهاز الكمبيوتر الخاص بك. وهي متوفرة لكل من أجهزة 32 بت و 64 بت. تحتاج فقط إلى تثبيت برنامج الترميز وليس هناك حاجة لتكوين أي شيء. تأكد من تنزيل برنامج الترميز من الموقع الرسمي ، حيث قام الناس بالإبلاغ عنه بتعبئة البرامج الضارة عند تنزيلها من مصادر أخرى.
ملاحظة : يشير بعض المستخدمين إلى أن الترجمة بدأت بعد هذه الخطوات ، لذا يجب تشغيل مقطع فيديو والتحقق مما إذا كانت الترجمة تعمل في Windows Media Player أم لا. إذا لم يكن كذلك ، ما عليك سوى اتباع الخطوات أدناه.
4. بمجرد الانتهاء من ذلك ، سيكون عليك تنزيل برنامج الترميز المتقدم Shark007 وتثبيته لبرنامج Windows Media Player. بعد تثبيته ، افتح تطبيق إعدادات 64 بت أو تطبيق إعدادات 32 بت (نعم ، هذا هو الاسم الذي يطلق عليه) ، اعتمادًا على جهاز الكمبيوتر الخاص بك. سيكون عليك إطلاقها مع حقوق المسؤول عن طريق النقر بزر الماوس الأيمن على التطبيق والنقر فوق " تشغيل كمسؤول ".

5. عند فتح التطبيق ، انتقل إلى علامات التبويب أنواع مختلفة من ملفات الفيديو وتحقق من الخيار الذي يقول " تعطيل Media Foundation لـ MP4 / AVI / MKV إلخ.). أيضًا ، انتقل إلى علامة التبويب " تبديل " وتحقق من " تعطيل Windows Media Foundation ".

بعد الانتهاء من الخطوات المذكورة أعلاه ، يمكنك فقط فتح ملف فيديو في Windows Media Player ويجب أن تشاهد الترجمة تعمل بشكل جيد. إذا كانت لا تزال لا تعمل ، فقد تكون هناك مشكلة في ملف الترجمة. في هذه الحالة ، حاول تغيير اسم الملف الخاص به من .srt إلى .sub. لقد اختبرنا العملية ، لذلك نحن على يقين من عملها.

هل أنت جاهز لمشاهدة مقاطع الفيديو مع الترجمة في Windows Media Player؟
حسنًا ، هذه هي الطريقة التي يمكنك بها إضافة ترجمات في Windows Media Player. من المؤكد أننا نعتقد أنه كان يجب على Microsoft العمل على دعم خارجي أفضل في Windows Media Player ولكننا لا نرى ذلك. لحسن الحظ ، تعمل الطريقة المذكورة أعلاه لإضافة ترجمات مصاحبة في Windows Media Player بشكل لا تشوبه شائبة على Windows 10 بالإضافة إلى التكرارات السابقة لـ Windows. لذا ، جرّب ذلك على جهاز الكمبيوتر الذي يعمل بنظام التشغيل Windows أو الكمبيوتر المحمول وأخبرنا إذا صادفت أي حواجز. الصوت قبالة في قسم التعليقات أدناه.