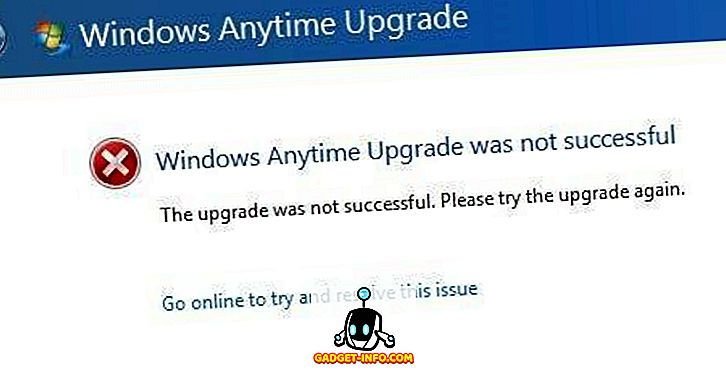أول شيء تضع عينيك عليه ، عند تسجيل الدخول إلى جهاز كمبيوتر يعمل بنظام Windows ، هو سطح المكتب. إذا كنت تستخدم جهاز الكمبيوتر لديك كثيرًا ، فاحتمال استخدامه هو استخدام سطح المكتب لفترة طويلة من الوقت ، وإذا لم يتم تخصيص سطح مكتب Windows ليعجبك ، فإنه يؤثر بالتأكيد على التجربة. ولحسن الحظ ، مع كل تكرار جديد لـ Windows ، قدمت Microsoft مزيدًا من التحكم في كيفية تخصيص المستخدم لسطح المكتب حسب رغبته. باستخدام Windows 10 ، يمكنك التحكم بشكل كامل في الطريقة التي تريد أن يبدو بها سطح المكتب لديك ويعمل. هناك بعض الميزات الجديدة والمحسنة للتحكم في تفاعلك مع سطح مكتب Windows ، وهناك ميزة سطح المكتب الافتراضية الجديدة. لمساعدتك في تخصيص سطح المكتب الخاص بنظام Windows 10 ، نقوم بإدراج 12 قرصًا مفيدًا ستحب بالتأكيد:
1. إضافة أو إزالة أيقونات سطح المكتب النظام
لا يمكن إزالة أو إضافة رموز النظام مثل سلة المحذوفات ، هذا الكمبيوتر وملفات المستخدم ، إلخ باستخدام الطرق المعتادة. قد لا يرغب العديد من الأشخاص في رؤية هذه الاختصارات على سطح المكتب أو قد يرغبون في إضافة كافة رموز النظام إلى سطح المكتب للوصول السريع إليها. إذا كنت أحد هؤلاء الأشخاص ، فيمكنك إضافة أو إزالة رموز النظام عن طريق النقر بزر الماوس الأيمن على سطح المكتب وتحديد " تخصيص ".

ثم ، انتقل إلى قسم " المظاهر " وانقر على " إعدادات رمز سطح المكتب ".

سيتم فتح مربع حوار يمكنك من خلاله التحقق من رموز النظام التي تريدها على سطح المكتب أو إلغاء تحديدها .

2. قم بتغيير صوت تسجيل الدخول إلى Windows
أول شيء تستمع إليه عادةً عند تسجيل الدخول إلى النظام هو صوت تسجيل الدخول إلى Windows. إذا كنت تريد الاستماع إلى صوت مختلف لأن البحث عن الصوت الافتراضي مزعج أو لطيف ، فهناك طريقة. يمكنك استخدام صوت مدمج آخر في Windows أو حتى ملف صوت مخصص خاص بك ، ولكن سيكون عليك إجراء تحرير سريع في Windows Registry لذلك.
ملاحظة: قبل تحرير السجل ، تأكد من إنشاء نسخة احتياطية من جهاز الكمبيوتر الخاص بك. قد يؤدي أي إدخال خاطئ في السجل إلى تلف النظام الخاص بك ، وستوفر لك نسخة احتياطية مثل هذا الموقف. على الرغم من ذلك ، يجب أن لا يكون لديك أي مشكلة إذا كنت تتبع التعليمات التالية بدقة.
اضغط على مفاتيح Windows + R لفتح مربع الحوار " تشغيل " ، ثم اكتب " regedit " واضغط على Enter لفتح السجل.

هنا ، انتقل إلى الموقع المذكور أدناه:
HKEY_CURRENT_USER / AppEvents / EventLabels / WindowsLogon
انقر فوق إدخال " WindowsLogon " ، ثم انقر نقرًا مزدوجًا فوق " ExcludeFromCPL " في اللوحة اليمنى. سيتم تعيين قيمته إلى "1" ، وتغييره إلى "0" .

سيضيف هذا الإختراق إدخال جديد لصوت Windows Logon تحت خيارات صوت Windows الأصلية. للوصول إلى هذا الإدخال الجديد ، انتقل إلى إعدادات-> تخصيص وانقر على " إعدادات الصوت المتقدمة " في قسم " المظاهر ".

هنا ، أسفل " أحداث البرنامج " ، قم بالتمرير لأسفل حتى يظهر خيار " تسجيل الدخول إلى Windows " ثم انقر فوقه لتحديده. الآن ، استخدم القائمة المنسدلة أدناه لتحديد صوت مدمج أو استخدم خيار "استعراض" لتحديد صوت مخصص خاص بك. إذا كنت تريد تحديد صوت مخصص ، فتأكد من أن حجم الملف قليل وأن الطول ليس طويلاً (يفضل أقل من 20 ثانية).

3. إزالة شريط البحث Cortana
يعرض Cortana شريط بحث ضخمًا في شريط المهام ، حيث يمكنك البحث في النظام بسرعة أو استخدام ميزات المساعد الافتراضية الأخرى. ومع ذلك ، لا تحتاج إلى شريط البحث الكبير في شريط المهام طوال الوقت. لإزالة شريط البحث ، انقر بزر الماوس الأيمن على شريط المهام وقم بتحريك المؤشر فوق خيار " بحث ". سيتم فتح قائمة جانبية ، انقر فوق " إظهار رمز البحث " هنا لإزالة شريط البحث وإضافة رمز البحث.


4. إخفاء تلقائي لشريط المهام
ميزة قديمة ، ولكنها ميزة مفيدة حقًا. يمكنك تعيين شريط المهام ليخفي تلقائيًا عندما لا يكون في بؤرة التركيز ويظهر على الفور عند تحريك مؤشر الماوس إليه. سيؤدي ذلك إلى الحفاظ على نظافة سطح المكتب لديك مع مساحة أكبر كما يتيح لك الوصول إلى شريط المهام عند الحاجة.
لتمكين هذا ، انقر بزر الماوس الأيمن على شريط المهام واختر " خصائص " من القائمة.

في الخصائص ، حدد مربع الاختيار الموجود بجوار " إخفاء شريط المهام تلقائيًا ".

5. دبوس العناصر إلى شريط المهام
شريط المهام يحتوي على عقارات ضخمة عليها ، والتي يمكن استخدامها لإضافة اختصارات إلى البرامج للوصول السريع من أي مكان. ما عليك سوى سحب وإسقاط أيقونة أي برنامج من أي موقع إلى شريط المهام وسيتم تثبيته على شريط المهام. يمكنك أيضًا النقر بزر الماوس الأيمن فوق عنصر وتحديد " تثبيت إلى شريط المهام " (إذا كان متاحًا) لتثبيته على شريط المهام.


يمكنك أيضًا إلغاء تثبيت أيقونة بالنقر بزر الماوس الأيمن على الرمز وتحديد " إلغاء تثبيت هذا البرنامج من شريط المهام ".

6. تغيير شريط المهام ولون القوائم
أثناء قيامك بتخصيص سطح المكتب الخاص بك ، ستحتاج بالتأكيد إلى إعطاء شريط المهام والقوائم لونًا يعجبك. ما عليك سوى التوجه إلى الإعدادات-> تخصيص-> الألوان ، حيث ستجد خيارين لتغيير اللون. يمكنك إما السماح لـ Windows تلقائيًا باختيار لون بناءً على خلفية Windows 10 التي تستخدمها ، أو ببساطة اختيار لون من القائمة. يقدم Windows قائمة كبيرة من الألوان للاختيار من بينها ، على الرغم من أنني لم أجد خيارًا للطيف لاختيار لونًا دقيقًا يرضيك.

7. التقط ويندوز
يمكنك أيضًا التقاط النوافذ في زاوية الشاشة لرؤية نوافذ متعددة في نفس الوقت والعمل بينها ، مما يجعلها مثالية للتعدد. يمكن أن يقوم Windows تلقائيًا بضبط النوافذ لك أو يمكنك سحبها يدويًا وتعديلها إلى الموقع المطلوب.
لإجراء ذلك يدويًا ، انقر مع الاستمرار في أعلى الشريط في النافذة المعنية للاستيلاء عليه ونقله إلى أعلى الزاوية اليسرى أو اليسرى من الشاشة. سترى مخططًا تفصيليًا يؤكد أنه يمكن قطع النافذة هنا في نسخة أقصر. عندما تغادر النقرة ، سيتم قطعها إلى ذلك الموقع.


يمكنك تكرار هذه العملية لإزاحة العديد من النوافذ ، ويمكنك التقاط ما يصل إلى 4 إطارات أو أكثر (حسب الشاشة) التي يمكن رؤيتها والتفاعل معها بسهولة. هذا أمر رائع خاصة إذا كان لديك عرض أكبر.

للقيام بذلك تلقائيًا ، افتح جميع النوافذ التي ترغب في النقر عليها (انقر عليها لفتحها من شريط المهام). بعد ذلك ، انقر بزر الماوس الأيمن على شريط المهام واختر الطريقة المطلوبة للانطباق ، بما في ذلك المجموعة المتراكبة ، جنبًا إلى جنب والتتالي . ومع ذلك ، قد لا تقدم النتائج المطلوبة في كل مرة ، وقد تضطر إلى إجراء بعض التعديلات بنفسك أيضًا.

8. استخدام عرض المهام
تم عرض Task View منذ Windows 7 ولكن تمت إضافته في Windows 10 مرة أخرى ، مع واجهة أفضل. يتيح لك عرض المهام مشاهدة جميع النوافذ المفتوحة في جهاز الكمبيوتر الخاص بك بسرعة مثل الشبكة والتفاعل معها بسهولة. للوصول إلى Task View (عرض المهام) ، اضغط على مفاتيح Windows + Tab أو انقر فوق الزر Task View (عرض المهام) في شريط المهام.

سترى جميع النوافذ المفتوحة ، يمكنك النقر على نافذة للوصول إليها أو النقر على زر الصليب لإغلاقه.
9. استخدام أجهزة سطح المكتب الافتراضية
ميزة قديمة في Linux و MacOS ، ولكن تمت إضافتها حديثًا في Windows 10. Virtual Desktops ، كما يوحي الاسم ، يتيح لك إنشاء أجهزة سطح مكتب افتراضية غير محدودة لا تتأثر ببعضها البعض. يمكنك فتح تطبيقات منفصلة في كل سطح مكتب ولن تؤثر على بعضها البعض. على سبيل المثال ، يمكنك إنشاء سطح مكتب افتراضي لعملك والآخر للاستخدام العرضي والتبديل بسهولة بينهما.
يمكنك إنشاء والوصول إلى Virtual Desktops من نفس نافذة "عرض المهام". يمكنك الوصول إلى Task Task View مثلما فعلنا أعلاه والنقر على زر " سطح المكتب الجديد " في الركن السفلي الأيسر.

سيتم إنشاء سطح مكتب ويمكنك النقر عليه للوصول إليه. سيعمل سطح المكتب الافتراضي هذا كما لو كنت قد بدأت للتو في Windows ولم تفتح أي تطبيقات حتى الآن. يمكنك بسهولة فتح التطبيقات التي تفضلها هنا ولن يتم عرضها في أجهزة سطح المكتب الافتراضية الأخرى. ستعرض طريقة عرض المهام النوافذ المفتوحة في سطح مكتب افتراضي محدد مع خيار التبديل إلى سطح مكتب آخر.

والأفضل من كل ذلك ، يمكنك سحب وإفلات التطبيقات من سطح مكتب إلى آخر في عرض المهام لنقل التطبيقات بسرعة من سطح المكتب إلى سطح المكتب. إذا كنت تريد التبديل بين أجهزة سطح المكتب الافتراضية ، فاضغط على Windows + Ctrl ثم اضغط على مفتاحي السهم الأيسر / الأيمن للتبديل.
10. استخدم ميزة Peek
تعتبر ميزة Peek ميزة جيدة أخرى في Windows تتيح لك الوصول بسرعة إلى سطح المكتب عن طريق إخفاء كافة الإطارات النشطة ثم العودة إليها مرة أخرى. إذا كان لديك عدة نوافذ مفتوحة ، فيمكن أن يكون الأمر مؤلمًا لتقليل كل ذلك للوصول إلى سطح المكتب ؛ ستوفر لك ميزة peek هنا. يقع زر peek في نهاية شريط المهام على الجانب الأيمن (بجانب التاريخ والوقت). فقط اضغط عليها وسترى سطح المكتب على الفور ، وسيؤدي النقر عليها مرة أخرى إلى استعادة جميع النوافذ المفتوحة مرة أخرى.

11. استخدم تطبيق Dock
يسمح تطبيق الإرساء أساسا بإضافة شريط إضافي مع اختصارات يدوية وأزرار للوصول إليها بسرعة عند الحاجة ، على غرار شريط المهام ؛ لكن أكثر تفاعلية. يحتوي Windows على العديد من تطبيقات إرساء ، ولكن RocketDock هو أحد التطبيقات الأكثر شيوعًا. RocketDock هو أداة مجانية تسمح لك بإضافة شريط من الاختصارات والتطبيقات في أي مكان على الشاشة ، حيث يمكنك سحب وإفلات الاختصارات إلى أي تطبيق أو ملف أو مجلد.

البرنامج نفسه تفاعلي للغاية ، ويعمل بسلاسة ويمكن تخصيصه بأي طريقة تريدها. سأوصي بإبقائها مضبوطة على "الإخفاء التلقائي" حتى لا تتلاشى بين عملك ، وسيكون أفضل مكان لها على الجانب الأيمن.
12. احصل على أدوات سطح المكتب
أسقط Windows الدعم لأدوات سطح المكتب في Windows 8 ، حيث قامت ميزة Live Tiles بإزالة احتياجهم. ومع ذلك ، إذا فقدت الأدوات الذكية لسطح المكتب في نظام التشغيل Windows 10 وتريد رؤيتها مرة أخرى على سطح المكتب ، فهناك تطبيق لإعادتها مرة أخرى. يمكنك الحصول على نفس أدوات Windows 7 باستخدام تطبيق الشريط الجانبي لأدوات سطح المكتب.
بمجرد تثبيت التطبيق ، سيظهر الخيار "Gadgets" نفسه في قائمة سياق سطح المكتب التي يمكنك النقر عليها لرؤية جميع الأدوات الذكية.

إن مجرد سحب الأدوات على سطح المكتب سيضعها هناك وستحضر الأدوات المعلومات في الوقت الفعلي ، حسب عمل الأداة.

بعض النصائح الباردة لتخصيص سطح المكتب ويندوز 10
يجب عليك بالتأكيد تخصيص سطح مكتب Windows 10 لتفضيلاتك ، بعد كل شيء ، إنه سطح المكتب ، أليس كذلك؟ يجب أن تجعل خيارات التخصيص المذكورة أعلاه سطح المكتب أكثر نظافة مع توفير المزيد من التحكم والأداء الوظيفي. تتطلب كل من Task View و Virtual Desktops بعض التمرين لاستخدامها في الحياة اليومية ، ولكن بمجرد التعود عليها ، ستحصل على إنتاجيتك دفعة قوية. أيضًا ، يجب أن تساعدك النصائح الأخرى البسيطة والفعالة في إدارة وتخصيص سطح مكتب Windows 10 بشكل أفضل. حسنًا ، هذا كله من جانبنا ، إذا كنت تعرف أي طرق أخرى لتخصيص سطح مكتب Windows 10 ، فشارك معنا في قسم التعليقات أدناه.