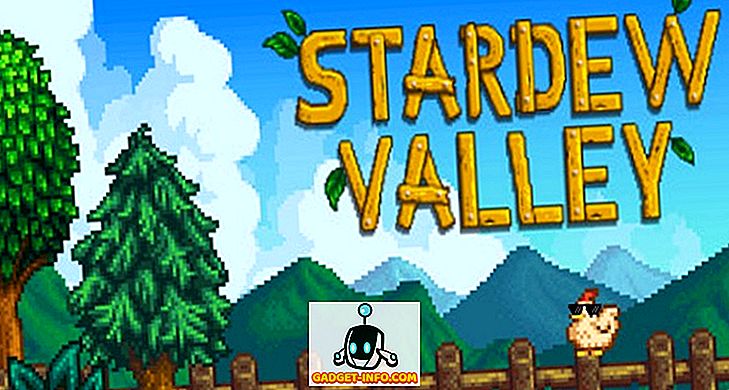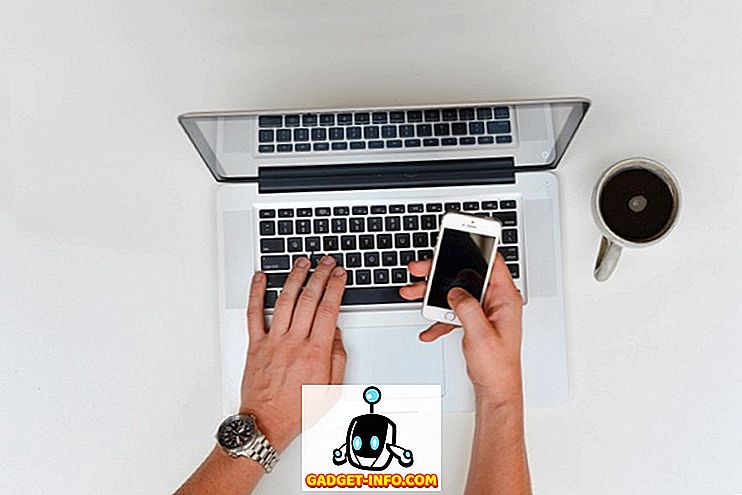لقد فحصنا جميع المستندات المادية لتحويلها إلى وثائق رقمية في وقت ما في حياتنا. ومع ذلك ، لا يملك معظمنا أجهزة مسح ضوئي في منازلنا. نحن عادة ما يتوجه إلى متجر لإنجاز المهمة. ومع ذلك ، في عصر الهواتف الذكية ، لا يتعين علينا حقًا استثمار جزء كبير من الأموال التي حصلنا عليها بشق الأنفس في ماسح ضوئي مخصص. تمكنت أجهزة Android و iOS من مسح المستندات بمساعدة تطبيقات الجهات الخارجية لسنوات حتى الآن. ومع ذلك ، بدءًا من التحديث الجديد لنظام التشغيل iOS 11 ، لن تحتاج حتى إلى تثبيت أي تطبيق من هذا النوع على هاتفك للقيام بذلك. بدلاً من ذلك ، يمكن للمستخدمين فحص أي مستند فعلي أصلاً من خلال استخدام تطبيق Notes المضمن. على الرغم من أن نتائج الفحص هي دون المستوى مقارنة بالماسح الضوئي المخصص ، إلا أن الجودة لا تزال جيدة بما يكفي لجعل عملية الاستخدام الاحترافي في معظم الحالات. حسنًا ، إذا كنت مهتمًا بتجربة هذا ، دعنا نلقي نظرة على كيفية مسح المستندات ضوئيًا في نظام التشغيل iOS 11:
Native Scan Documents in iOS 11
ملاحظة: لقد جربت هذا على جهاز iPhone 7 Plus و iPhone 6s ، ولكن يجب أن يعمل على أجهزة iPhones القديمة بالإضافة إلى iPhone 8 و 8 Plus و iPhone X.
مسح المستندات باستخدام تطبيق الملاحظات المدمج
هذا الإجراء سهل إلى حد ما ، وكل ما تحتاج إليه هو بضع ثوانٍ فقط لمسح ورقة باستخدام كاميرا هاتفك وتحويلها إلى ملف pdf. لذلك ، ما عليك سوى اتباع الخطوات أدناه لإنجاز ذلك دون أي متاعب:
- افتح تطبيق Notes على جهاز iPhone الخاص بك وانقر على أيقونة "إنشاء ملاحظة جديدة" الموجودة في الزاوية السفلية اليسرى من شاشتك. في الواقع يشار إليه بواسطة القلم والورقة. الآن ، انقر فوق الرمز "+" الموجود فوق لوحة المفاتيح الموجودة على الشاشة مباشرةً.

- بمجرد الانتهاء من ذلك ، اضغط على "مسح المستندات" . الآن ، سيفتح تطبيق Notes الكاميرا ويمكنك استخدامه للإشارة إلى أي مستند فعلي تريد مسحه ضوئيًا. بمجرد محاذاة المستند بالكاميرا ، التقط صورة . ستتمكن الآن من تحسين الفحص عن طريق ضبط أركان المستند الممسوح ضوئيًا. إذا كنت راضيًا عن الفحص ، يمكنك ببساطة الضغط على "Keep Scan" . من ناحية أخرى ، إذا كانت الجودة ليست جيدة بما فيه الكفاية ، فيمكنك اختيار إعادة التقاط الصورة أيضًا.

- ستتمكن الآن من عرض المستند الممسوح ضوئيًا في تطبيق Notes. تجدر الإشارة إلى أنه يتم حفظ عمليات الفحص كصورة . ومع ذلك ، إذا كنت ترغب في جعل ملف PDF خارج هذا المسح ، فمن الممكن تماما. ما عليك سوى اختيار المستند الذي تم مسحه ضوئيًا والنقر فوق رمز المشاركة الموجود في الزاوية العلوية اليسرى من الشاشة. الآن ، اضغط على "إنشاء PDF" لتحويله إلى ملف PDF. بمجرد الانتهاء ، ستتمكن من حفظ الملف.

حسنا هذا هو كل ما عليك القيام به لمسح المستندات الفعلية الخاصة بك مع جهاز iOS الخاص بك أصلا. ومع ذلك ، بالإضافة إلى ذلك ، يمكنك أيضًا الاستفادة من تطبيقات الجهات الخارجية الشائعة مثل Evernote Scannable و Adobe Scan و Intsig Camscanner وما إلى ذلك لمسح المستندات ضوئيًا. ومع ذلك ، ستعتمد جودة عمليات الفحص اعتمادًا كبيرًا على الكاميرا الموجودة في جهازك الذي يعمل بنظام iOS ، وبالتالي ، ستعطيك أجهزة iPhones الجديدة نتيجة أفضل من الجهاز القديم.
Native Scan Documents in iOS 11 With Ease
على الرغم من أنه يمكنك دائمًا مسح المستندات على جهاز iOS الخاص بك باستخدام التطبيقات ، فإن إمكانية القيام بذلك بشكل أصلي هي دائمًا إضافة مرحب بها إلى نظام التشغيل. تستغرق عملية المسح بالكاد بضع ثوان ، وهي أكثر ملاءمة من الانتقال إلى متجر قريب ، فقط للحصول على مسح للوثائق. حسنًا ، هل أنت مستعدون لمسح المستندات ضوئيًا باستخدام تطبيق Notes المضمن على نظام التشغيل iOS 11 ، أم أنك ستلتزم بتطبيقات الطرف الثالث التي كنت تستخدمها طوال هذا الوقت؟ اسمحوا لنا أن نعرف ، من خلال اطلاق النار على آرائكم القيمة في قسم التعليقات في الأسفل.