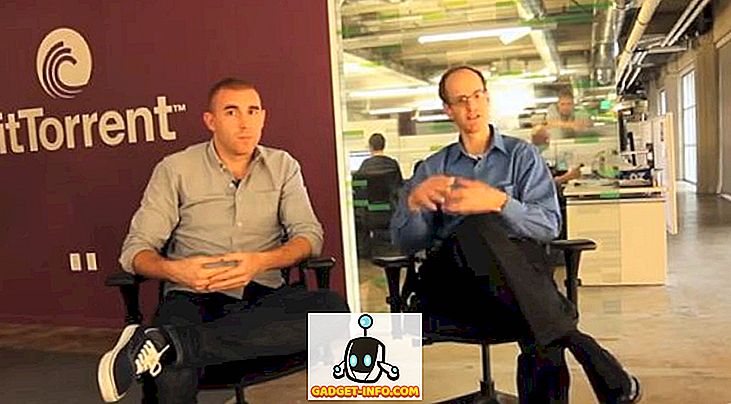جوجل جوجل لا يحتاج إلى مقدمة. إنها خدمة البريد الإلكتروني الأكثر استخدامًا على هذا الكوكب ، وهناك عدد من الأسباب لذلك. فهي توفر واجهة بسيطة ولكنها جذابة ، وهناك عدد كبير من الإضافات التي تعمل على تحسين وظائف Gmail وتحزمها في الكثير من الميزات. في الواقع ، تحتوي حزم Gmail على الكثير مما يراه العين. نعم ، هناك بعض الحيل الرائعة في Gmail والتي لا يعرفها الكثير من الأشخاص. لذلك ، إذا كنت من مستخدمي Gmail ، فإليك 13 حيلًا رائعة في Gmail يجب عليك معرفتها:
1. تمكين جزء المعاينة
جزء المعاينة هو ميزة محبوبة كثيرًا في Outlook ولكن لا يعرف العديد من الأشخاص أن الميزة متاحة في Gmail أيضًا. يقوم جزء المعاينة بجلب جزء إضافي إلى علبة الوارد الخاصة بك ، بحيث يمكنك عرض رسائل البريد الإلكتروني في صندوق الوارد مباشرة . هذا بالتأكيد مفيد لأنه إذا كنت ترغب في خلط العديد من رسائل البريد الإلكتروني في Gmail ، فسيتعين عليك فتح بريد إلكتروني ، والعودة ، ثم فتح العنوان التالي. حسنا ، هذا يتغير مع جزء المعاينة.
لتمكين "جزء المعاينة" ، توجه إلى إعدادات Gmail عن طريق النقر على أيقونة الإعداد في أعلى اليمين والضغط على " الإعدادات ".

هنا ، انتقل إلى علامة التبويب "الميزات الاختبارية" وانتقل إلى الأسفل للعثور على خيار "جزء المعاينة" أو البحث عنه. ما عليك سوى اختيار " تمكين " والنقر على " حفظ التغييرات ".

بعد ذلك ، ستتم إعادة تحميل Gmail وستجد رمزًا جديدًا بجوار رمز الإعدادات. يمكنك النقر على زر القائمة المنسدلة للاختيار من " تقسيم رأسي " أو " تقسيم أفقي ".

سنوصيك باستخدام خيار التقسيم الرأسي لأن ذلك يتيح لك الاطلاع على جميع الرسائل الإلكترونية التي تراها عادةً ، مع السماح لك أيضًا بمراجعة جميع رسائلك الإلكترونية.

2. استخدام النجوم الملونة المختلفة
أنا متأكد من أنك على علم بالقدرة على تمييز رسائل البريد الإلكتروني بنجمة في Gmail ولكن هناك احتمالات ، فأنت لا تعرف حقيقة أن هناك المزيد من النجوم غير النجمة الصفراء. نعم هذا صحيح! لتمكين المزيد من النجوم في Gmail ، يمكنك الانتقال إلى إعدادات Gmail . هنا ، قم بالتمرير لأسفل في علامة التبويب " عام " للعثور على قسم " النجوم ". بعد ذلك ، يمكنك فقط سحب وإسقاط النجوم المختلفة إلى قسم "قيد الاستخدام" لتمكينها. عند الانتهاء ، اضغط على الزر "حفظ التغييرات" في الأسفل.

الآن ، يمكنك النقر على رمز النجمة بجوار رسائل البريد الإلكتروني عدة مرات للحصول على النجوم المختلفة . يمكنك استخدام النجوم الملونة المختلفة لتمييز رسائل البريد الإلكتروني على أنها مهمة أو عاجلة أو شيء يتم إجراؤه باستخدامه. على سبيل المثال ، يمكنك استخدام النجمة الحمراء لرسائل البريد الإلكتروني العاجلة والنجمة الصفراء لرسائل البريد الإلكتروني المهمة والنجوم الخضراء لرسائل البريد الإلكتروني التي قمت بها ، ولكنك تريدها في قسم "المميزة بنجمة".

3. تمكين التراجع عن إرسال وضبط فترة الإلغاء
هناك أوقات نكتب فيها بريدًا إلكترونيًا ونضغط على زر الإرسال بطريق الخطأ. على الرغم من أن ذلك أمر جيد بالنسبة لرسائل البريد الإلكتروني غير الرسمية ، إلا أنه أمر سيئ إذا حدث ذلك عند إرسال بريد رسمي مهم. ولحسن الحظ ، يتضمن Gmail ميزة " التراجع عن الإرسال " الرائعة جدًا ، والتي كما خمنت ، تتيح لك إبطال الرسائل المرسلة.
لتمكين التراجع عن الإرسال ، توجه إلى إعدادات Gmail وفي علامة التبويب "عام" ، ابحث عن الخيار "تراجع عن الإرسال" وقم بتمكينه . هنا ، يمكنك أيضًا تعيين الفترة الزمنية للإلغاء . يمكنك تعيينه على 5 أو 10 أو 20 أو 3 ثوانٍ.

بمجرد القيام بذلك ، احفظ التغييرات وأرسل بريدًا إلكترونيًا تجريبيًا. إلى جانب تنبيه الرسالة المرسلة في الأعلى ، ستجد زر "تراجع" ، والذي يمكنك النقر عليه لإيقاف الرسالة.

تتوفر أيضًا ميزة التراجع عن الإرسال في تطبيق iOS Gmail . ومع ذلك ، لا تحتاج إلى تمكينه أو إعداد أي شيء. عند إرسال بريد إلكتروني من تطبيق Gmail على iPhone أو iPad ، سترى خيار التراجع في الأسفل. من ناحية أخرى ، لا يزال تطبيق Gmail على Android لا يمثل خيار التراجع ، ولكن يمكنك تمكين خيار "التأكيد قبل الإرسال" في "الإعدادات العامة".

4. إنشاء الأسماء المستعارة المتاح البريد الإلكتروني لعلامات التسجيل
على الرغم من أنه يمكنك إعداد عناوين بريد إلكتروني بديلة للاشتراك في خدمات ومواقع ويب مختلفة ، فهناك طريقة أكثر سهولة لإنشاء عناوين بريد إلكتروني يمكن التخلص منها والتأكد من وصول رسائل البريد الإلكتروني الواردة من عمليات الاشتراك إلى الرسائل غير المرغوب فيها. حسنًا ، من السهل ، إذا كان معرف البريد الإلكتروني هو " [email protected] " ، فيمكنك استخدام " [email protected] " كعنوان بريد إلكتروني يمكن التخلص منه. لا يفكر Gmail في أي نص بعد "+" كعناوين بريد إلكتروني ، لذلك عندما تتلقى رسالة إلكترونية على [email protected] ، ستصل إلى [email protected]
لذلك ، عند تسجيل الدخول إلى إحدى الخدمات التي لا ترغب في تلقي رسائل بريد إلكتروني منها ، يمكنك إعداد عامل تصفية يتأكد من أرشفة رسائل البريد الإلكتروني إلى العنوان القابل للتصرف تلقائيًا .
كل ما عليك فعله هو النقر على زر القائمة المنسدلة في شريط بحث Gmail . في صفحة البحث المتقدم ، اكتب عنوان [email protected] في القسم "إلى" ثم انقر فوق الخيار " إنشاء فلتر باستخدام هذا البحث ".

في الصفحة التالية ، يمكنك اختيار خيار " تخطي صندوق الوارد (أرشفته) " أو "حذفه" والنقر فوق " إنشاء فلتر ". هذا هو ، الآن عندما تتلقى رسالة بريد إلكتروني على عنوان المتاح ، سيتم حذفه تلقائيًا أو أرشفته.

5. إرسال رسائل البريد الإلكتروني المشفرة
إذا كنت تستخدم Gmail لتبادل الكثير من البيانات والمحادثات الحساسة ، فيجب عليك التأكد من عدم وجود أي وسيلة يمكن لأي شخص أن يتطفل بها. حسنًا ، هذا هو المكان الذي يتم فيه تشغيل إضافة SecureGmail . تتيح لك الإضافة إرسال رسائل بريد إلكتروني مشفرة من Gmail.
أولاً ، يمكنك تنزيل الإضافة من سوق Chrome الإلكتروني. بعد الانتهاء من ذلك ، ما عليك سوى فتح Gmail أو تحديثه إذا كان مفتوحًا بالفعل. بعد ذلك ، سترى رمز قفل بجانب الزر "إنشاء" . ما عليك سوى النقر عليه لبدء إنشاء بريد إلكتروني مشفر.

عندما تضغط على زر " إرسال المشفرة" ، ستتم مطالبتك بإدخال " كلمة مرور التشفير " وتلميح كلمة المرور ، والذي سيطلبه المستلم لفك تشفير البريد الإلكتروني.

بمجرد الانتهاء ، سيتم إرسال البريد الإلكتروني وسيتعين على المستلم إدخال كلمة المرور لفتح البريد الإلكتروني.
6. إرسال رسائل البريد الإلكتروني التدمير الذاتي
تعد رسائل التدمير الذاتي في Snapchat ميزة رائعة ، وإذا كنت تحبها ، فهناك طريقة للحصول عليها في Gmail أيضًا. من المفترض أن يكون هذا مفيدًا للرسائل الإلكترونية التي لا تريد أن يتم حفظ أي شخص فيها. لإرسال رسائل البريد الإلكتروني التدمير الذاتي ، يمكنك استخدام ملحق سنابميل (تنزيل).
بعد تثبيت الإضافة ، ستجد زر "Snapmail" إلى جانب زر الإرسال المعتاد في نافذة الإنشاء في Gmail. الآن ، كل ما عليك فعله هو كتابة بريد إلكتروني والضغط على زر Snapmail لإرساله.

سيتلقى المستلم رسالتك السرية عبر رابط. بمجرد فتح المستلم الارتباط ، سيبدأ العد التنازلي 60 ثانية ، وبعد ذلك سيتم حذف الرسالة إلى الأبد. الآن ، هذا رائع!

7. إعداد تفويض البريد
لا يعرف الكثير عن ميزة تفويض البريد عبر Gmail ، وهو أمر مخجل لأنه مفيد حقًا. تتيح لك الميزة منح الوصول إلى حساب Gmail الخاص بك لعدة أشخاص ، دون الحاجة إلى مشاركة كلمة المرور الخاصة بك أو تفاصيل أخرى. بالإضافة إلى ذلك ، يحصل المندوبون فقط على وصول محدود إلى حسابك. يمكن للمفوض إرسال رسائل البريد الإلكتروني المرسلة من قبلك أو الرد عليها ، وقراءة رسائل البريد الإلكتروني ، وحذف رسائل البريد الإلكتروني وإدارة جهات الاتصال. ومع ذلك ، لا يمكن للمفوض تغيير كلمة مرور Gmail أو إعدادات الحساب أو الدردشة مع أي شخص.
لإضافة مفوض ، توجه إلى إعدادات Gmail . بعد ذلك ، توجه إلى علامة التبويب " الحساب والاستيراد " وفي قسم "منح حق الوصول إلى حسابك" ، انقر على " إضافة حساب آخر ".

بعد ذلك ، سيكون عليك إدخال عنوان البريد الإلكتروني للشخص الذي تريد إضافته كمفوض. بعد إدخالها ، انقر فوق " الخطوة التالية ".

بعد ذلك ، انقر على " إرسال بريد إلكتروني لمنح حق الوصول " ، وبعد ذلك سيتم إرسال بريد إلكتروني إلى عنوان البريد الإلكتروني الذي أدخلته. سيتعين على المستلم قبول الدعوة من البريد الإلكتروني. بمجرد الانتهاء ، يجب أن يستغرق الأمر بضع ساعات قبل أن يتمكن المفوض من الوصول إلى حسابك.

ملاحظة : يمكن لمستخدمي Gmail إضافة 10 مندوبين فقط ، ولكن إذا كنت تستخدم حساب Gmail في تطبيقات Google ، فيمكنك إضافة 25 مندوبًا ، ولكن يمكن أن يكون هؤلاء المندوبون من نفس المؤسسة فقط. أيضا ، بعض الشركات تعطيل ميزة التفويض.
8. تتبع رسائل البريد الإلكتروني والتحقق من المتابع لك
هناك أوقات ترسل فيها بريدًا إلكترونيًا مهمًا ، ولكنك قلق إذا تمت قراءة البريد الإلكتروني أو إذا تم إرساله بالبريد غير المرغوب فيه. حسنًا ، لا داعي للقلق ، نظرًا لوجود العديد من الإضافات في Gmail تتيح لك تتبع رسائل البريد الإلكتروني التي تجلب لك أيضًا إيصالات القراءة.
إذا كنت تريد فقط التحقق من رسائل البريد الإلكتروني التي أرسلتها ، فيمكنك تثبيت إضافة Mailtrack ، والتي تتيح لك تتبع رسائل البريد الإلكتروني غير المحدودة في الإصدار المجاني . يمكنك فقط تثبيت الامتداد ، وإعطائه الأذونات ، وأنت على ما يرام. يعمل تلقائيا وليس لديك لفعل أي شيء. أنا أيضا أحب أيقونات علامة في رسائل البريد الإلكتروني المرسلة ، والتي تخبرك ما إذا كان قد تم قراءة البريد الإلكتروني أم لا. ستحصل على إشعارات عند قراءة بريدك الإلكتروني. التحذير الوحيد مع Mailtrack هو حقيقة أنه لا يسمح لك بتعطيل التتبع لرسائل البريد الإلكتروني المحددة.

إذا كنت ترغب في المزيد من الميزات مثل القدرة على تتبع الروابط داخل رسائل البريد الإلكتروني ، والمزيد من الإحصائيات ، يمكنك التحقق من الإضافات الأخرى مثل تتبع البريد الإلكتروني Bananatag ، Boomerang إلخ.
بصرف النظر عن تتبع رسائلك الإلكترونية ، يمكنك أيضًا التحقق من رسائل البريد الإلكتروني التي تم تمكين أي شفرة تتبع فيها . لهذا ، يمكنك استخدام ملحق Uglymail ، والذي يعرض رمز العين بجانب رسائل البريد الإلكتروني التي تم تمكين نوع من التعقب. انها ليست مضمونة ، لذلك لا تثق في تمديد بشكل أعمى. ومع ذلك ، فهو أفضل حل لمعرفة ما إذا كان أي شخص يتتبعك.

9. نقل الدردشات إلى اليمين
يبدو أن واجهة البريد الوارد المعتادة في Gmail قد تكون مشغولة جدًا ، خاصةً الجانب الأيسر ، والذي يمكن أن يعطلك حقًا. يعرض الجانب الأيسر للبريد الوارد التصنيفات المختلفة والدردشات أدناه. ومع ذلك ، يمكنك نقل الدردشات إلى الجانب الأيمن ، لتعويض مظهر أكثر نظافة بكثير.
للقيام بذلك ، توجه إلى إعدادات Gmail وانتقل إلى علامة تبويب الميزات الاختبارية . هنا ، ابحث عن خيار "الجانب الأيمن" وانقر على زر " تمكين ". بعد الانتهاء من ذلك ، احفظ التغييرات ، وبعد ذلك سيتم إعادة تحميل Gmail.

بعد ذلك ، يمكنك العثور على مربع الدردشة على اليمين والبريد الوارد في Gmail الذي يبدو أكثر نظافة.

10. إعادة توجيه رسائل البريد الإلكتروني متعددة
لا تسمح لك Gmail ، بشكل افتراضي ، بإعادة توجيه رسائل البريد الإلكتروني المتعددة ، وهو أمر مخجل لأن هناك أوقاتًا تضطر فيها إلى إعادة توجيه عدة رسائل إلكترونية إلى شخص ما. حسنًا ، كما توقعت ، هناك طرق لإعادة توجيه عدة رسائل إلكترونية في Gmail. يمكنك الاطلاع على مقالتنا التفصيلية حول كيفية إعادة توجيه عدة رسائل إلكترونية في Gmail للتعرف على أفضل الطرق للقيام بذلك.
11. Advanced Gmail Search
تقدم Gmail بعض إمكانيات البحث الرائعة ، وهي بالتأكيد ليست مفاجأة ، مع الأخذ في الاعتبار أنها تقدم من Google. يمكنك البحث عن رسائل البريد الإلكتروني في Gmail من خلال الحجم والتاريخ واسم ملف المرفقات وحالة القراءة أو غير المقروءة والأشخاص والمحتوى ، إلخ. على سبيل المثال ، يمكنك كتابة "أكبر: 5 ميغابايت" للبحث عن رسائل البريد الإلكتروني التي يزيد حجمها عن 5 ميغابايت . يمكنك كتابة "filename: pdf" للبحث عن ملفات PDF مع اسم الملف الذي تم إدخاله. تعمل معلمات البحث هذه أيضًا على تطبيق Gmail ، وهو أمر رائع.

يمكنك الضغط على زر القائمة المنسدلة في شريط البحث لفتح خيار بحث أكثر تقدمًا. هنا ، يمكنك البحث استنادًا إلى من هو البريد الإلكتروني ، والكلمات الموجودة في البريد الإلكتروني ، والمرفقات ، وما إلى ذلك. يمكنك أيضًا إنشاء فلتر باستخدام هذا البحث.

12. احصل على إشعارات عن تسميات محددة فقط (التطبيق)
إذا تلقيت الكثير من رسائل البريد الإلكتروني في يوم واحد ، فستكون الإشعارات من تطبيق Gmail على جهاز iPhone / iPad أو جهاز Android مزعجة للغاية. لحسن الحظ ، في تطبيق Gmail ، يمكنك التأكد من تلقي الإشعارات من التصنيفات المحددة فقط. وبهذه الطريقة ، يمكنك التأكد من أنه يمكنك تعطيل الإشعارات من تصنيفات مثل الرسائل الترويجية والرسائل غير المرغوب فيها وما إلى ذلك .
لإجراء ذلك على Android ، انتقل إلى الإعدادات في تطبيق Gmail وانقر على " إدارة التسمية ". بعد ذلك ، يمكنك الانتقال إلى تصنيفات مختلفة وتمكين " إشعارات التصنيفات" أو تعطيلها.

على iPhone أو iPad ، يمكنك تحديد ما إذا كنت تريد إشعارات "كل البريد الجديد" أو "الأساسي فقط" أو "لا شيء" .

هل أنت مستعد لتجربة حيل Gmail هذه؟
حسنًا ، تلك كانت 12 حيل Gmail التي من المؤكد أنها ستحسن من تجربة بريدك الإلكتروني على نظام Google الأساسي. يمكنك تجربتها وإعلامنا بالأشياء التي وجدتها مفيدة. أيضًا ، إذا كنت تعرف أي خدعة رائعة أخرى في Gmail قد تكون فاتتنا ، فأخبرنا بذلك في قسم التعليقات أدناه.