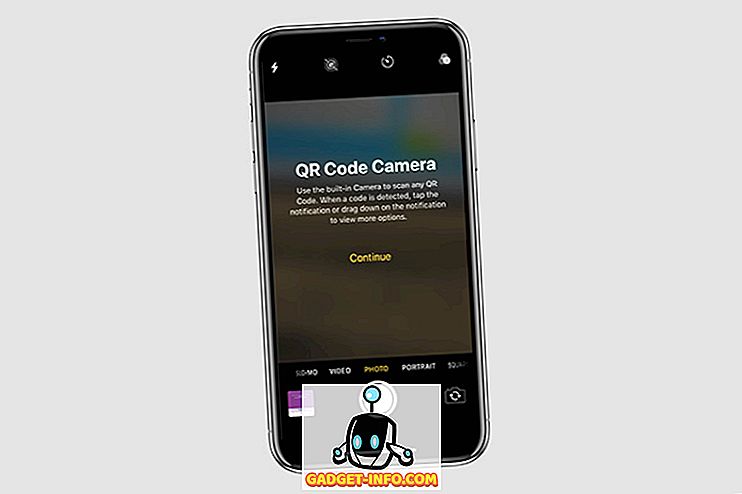نميل إلى أخذ الكثير من لقطات الشاشة ، حيث إنها طريقة سهلة لمشاركة شيء ما من جهاز الكمبيوتر أو الهاتف الذكي. تتوفر إمكانية التقاط لقطة شاشة على جميع أنظمة تشغيل OS تقريبًا هذه الأيام ، ولا يمثل Windows استثناءً. هناك العديد من الأوامر المحلية مثل Win + PrtScn و Alt + PrtScn وغيرها التي تتيح لك التقاط لقطات شاشة على جهاز الكمبيوتر بسهولة. إذا كنت جديدًا على Windows ، فلابد أنك تساءلت عن أين تذهب لقطات الشاشة؟ حسنًا ، يتم حفظ لقطات الشاشة التي تم التقاطها على Windows في مجلد "الصور" ، وهو الموقع الواضح ، ولكن ماذا لو لم ترغب في ازدحام مجلد "الصور" بلقطات شاشة.
حسنًا ، الخبر السار هو أنه يمكنك تغيير مجلد لقطة الشاشة في نظام التشغيل Windows 10 أو 8.1 أو 8 بسهولة. لذلك ، دون أي مزيد من اللغط ، إليك خطوات تغيير موقع لقطة الشاشة في نظام التشغيل Windows 10:
ملاحظة : استخدمنا هذه الطريقة على جهاز كمبيوتر يعمل بنظام Windows 10 ولكن يجب أن يعمل بشكل جيد على الأنظمة التي تعمل بنظامي التشغيل Windows 8 و 8.1.
1. أولاً ، أنشئ مجلدًا في الموقع الذي تريد حفظ لقطات الشاشة فيه في المستقبل.
2. ثم ، توجه إلى مجلد الصور على جهاز الكمبيوتر الخاص بك وافتح المجلد " لقطات ". هنا ، انقر بزر الماوس الأيمن فوق مساحة فارغة وانقر فوق " خصائص ".

3. في مربع الحوار " خصائص لقطة الشاشة " ، انتقل إلى علامة التبويب " الموقع ". هنا ، انقر فوق الزر " نقل ".

4. ثم ، حدد المجلد الذي قمت بإنشائه لحفظ لقطات الشاشة الخاصة بك. بمجرد الانتهاء ، انقر فوق "موافق".

5. بمجرد الانتهاء ، سيطالبك Windows بنقل الملفات من مجلد لقطات الشاشة القديم إلى المجلد الجديد. انقر فوق "نعم" إذا كنت تريد لقطات الشاشة القديمة.

6. الآن ، سيتم حفظ لقطات الشاشة التي تلتقطها في موقع لقطة الشاشة الجديد الذي أعددته للتو. يمكنك دائمًا تعيينها على الموقع الافتراضي من خلال خيار " استعادة الافتراضيات ".
قم بتغيير مجلد لقطة الشاشة بكل سهولة
حسنًا ، كان هذا سهلاً ، صحيح؟ كانت تلك بعض الخطوات البسيطة لتغيير موقع لقطة الشاشة في Windows. يمكنك الآن التأكد من أن مجلد لقطات الشاشة لا يفسد مجلد الصور الخاص بك. الخطوات سهلة جدًا ، ولكن إذا صادفت أي حواجز ، فأخبرنا بذلك في قسم التعليقات وسنكون سعداء بمساعدتك.